Không có gì tệ hơn việc nhận được thông báo lỗi trên máy tính của bạn.Bạn đang ngồi đó làm việc và sau đó hệ thống của bạn bắt đầu bị lỗi.Phần khó nhất khi gặp lỗi trong Windows 10 là biết cách khắc phục.
Chà, đừng bao giờ sợ hãi vì chúng tôi ở đây để giúp bạn.Trong bài viết này, chúng tôi sẽ xem xét một lỗi cụ thể, thảo luận về nguyên nhân gây ra lỗi và cung cấp cho bạn các giải pháp về cách khắc phục lỗi đó.
Trong hướng dẫn hôm nay, chúng ta sẽ xem xét lỗi cập nhật 0x800f0922.
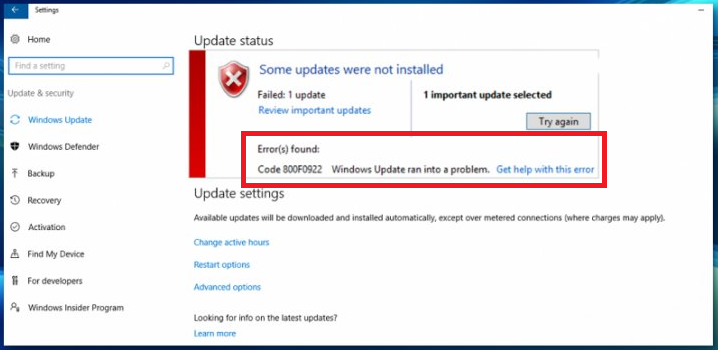
Thông báo lỗi 0x800f0922 có nghĩa là gì?
Khi Windows 10 đang cố gắng thực hiện cập nhậtKhông thể kết nối với dịch vụ cập nhậtLỗi cập nhật 0x800f0922 xảy ra khi máy chủ được cài đặt.
Tại sao tôi nhận được lỗi này?
Có nhiều lý do khiến PC có thể nhận được thông báo lỗi 0x800f0922.Các lý do phổ biến nhất bao gồm máy tính không thể kết nối với máy chủ cập nhật thích hợp (vì bất kỳ lý do gì) hoặc không có đủ bộ nhớ trong phân vùng dành riêng của hệ thống (phần ổ cứng chứa thông tin khởi động Windows).
Các lý do khác cho thông báo lỗi 0x800f0922 bao gồm:
- Kết nối internet kém hoặc không ổn định
- Sự cố với Microsoft .NET Framework, bao gồm các phiên bản bị thiếu, bị hỏng hoặc lỗi thời
0 cách để khắc phục lỗi cập nhật Windows 800x0922f7
Quá trình hành động chính xác khi cố gắng khắc phục lỗi 0x800f0922 phụ thuộc vào nguyên nhân gốc rễ của sự cố.Dưới đây là một số cách bạn có thể thử để giảm bớt vấn đề.
kết nối lại với internet
Một trong những lý do chính gây ra thông báo lỗi 0x800f0922 là do kết nối internet bị hỏng hoặc không ổn định.Nếu bạn nghĩ rằng đây có thể là một vấn đề, điều đầu tiên bạn cần làm là kiểm tra xem kết nối internet của bạn có đang hoạt động hay không.Để làm điều này, hãy làm theo các bước sau:
- Tìm biểu tượng kết nối mạng trên thanh tác vụ.Lưu ý rằng hình ảnh dưới đây dành cho kết nối không dây.Nếu bạn có kết nối ethernet thì nó sẽ khác.
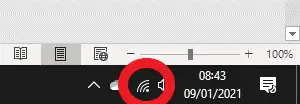
-
- Di chuột qua biểu tượng và kiểm tra xem biểu tượng đó có cho biết rằng bạn có kết nối internet hay không.Nếu không, hãy chuyển sang phương pháp tiếp theo.Nếu nó cho biết bạn đã kết nối, hãy nhấp chuột trái vào biểu tượng và nhấp vào "Ngắt kết nối"Ngắt kết nối khỏi mạng.
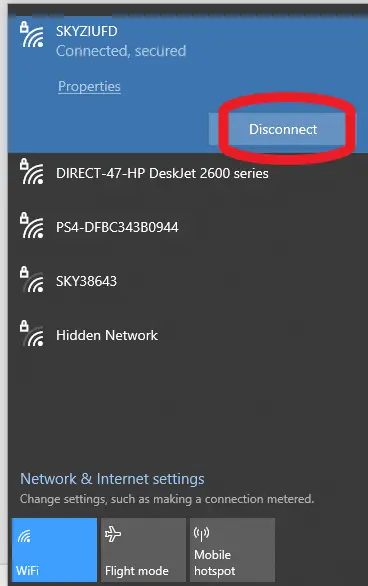
-
- Chờ một vài giây và nhấp lạiliên kết.Kiểm tra xem điều này có giải quyết được vấn đề không.Đôi khi kết nối lại sẽ khắc phục mọi sự cố kết nối mà bạn đang gặp phải.Nếu cách đó không hiệu quả, hãy chuyển sang phương pháp tiếp theo.
Chạy Trình gỡ rối mạng Windows
Windows bao gồm một công cụ hữu ích để sửa chữa kết nối Internet của bạn.
- Di chuột qua biểu tượng kết nối mạng trong thanh tác vụ và nhấp chuột phải.Bạn nên thấy "Khắc phục sự cố"Lựa chọn.nhấp vào nó.
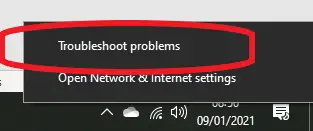
- Bạn sẽ thấy một màn hình hỏi loại mạng bạn muốn khắc phục sự cố.lựa chọn"Tất cả các mạng”Và nhấp vàoBước tiếp theo.
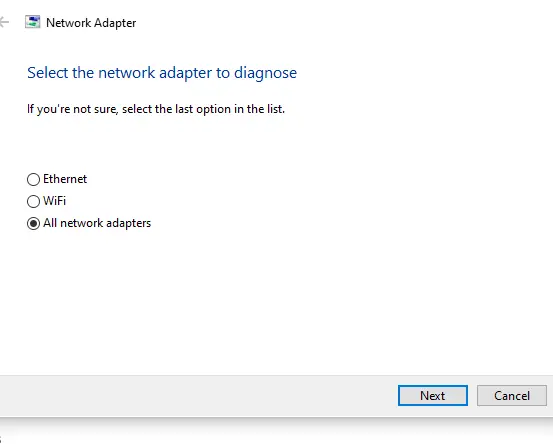
-
- Sau đó, Windows sẽ thực hiện các bước khác nhau để thử và khắc phục sự cố kết nối.
- Sau khi hoàn tất, hãy thử chạy Windows Update.
Nếu hai phương pháp đầu tiên không hoạt động cho đến nay, hãy thử khởi động lại máy tính và bộ định tuyến băng thông rộng của bạn.Đôi khi, một thiết lập lại đơn giản có thể khắc phục được lỗi 0x800f0922.Chờ bộ định tuyến hiển thị đã kết nối, sau đó thử lại Windows Update.
Chạy trình gỡ rối cập nhật Windows 10
Ngoài khả năng khắc phục sự cố mạng, Windows cung cấp nhiều công cụ khác để khắc phục sự cố phổ biến mà người dùng có thể gặp phải, bao gồm các vấn đề cập nhật Windows có thể gây ra lỗi 0x800f0922.
Để sử dụng trình khắc phục sự cố Windows Update, bạn cần làm theo các bước sau:
- Trong phần tìm kiếm của thanh tác vụ ở cuối giao diện người dùng WindowsKiểu "Bảng điều khiển ", sau đónhấn nút Enter.
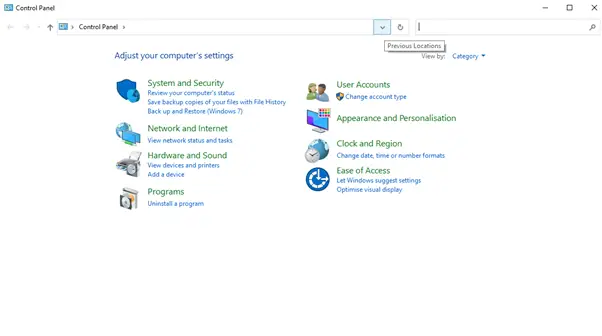
-
- Sau khi vào bảng điều khiển,Trong khu vực tìm kiếm ở trên cùng, loại "Xử lý sự cố".
- từ các tùy chọn xuất hiệnlựa chọn"Xử lý sự cố".Điều này sẽ cung cấp cho bạn màn hình sau:
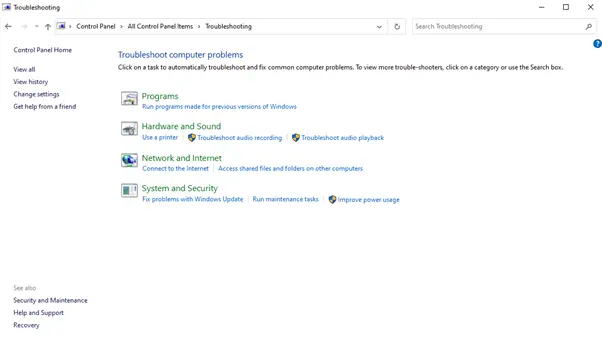
- 在Hệ thống và bảo mật, bạn sẽ thấy một"Khắc phục sự cố cập nhật Windows""Tùy chọn.Nhấp vào tùy chọn này sẽ hiển thị màn hình sau:
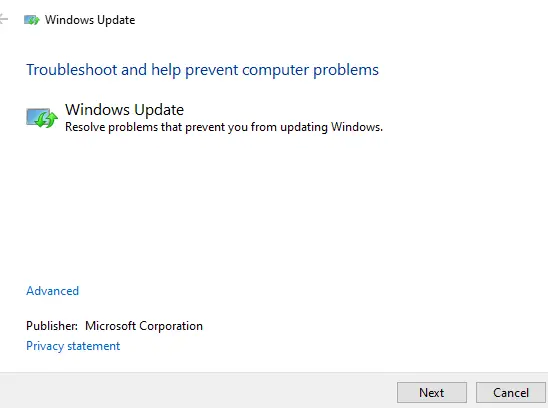
- Bấm vàoBước tiếp theo, Windows sẽ tìm kiếm lỗi trong Windows Update và cố gắng sửa chúng tự động.
- Sau khi hoàn tất, hãy thử chạy lại Windows Update.
Đảm bảo rằng .NET Framework được bật
.NET Framework phải được cài đặt sẵn trên PC của bạn và thường sẽ được cập nhật khi có phiên bản mới (hoặc khi bạn cài đặt các chương trình mới yêu cầu phiên bản khác).Nhưng chỉ vì nó được cài đặt không có nghĩa là nó được kích hoạt và chạy.
Để bật .NET Framework trong Windows 10, bạn cần làm theo các bước sau:
- Đầu tiên giống như phương pháp trướcbậtbảng điều khiển.
- trong khu vực tìm kiếm ở trên cùngKiểu " Các tính năng của Windows ".từ các tùy chọn xuất hiệnlựa chọn"Bật hoặc tắt các tính năng của Windows ".Điều này sẽ cung cấp cho bạn màn hình sau:
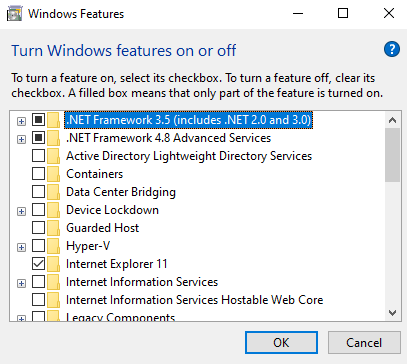
- Trong danh sách xuất hiện, hãy tìm các thẻ được đánh dấu là.Nền tảng NETvà đảm bảo có một dấu trong hộp kiểm bên cạnh nó.Nếu không, hãy nhấp vào hộp.
Lưu ý rằng có thể có nhiều tùy chọn cho .NET Framework tùy thuộc vào phiên bản được cài đặt trên PC của bạn.Bạn cần đảm bảo rằng tất cả những điều này đã được kiểm tra.
Thử chạy lại Windows Update.
Ngắt kết nối khỏi VPN của bạn
VPN (Mạng riêng ảo) có thể gây ra nhiều sự cố khi cố gắng kết nối với máy chủ Windows Update.Nhưng ngày nay, với nhiều người trong chúng ta làm việc tại nhà, chúng đang trở thành một công cụ ngày càng phổ biến.Nếu bạn gặp lỗi 0x800F0922 và bạn đang kết nối với VPN, bạn có thể thử ngắt kết nối.Để làm điều này, bạn cần làm theo các bước sau:
- Nhấp vào biểu tượng kết nối mạng trên thanh tác vụ
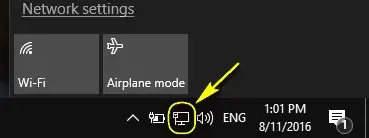
-
- từ mạng VPN hiện được kết nối của bạnBấm vàoTùy chọn ngắt kết nối.Lưu ý: Việc ngắt kết nối bạn khỏi VPN sẽ không ngắt kết nối bạn khỏi mạng hoặc Internet.
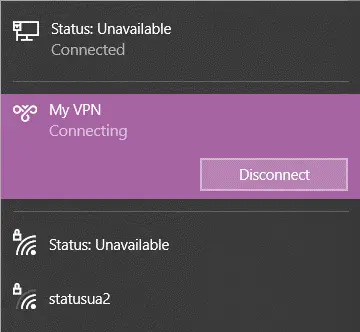
- Bây giờ hãy thử chạy lại Windows Update.
Tắt hoặc tắt Tường lửa của Windows
Trong một số trường hợp, Tường lửa của Windows có thể ngăn PC của bạn kết nối với máy chủ Windows Update.Điều này có thể dẫn đến lỗi 0x800F0922.Nếu đúng như vậy, bạn có thể cần tạm thời tắt hoặc tắt tính năng Tường lửa của Windows trong quá trình cập nhật.
Bạn có thể thực hiện việc này bằng cách làm theo các bước sau:
- bậtbảng điều khiển
- trong khu vực tìm kiếm ở trên cùngKiểu " Tường lửa của Bộ bảo vệ Windows ".Chọn tùy chọn Tường lửa của Bộ bảo vệ Windows.Điều này sẽ cung cấp cho bạn màn hình sau:
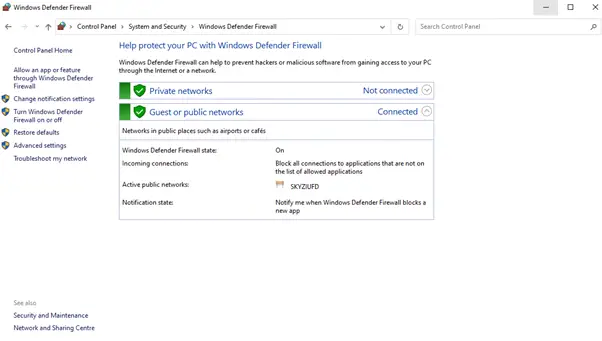
-
- lựa chọnở bên trái của bảng điều khiểnBật hoặc tắt liên kết "Tường lửa của Bộ bảo vệ Windows".Bạn sẽ nhận được các tùy chọn cho cài đặt mạng công cộng và riêng tư.
- Chọn giữa hai tùy chọn (Mạng công cộng và Mạng riêng)Tắt Tường lửa của Bộ bảo vệ Windows”Tùy chọn radio để màn hình của bạn trông giống như hình ảnh bên dưới:
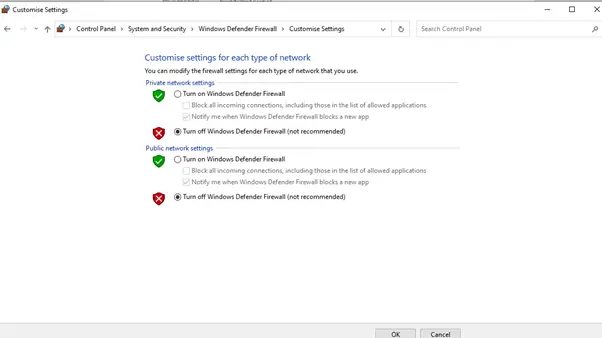
-
- Bấm vào確定Cái nút.Thao tác này sẽ tắt Tường lửa của Windows cho tất cả các loại mạng.
- Cố gắng thực hiện lại Windows Update.
Sửa chữa cài đặt Windows
Đôi khi có thể do cài đặt Windows của bạn đang gây ra lỗi 0x800F0922.Có thể một số tệp nhất định trong thư mục Windows bị hỏng.Nếu đúng như vậy, bạn có thể thử sửa chữa cài đặt Windows bằng dấu nhắc lệnh bằng cách làm theo các bước sau:
- Bằng cách nhập "dấu nhắc lệnh" trong phần tìm kiếm của thanh tác vụ ở cuối giao diện người dùng Windows"để mở dấu nhắc lệnh,Nhưng chưa chọn biểu tượng.Tìm kiếm sẽ trông như thế này:
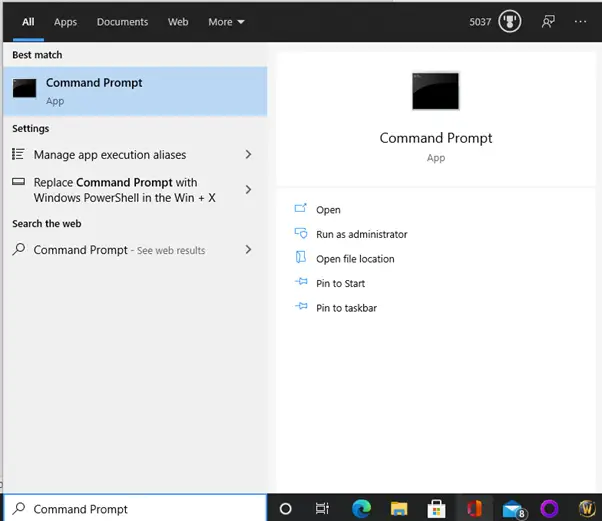
-
- Nhấp chuột phải vào Command Prompt và chọnChạy như quản trị viên".Thao tác này sẽ hiển thị cho bạn cửa sổ Command Prompt như trong hình dưới đây:
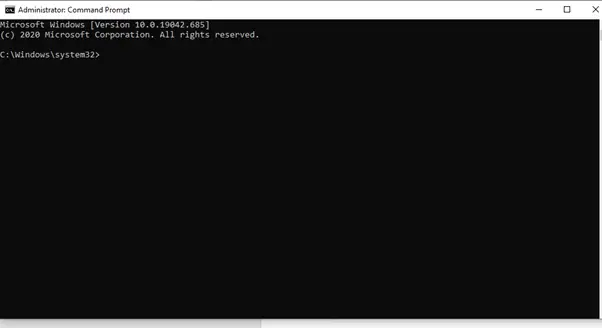
- Nhập lệnh sau vào khu vực dấu nhắc lệnh và nhấn Enter:
DISM / Trực tuyến / Cleanup-Image / RestoreHealth - Sau đó, Windows sẽ quét cài đặt Windows để tìm các vấn đề.Nếu tìm thấy bất kỳ lỗi nào, nó sẽ cố gắng sửa chúng tự động.
- Chạy lại Windows Update
Kết luận
Hiếm khi đáng ngạc nhiên khi nhận được thông báo lỗi 0x800F0922 trong khi sử dụng PC của bạn.Nhưng bằng cách làm theo phương pháp trên, bạn sẽ có máy tính của mình sao lưu và chạy ngay lập tức.

![Sửa lỗi cập nhật Windows 0x800703ee [Windows 11/10] Sửa lỗi cập nhật Windows 0x800703ee [Windows 11/10]](https://infoacetech.net/wp-content/uploads/2021/10/7724-0x800703ee-e1635420429607-150x150.png)



![Thiết lập email Cox trên Windows 10 [sử dụng ứng dụng Windows Mail] Thiết lập email Cox trên Windows 10 [sử dụng ứng dụng Windows Mail]](https://infoacetech.net/wp-content/uploads/2021/06/5796-photo-1570063578733-6a33b69d1439-150x150.jpg)
![Khắc phục sự cố Windows Media Player [Hướng dẫn Windows 8 / 8.1] Khắc phục sự cố Windows Media Player [Hướng dẫn Windows 8 / 8.1]](https://infoacetech.net/wp-content/uploads/2021/10/7576-search-troubleshooting-on-Windows-8-150x150.jpg)



![Cách xem phiên bản Windows [rất đơn giản]](https://infoacetech.net/wp-content/uploads/2023/06/Windows%E7%89%88%E6%9C%AC%E6%80%8E%E9%BA%BC%E7%9C%8B-180x100.jpg)


