Hôm nay trong bài viết này, chúng ta sẽ thảo luận về phần mở rộng tệp, lợi thế của chúng, cách sử dụng của chúng, đặc biệt làCách hiển thị phần mở rộng tệp trong Windows 10, 8 và thậm chí cả Windows 7.
Tại sao tôi cần một phần mở rộng tệp?
Phần mở rộng tệp rất quan trọng.Hãy xem tại sao chúng lại quan trọng như vậy và chúng được sử dụng để làm gì:
Xác định loại tệp
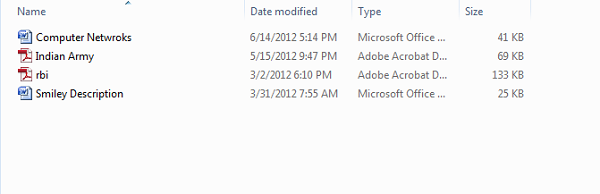
Vì có rất nhiều định dạng và loại tệp, nếu không có phần mở rộng tệp, nó có thể gây ra rất nhiều nhầm lẫn.Theo như chúng tôi biết, có hơn mười định dạng video và không phải tất cả các ứng dụng đều có thể giải mã mọi định dạng trong số đó.Điều này cũng đúng với các tài liệu văn bản.Ngày nay, khi chúng ta có phần mềm dành riêng cho một định dạng tệp duy nhất, chúng ta sẽ bất lực trừ khi chúng ta biết định dạng tệp.Do đó, chúng tôi cần phần mở rộng tệp.
Vi rút có thể tự sao chép dưới dạng tệp
Quy tắc đặt tên tệp, bắt đầu bằng "." Trong tên tệp.Bây giờ, nếu khả năng hiển thị của phần mở rộng tệp trên máy tính của bạn bị vô hiệu hóa, bạn có thể thấy vi-rút "work.doc.exe" dưới tên "work.doc".Phần mềm độc hại thường ngụy trang thành một tệp không đáng ngờ, và xâm nhập và phá hủy toàn bộ hệ thống sau khi thực thi.Vì vậy, như bạn có thể thấy, nếu không có phần mở rộng tệp, hầu như không thể phân biệt phần mềm độc hại thực thi với tài liệu văn bản.
Cách hiển thị phần mở rộng tệp trong Windows 10, 8, 7
Kích hoạt phần mở rộng tệp rất dễ dàng.Thực hiện theo bất kỳ phương pháp nào trong số hai phương pháp được cung cấp bên dưới và bạn sẽ có thể xem tất cả các tệp có phần mở rộng.
phương pháp 1.Qua bảng điều khiển
Cách tốt nhất để luôn kiểm tra phần mở rộng tệp trong Windos là sử dụng phương pháp này.
- Mở bảng điều khiển
- Điều hướng đến sự xuất hiện và cá nhân hóa.
- Bây giờ, hãy nhấp vào " "Xem" tab trong " 文件Tùy chọn thư mục" hoặc là"Chương trình quản lý dữ liệuTùy chọn".
- Chuyển đến cài đặt nâng cao.
- Tại đây bạn sẽ thấy các tùy chọn Ẩn phần mở rộng của các loại tệp đã biết.
- Bỏ chọn tùy chọn này
- Bấm Áp dụng, sau đó bấm OK.
Phương pháp 2.Qua Windows File Explorer
Một cách khác để xem phần mở rộng tệp trong Windows như sau:
- Trong trình duyệt Windows 10, bạn có thể truy cập nó thông qua "View".
- Bây giờ đi đến tùy chọn.
- Thay đổi các tùy chọn thư mục và tìm kiếm.
- Mở trình thám hiểm và nhấn Trên bàn phímKhácPhím để hiển thị cột "Cổ điển".
- Tiếp theo, nhấp vào công cụ
- Tùy chọn thư mục.Bây giờ, hãy làm theo các bước được đề cập trong Phương pháp 1 ở trên.
quyết định cuối cùng!
Tôi hy vọng bạn có thể thấy phần mở rộng tệp trong Windows 10.Nếu bạn gặp bất kỳ khó khăn nào, hãy bình luận và cho chúng tôi biết.Chúng tôi sẽ liên hệ với bạn ngay khi có thể.Tôi hy vọng bạn thấy bài viết này có nhiều thông tin và thích đọc.Đây là ngày.cảm ơn vì đã đọc!

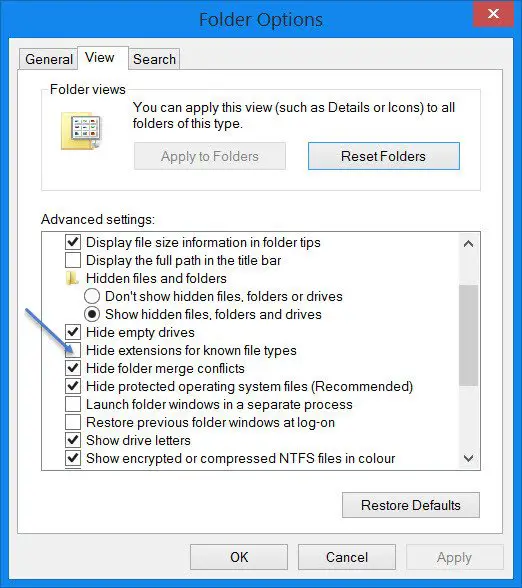

![Cách xem phiên bản Windows [rất đơn giản]](https://infoacetech.net/wp-content/uploads/2023/06/Windows%E7%89%88%E6%9C%AC%E6%80%8E%E9%BA%BC%E7%9C%8B-180x100.jpg)


