cửa sổ 10Đi kèm với nhiều tính năng mới và cũng đã thực hiện một số cải tiến lớn.Tuy nhiên, những tiến bộ nhất định cũng có thể dẫn đến một số vấn đề không mong muốn nhất định.Khi các tính năng mới đặt Windows 10 lên hàng đầu, những vấn đề này đang thêm vào danh sách những nhược điểm.
Trong bài viết này, chúng tôi sẽ thảo luận về một vấn đề như vậy, cụ thể làVớiMàn hình không tương thích với Windows 10Củavấn đề.Đây là một vấn đề rất phổ biến mà người dùng Windows phải đối mặt khi nâng cấp hệ thống của họ lên Windows 10.
Tôi sẽ cung cấp cho bạn3 cách hiển thị đơn giản nhất để giải quyết tình trạng không tương thích với Windows 10Phương pháp của bài toán.Vì vậy, bạn có thểXuất sắcHệ điều hành Windows 10Sử dụng hệ thống một cách thoải mái trên.
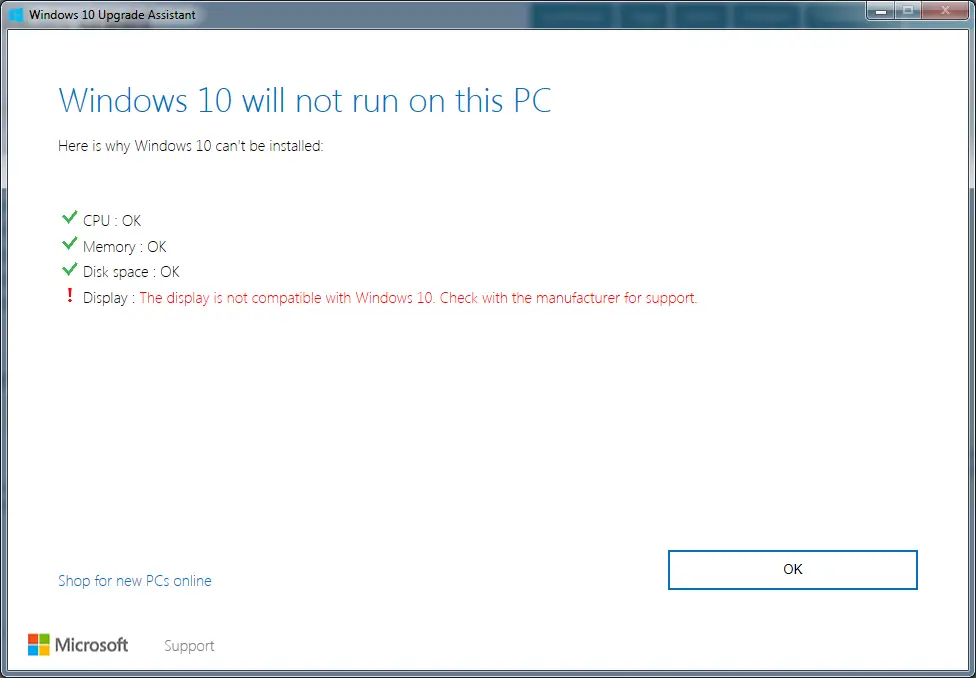
Màn hình không tương thích với Windows 10 là gì?
khi nàoPhiên bản cũ hơnNgười dùng Windows cố gắng nâng cấp máy tính của họ lênWindows 10, Một số thông báo nhắc nhở sẽ xuất hiện trên màn hình của họ cho biết rằng giao diện người-máy không tương thích với hệ điều hành Windows 10.Những thông báo nhắc nhở này như sau:
Windows 10 sẽ chạy trên PC này
PC này có thể đã được nâng cấp, nhưng có thể có một số vấn đề.
Các thiết bị này không hoàn toàn tương thích với Windows 10
(Hiển thị tên của trình điều khiển)
Màn hình của bạn đang gặp sự cố.
Đây là một ví dụ:
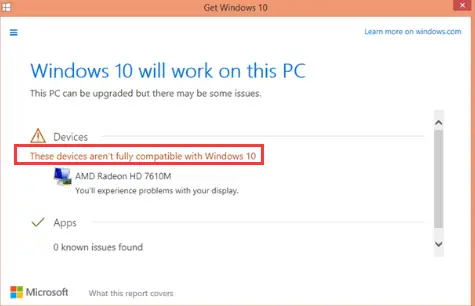
Đây là những gì mọi người gọi là "Cho thấy vấn đề không tương thích với Windows 10 ".Đây quả thực là một vấn đề rất khó chịu, bởi vì khởi động lại đơn giản sẽ không giải quyết được vấn đề này.Bạn phải sửa nó theo cách thủ công.Tuy nhiên, bạn không cần phải lo lắng, vì tôi sẽ cung cấp cho bạn một số giải pháp rất đơn giản.
Tại sao có sự cố hiển thị không tương thích với Windows 10?
Các vấn đề không tương thích hiển thị với Windows 10 thường gặp nhất là doTrình điều khiển màn hình đã lỗi thời hoặc bị hỏng.Các lý do khác cho sự cố này bao gồm: phần mềm chống vi-rút hoặc tường lửa can thiệp vào bản cập nhật, cài đặt bản cập nhật bị hỏng hoặc phần mềm độc hại / vi-rút xung đột.Tuy nhiên, bạn không cần phải nghiên cứu lý do.Miễn là bạn sử dụng các phương pháp này một cách chính xác, bạn có thể thoát khỏi vấn đề này.
Làm thế nào để giải quyết vấn đề hiển thị không tương thích với Windows 10?
Có một số cách để giải quyết vấn đề hiển thị không tương thích với Windows 1o.Trong số các phương pháp này, tôi sẽ giới thiệu cho bạnKhắc phục sự cố Hiển thị không tương thích với Windows 10Của3 phương pháp hàng đầu.Cả ba đều rất đơn giản và dễ dàng.Chỉ cần làm theoMỗi phương pháp cung cấpHướng dẫn từng bướcVận hành, bạn có thể sử dụng chúng một cách chính xác.Hãy tiếp tục các phương pháp này.
1. Gỡ cài đặt.nâng cấp.cài đặt lại
Gỡ cài đặt trình điều khiển màn hình hiện tại, sau đó nâng cấp hệ thống và cuối cùng là cài đặt trình điều khiển thích hợp là cách dễ nhất và chính xác nhất để sửa chữa màn hình không tương thích với Windows 10.Vui lòng làm theo các bước bên dưới để giải quyết vấn đề:
Bước 1: Đồng thờiấn xuốngPhím Windows + RĐể kích hoạt "chạy"Hộp thoại. Trong đóKiểudevmgmt.msc,sau đónhấn nút Enter.
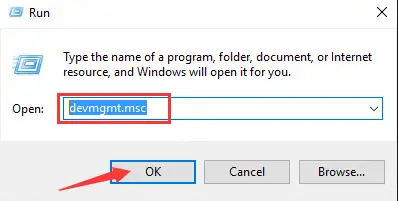
bước 2:Tìm và mở rộng"Bộ điều hợp hiển thị"thể loại.vừa rồi,Kích chuột phảiCácTrình điều khiển hiển thị,sau đó nhấp vàoGỡ cài đặt.
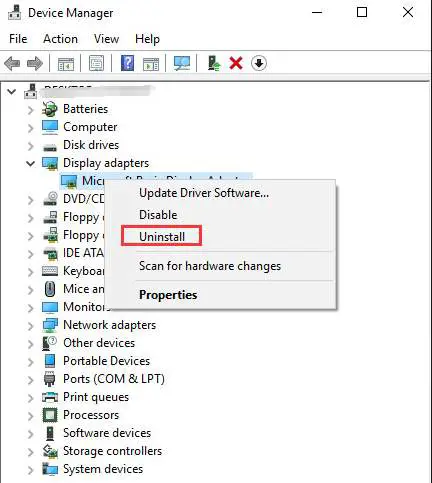
bước 3: Nhấp chuột " Đảm bảo" Nút xác nhận gỡ cài đặt.Nếu có, xin vui lòngĐánh dấu"Xóa phần mềm trình điều khiển cho thiết bị này"bên cạnhCủa框.
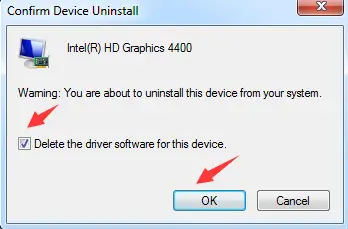
Bước 4: Ngay lập tứccố gắngnâng cấpmáy vi tính.Nếu thông báo lỗi vẫn xuất hiện, vui lòngbỏ bêHọ và nâng cấp hệ thống.
bước 5:Đi đếnTrang web của nhà sản xuất cạc đồ họa(Intel, AMD, NVIDIA, v.v.) hoặcTrang web của nhà sản xuất PC,Để kiểm tra trình điều khiển video mới nhất.下载Trình điều khiển phù hợp nhất vàcài đặt.
Lưu ý: Nếu máy tính của bạn đang tự động tìm và cài đặt trình điều khiển, hãy để nó thực hiện tác vụ.
Bằng cách này, bạn có thể dễ dàng giải quyết vấn đề và tiếp tục sử dụng PC mà không gặp bất kỳ sự cố nào.
2. Cập nhật trình điều khiển theo cách thủ công
Đôi khi, chỉ cần cập nhật trình điều khiển hiển thị và sau đó nâng cấp hệ thống là đủ để giải quyết vấn đề hiển thị không tương thích với Windows 10.
Lưu ý: Trước khi tiếp tục bước này, vui lòng oKiểm tra trang web của nhà sản xuất cạc đồ họa(Intel, AMD, NVIDIA, v.v.) hoặcTrang web của nhà sản xuất PC,Để kiểm tra trình điều khiển video mới nhất.Tải xuống và lưu những cái thích hợp.
Vui lòng làm theo các bước bên dưới để giải quyết vấn đề:
bước 1:Đi đến "Tìm kiếm"Thanh, sau đóTrong đóđi vào"bảng điều khiển".Từ danh sách kết quảNhấp chuột "bảng điều khiển"Mở nó ra.
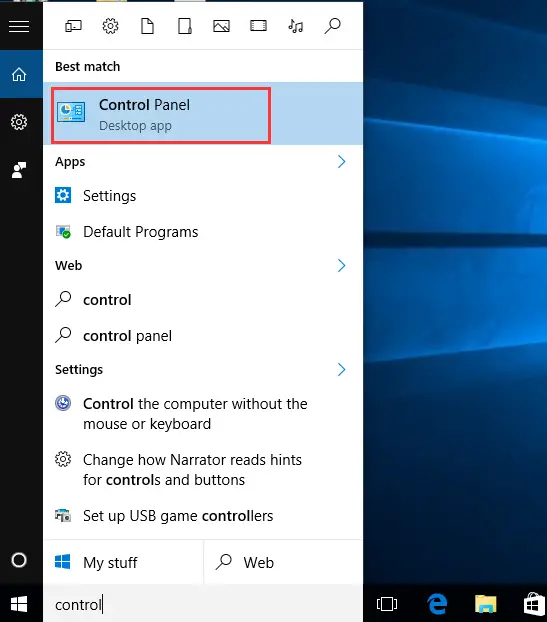
bước 2:Trong bảng điều khiển, hãy tìmQuản lý thiết bịVà sau đó nhấp vào nó.
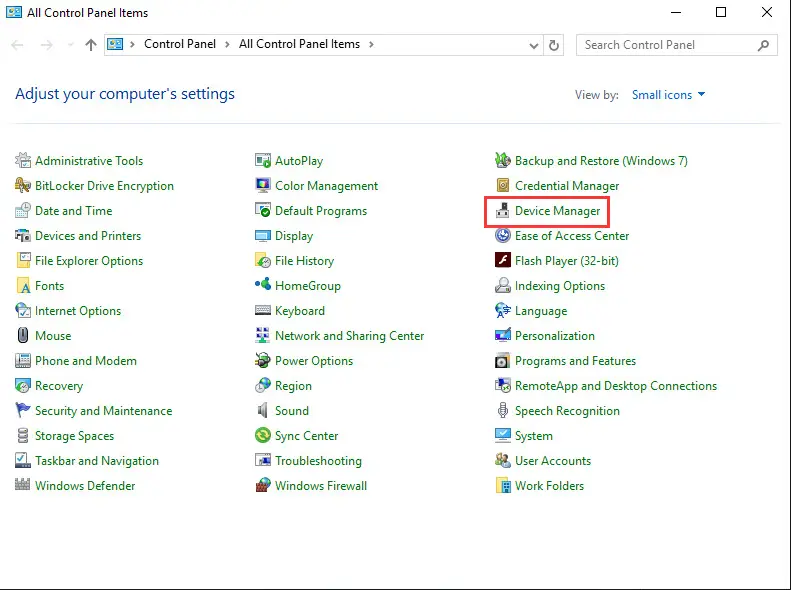
bước 3:Trong "Trình quản lý Thiết bị", hãy tìm và mở rộng "Bộ điều hợp hiển thị "thể loại.vừa rồi,Kích chuột phảiTrình điều khiển, sau đó chọnCập nhật phần mềm trình điều khiển...
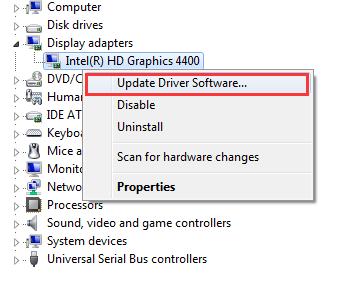
bước 4:Tiếp theo, nhấp vào " Duyệt máy tính của tôi để tìm phần mềm trình điều khiển ".
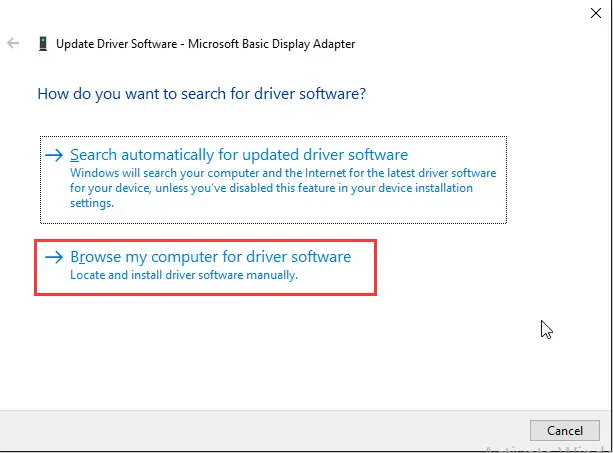
bước 5:Bây giờ, hãy nhấp vào "Duyệt qua "Và di chuyển đến vị trí mà bạn đã lưu trình điều khiển.Chọn trình điều khiển vàcài đặthọ.
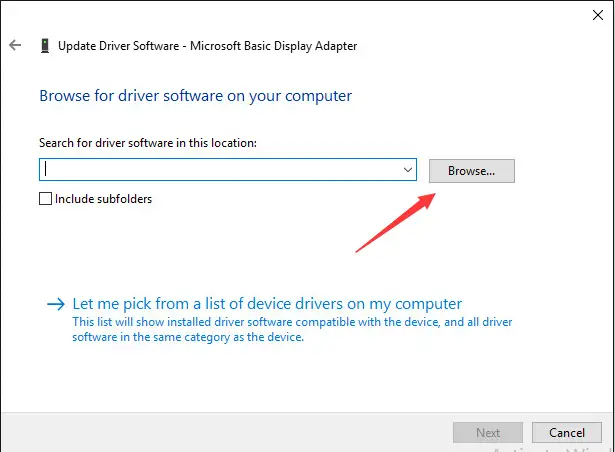
bước 6:Cuối cùng,nâng cấpHệ thống của bạn.
Đó là nó.Bây giờ bạn có thể sử dụng máy tính một cách thoải mái.
3. Sử dụng dấu nhắc lệnh
Nếu không có phương pháp nào ở trên phù hợp với bạn, bạn nên sử dụng phương pháp này để giải quyết các sự cố hiển thị không tương thích với Windows 10.Đây là một chút nâng cao, nhưng các bước sau đây sẽ làm cho nhiệm vụ đơn giản như ăn một miếng bánh.Vui lòng làm theo các bước dưới đây để giải quyết vấn đề:
Bước 1: Đồng thờinhấnPhím Windows + XĐể truy cập menu người dùng "Nâng cao".từlựa chọnDấu nhắc lệnh (quản trị viên).
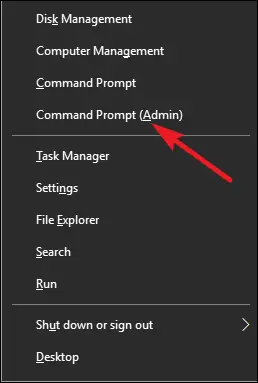
bước 2: sẽLệnh sauBản saoVàDánChuyển đến cửa sổ "Command Prompt" vànhấn nút Enter:
REG ADD "HKEY_LOCAL_MACHINESOFTWAREMicrosoftWindowsCurrentVersionWindowsUpdateOSUpgrade" / V AllowOSUpgrade / t REG_DWORD / d1 / f
Net stop WinDefend
REG thêm "HKLMSYSTEMCurrentControlSetservicesWinDefend" / v start / t REG_DWORD / d 4 / F
Trạng thái cài đặt tất cả các tệp của NETSH advfirewall đang tắt
wuauclt.exe /updatenow
Echo, đây là một chủ đề giả mạo

Bước 3: Ngay lập tứccố gắngnâng cấpCác cửa sổ.
bước 4:Sau khi nâng cấp Windows, hãy thực thi lạibước 1.
bước 5: sẽLệnh sauBản saoVàDánChuyển đến cửa sổ "Command Prompt" vàNhấn nút Enter:
khởi động mạng WinDefend
ĐĂNG KÝ thêm "HKLMSYSTEMCurrentControlSetservicesWinDefend" / v start / t REG_DWORD / d 2 / f
NetSh Advfirewall trongbỏ lỡĐặt trạng thái của tất cả các cấu hình trên
Đây là một dòng giả

Lưu ý: Các lệnh trong bước 2 và 5 tương ứng chỉnh sửa sổ đăng ký, tắt Bộ bảo vệ Windows, tắt Tường lửa Windows và chỉnh sửa sổ đăng ký, bật Bộ bảo vệ Windows và bật Tường lửa Windows.

![Cách khắc phục sự cố email Comcast trên iPhone [ĐÃ CỐ ĐỊNH] Cách khắc phục sự cố email Comcast trên iPhone [ĐÃ CỐ ĐỊNH]](https://infoacetech.net/wp-content/uploads/2021/06/5687-photo-1605918321371-584f5deab0a2-150x150.jpg)
![Khắc phục sự cố email Cox liên tục yêu cầu mật khẩu [ĐÃ CỐ ĐỊNH] Khắc phục sự cố email Cox liên tục yêu cầu mật khẩu [ĐÃ CỐ ĐỊNH]](https://infoacetech.net/wp-content/uploads/2021/06/5780-photo-1607079832519-2408ae54239b-150x150.jpg)
![Không thể tìm nạp thư: Máy chủ IMAP không phản hồi trên iPhone [Đã sửa] Không thể tìm nạp thư: Máy chủ IMAP không phản hồi trên iPhone [Đã sửa]](https://infoacetech.net/wp-content/uploads/2022/08/9799-01_cannot_get_mail-150x150.png)
![Thu phóng: Kết nối internet của bạn không ổn định [Đã sửa] Thu phóng: Kết nối internet của bạn không ổn định [Đã sửa]](https://infoacetech.net/wp-content/uploads/2022/08/9627-01_your_internet_connection_is_unstable-670x71-150x71.jpg)

![Cách xem phiên bản Windows [rất đơn giản]](https://infoacetech.net/wp-content/uploads/2023/06/Windows%E7%89%88%E6%9C%AC%E6%80%8E%E9%BA%BC%E7%9C%8B-180x100.jpg)

