Windows 10 bị treo hoặc đóng băng là một vấn đề mà nhiều người dùng Windows phải đối mặt.
Sau bản cập nhật Windows gần đây, nhiều người dùng đã phàn nàn rằng Windows 10 bị đóng băng ngẫu nhiên.
Nếu bạn cảm thấy khó chịu về vấn đề Windows 10 bị đóng băng hoặc treo ngẫu nhiên mà không có bất kỳ thông báo nào, thì bài viết này là dành cho bạn vì nó sẽ giúp bạn giải quyết một vấn đề cụ thể.
Tìm kiếm nguyên nhân của vấn đềCó thể do chương trình không tương thích, lỗi phần cứng, kết nối không chính xác, hư hỏng hệ thống, sự cố lưu trữ, v.v.Bạn cần giải quyết vấn đề này càng sớm càng tốt vì chúng có thể gây ra các vấn đề khác, chẳng hạn như toàn bộ hệ thống, máy tính bị treo, đĩa khởi động bị treo hoặc trục trặc.Do đó, dưới đây là một số cách để khắc phục sự cố đóng băng ngẫu nhiên của Windows 10.
Cách khắc phục sự cố đóng băng ngẫu nhiên của Windows 10
Vì lý do đằng sau vấn đề này có thể là nhiều lý do, có nhiều cách bạn có thể thử để giải quyết vấn đề này.Về cách khắc phục sự cố đóng băng ngẫu nhiên của Windows 10, chúng tôi đã liệt kê tổng cộng 8 phương pháp.
Hãy thử phương pháp này và phương pháp khác để tìm ra giải pháp tốt nhất cho vấn đề.
Phương pháp 1-Loại bỏ các chương trình không tương thích
Đôi khi Windows 10 sẽ bị treo và treo ngẫu nhiên do bạn đã cài đặt một số chương trình và phần mềm không tương thích trong Windows 10.
Do đó, để loại bỏ sự cố đóng băng ngẫu nhiên này, hãy đảm bảo xóa hoặc gỡ cài đặt các chương trình không tương thích như vậy.
Phương pháp 2-Cập nhật trình điều khiển thiết bị
Nếu Windo 10 bị đóng băng ngẫu nhiên, có thể do bản cập nhật lỗi thời hoặc phiên bản cũ hơn của trình điều khiển thiết bị.Do đó, để giải quyết vấn đề này, vui lòng kiểm tra các bản cập nhật và đảm bảo rằng Windows 10 được cập nhật trình điều khiển thiết bị mới nhất.Vui lòng làm theo các bước bên dưới để cập nhật Windows 10 lên phiên bản trình điều khiển thiết bị mới nhất.
1) Trên màn hình máy tính để bàn, mởỞ góc dưới bên tráilựa chọn.
2) Bây giờ mởCài đặt
3) Trong cài đặt, bạn có thể tìm thấyCập nhật và bảo mật,Sau đó nhấp vào nó
4) Kiểm tra xem có bản cập nhật mới nhất hay không và sau đó đảm bảo có bản cập nhật mới nhất.
Khi bạn cập nhật lên phiên bản mới nhất, nó sẽ giải quyết vấn đề Windows 10 bị đóng băng ngẫu nhiên và đảm bảo rằng bạn có kết nối Internet đang hoạt động khi cập nhật bản cập nhật phần mềm mới nhất.
Lưu ý: Bạn cũng có thể sử dụngPhần mềm cập nhật trình điều khiểnSẽ là tất cảngười lái xeCập nhật phiên bản mới nhất.
Phương pháp 3-Ngắt kết nối các thiết bị khác
Như đã đề cập trước đó, một trong những sự cố Windows 10 bị đóng băng hoặc treo ngẫu nhiên có thể là kết nối không chính xác, vì vậy nếu sự cố là do kết nối không chính xác, bạn cần ngắt kết nối tất cả các thiết bị bên ngoài để đảm bảo loại bỏ kết nối không chính xác này.
Nếu bạn có bất kỳ kết nối bên ngoài nào như kết nối USB, chuột, bàn phím hoặc bất kỳ kết nối nào khác, vui lòng xóa kết nối đó để đảm bảo rằng máy tính hoặc Windows 10 của bạn không bị treo hoặc treo ngẫu nhiên.
Phương pháp 4-Xóa tệp tạm thời
Đôi khi, các tệp tạm thời cũng có thể là nguyên nhân khiến Windows 10 bị treo ngẫu nhiên.Điều này là do Windows 10 không thể lưu trữ các tệp tạm thời của bạn, vì vậy nó sẽ gây ra tình trạng treo ngẫu nhiên.Do đó, để loại bỏ vấn đề này, bạn phải xóa và xóa tệp tạm thời này.
Vui lòng làm theo các bước dưới đây để xóa và xóa các tệp tạm thời.
1) Nhấp để bắt đầu
2) Mở chương trình đang chạy
3) Nhập tạm thời và nhấp vào OK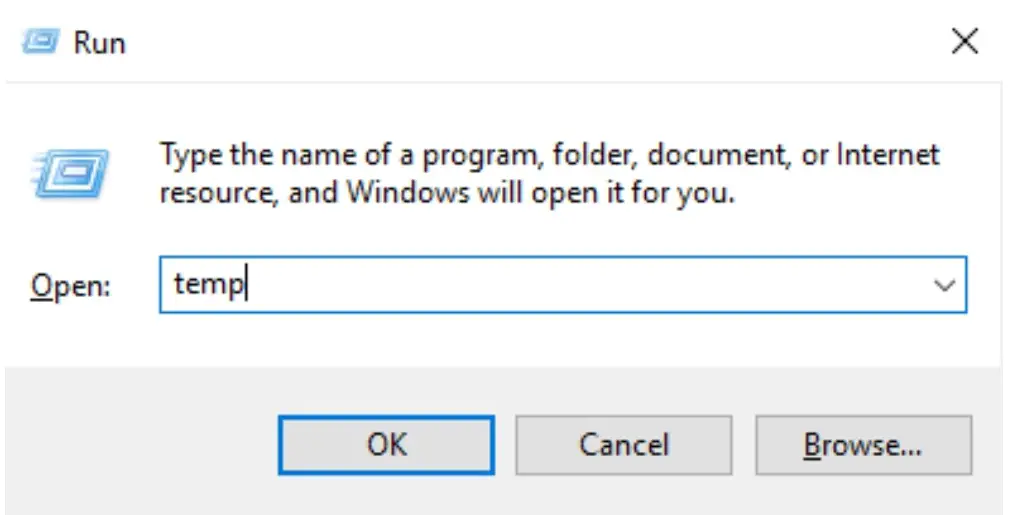
4) Windows của bạn sẽ mở tất cả các tệp tạm thời trong máy tính của bạn
5) Xóa tất cả các tệp tạm thời này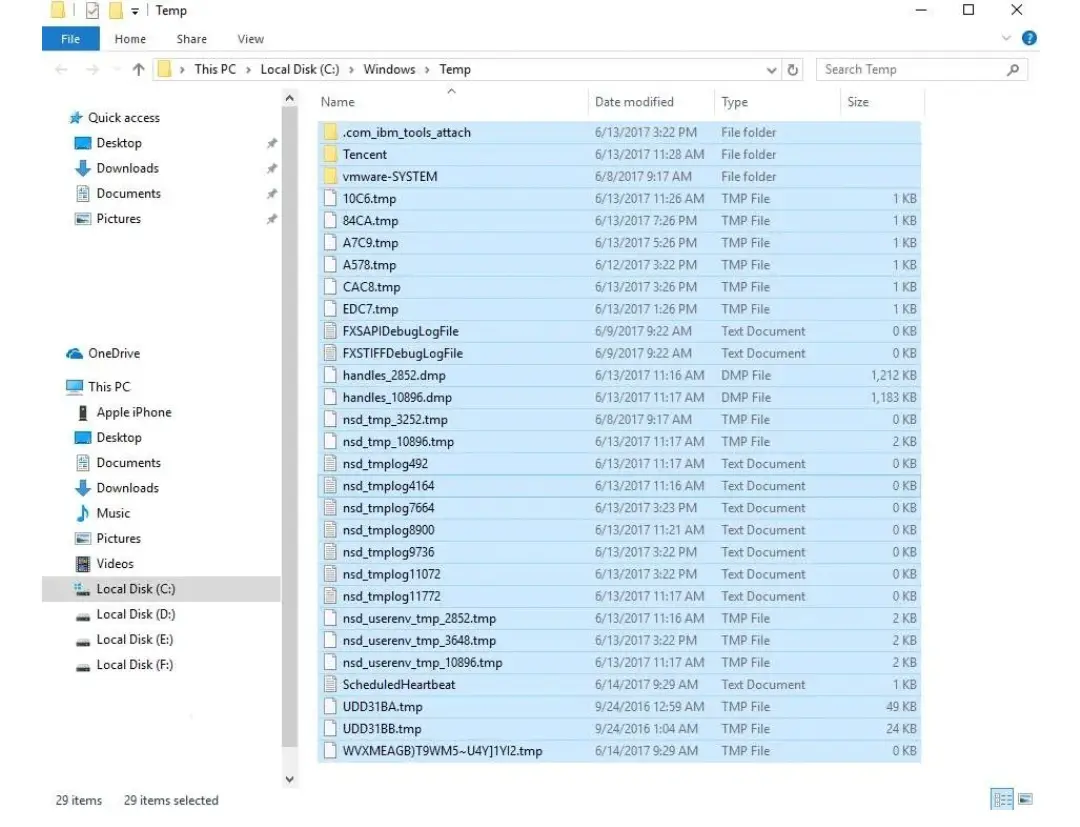
Nếu sự cố do các tệp tạm thời gây ra, thì việc xóa các tệp tạm thời sẽ giải quyết được vấn đề.
Phương pháp 5-Quét và tìm ổ cứng bị lỗi
Như đã đề cập trước đó, lỗi ổ cứng có thể là một trong những nguyên nhân quan trọng khiến Windows 10 chạy chậm hoặc bị treo.Do đó, để giải quyết vấn đề này, bạn cần quét và kiểm tra đĩa cứng để tìm lỗi.Làm theo các bước dưới đây để quét ổ cứng.
1) Chọn vàTrên màn hình máy tính để bànMở lòng mìnhmáy vi tínhbiểu tượng
2) Bây giờ duyệt qua ổ cứng Đĩa cục bộ (C :), Sau đó nhấp chuột phải vào nó.
3) Bây giờ hãy nhấp vào nóThuộc tính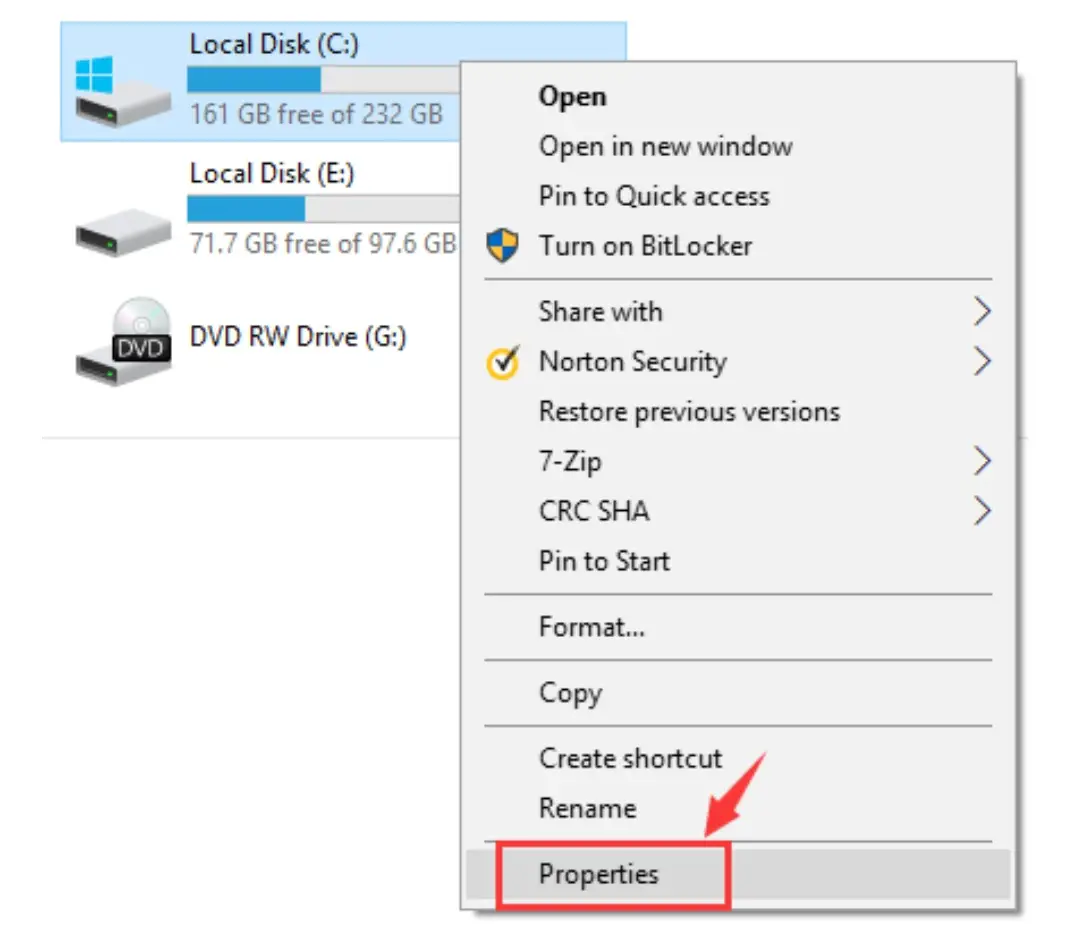
4) ChọnCông cụ
5) Nhấnmột bài kiểm traĐể bắt đầu quét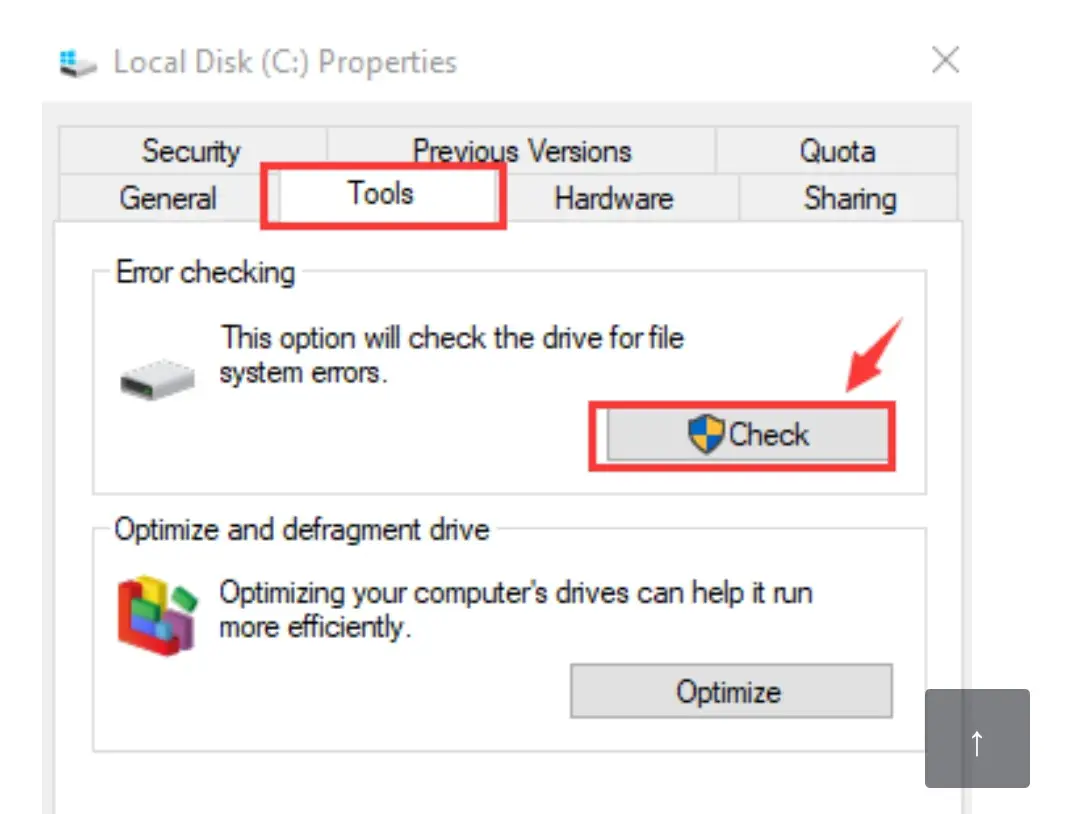
Bây giờ, Windows của bạn sẽ quét ổ cứng và nếu có bất kỳ lỗi nào, nó sẽ xóa nó.
Phương pháp 7-Clean boot
Đôi khi Windows 10 của bạn sẽ bị đóng băng ngẫu nhiên vì một số thiết bị không phải của Microsoft sẽ can thiệp vào các quy trình thông thường và làm chậm Windows 10.
Do đó, cần phải vô hiệu hóa thiết bị không phải của Microsoft này để giải quyết vấn đề này.Để tắt thiết bị không phải của Microsoft này, bạn phải thực hiện khởi động sạch.Đây là một phương pháp nâng cao, vì vậy hãy làm theo các bước dưới đây một cách cẩn thận để khởi động sạch sẽ.
1) Nhấn và giữWindows 鍵VàTrên bàn phímR ,Mở hộp thoại chạy.
2) Bây giờ nhậphiểu saiVà nhấp vào "Đảm bảo"
3) Cấu hình hệ thống sẽ mở
4) Bây giờ hãy nhấp vào服務标签
5) Bây giờ trong "Ẩn tất cả các thiết bị của Microsoft "Đánh dấu
6) Nhấp vàoVô hiệu hóa tất cả, sau đó nhấn確定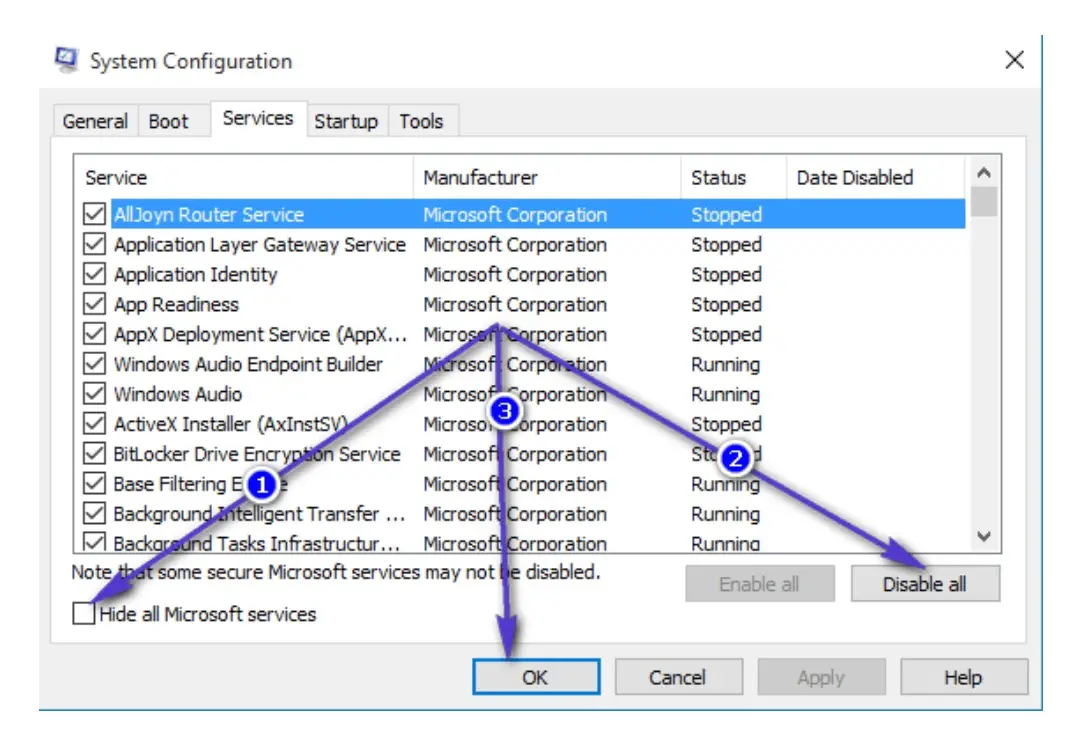
Sau khi hoàn thành tất cả các bước trên, khởi động lại PC.Khi khởi động lại, chế độ khởi động sạch sẽ tự động bắt đầu.Do đó, nếu việc đóng băng ngẫu nhiên của Windows 10 là do thiết bị không phải của Microsoft gây ra, thì phương pháp dọn dẹp khởi động này sẽ giúp giải quyết vấn đề.
Phương pháp 8-Khôi phục hệ thống
Nếu tất cả các phương pháp trên đều không thể giải quyết được vấn đề Windows 10 bị đóng băng ngẫu nhiên thì phương pháp cuối cùng là khôi phục hệ thống.Phiên bản cũ của System Restore sẽ khôi phục lại phiên bản trước của bạn, nó có giải quyết được vấn đề treo ngẫu nhiên trong Windows 10 không?
Kết luận
Việc treo hoặc đóng băng Windows 10 một cách ngẫu nhiên là một vấn đề phổ biến đối với nhiều người dùng Windows.Như đã đề cập trước đó trong bài viết này, có thể có nhiều lý do khiến Windows 10 bị treo hoặc đóng băng ngẫu nhiên như vậy.
Nếu bạn là một nạn nhân như vậy, thì bài viết này cung cấp tất cả các cách để giải quyết vấn đề treo Windows 10.Bạn có thể áp dụng các cách trên để tìm lỗi khiến Windows 10 chạy chậm, sau đó thực hiện theo từng phương pháp từng bước để sửa lỗi trong Windows 10.Hy vọng bài viết này có thể giúp bạn giải quyết được vấn đề.

![Thiết lập email Cox trên Windows 10 [sử dụng ứng dụng Windows Mail] Thiết lập email Cox trên Windows 10 [sử dụng ứng dụng Windows Mail]](https://infoacetech.net/wp-content/uploads/2021/06/5796-photo-1570063578733-6a33b69d1439-150x150.jpg)
![Khắc phục sự cố Windows Media Player [Hướng dẫn Windows 8 / 8.1] Khắc phục sự cố Windows Media Player [Hướng dẫn Windows 8 / 8.1]](https://infoacetech.net/wp-content/uploads/2021/10/7576-search-troubleshooting-on-Windows-8-150x150.jpg)
![Sửa lỗi cập nhật Windows 0x800703ee [Windows 11/10] Sửa lỗi cập nhật Windows 0x800703ee [Windows 11/10]](https://infoacetech.net/wp-content/uploads/2021/10/7724-0x800703ee-e1635420429607-150x150.png)




![Khởi động dấu nhắc lệnh trong Windows [7 phương pháp] Khởi động dấu nhắc lệnh trong Windows [7 phương pháp]](https://infoacetech.net/wp-content/uploads/2021/09/%E5%95%9F%E5%8B%95%E5%91%BD%E4%BB%A4%E6%8F%90%E7%A4%BA%E7%AC%A6-150x150.png)

![Cách xem phiên bản Windows [rất đơn giản]](https://infoacetech.net/wp-content/uploads/2023/06/Windows%E7%89%88%E6%9C%AC%E6%80%8E%E9%BA%BC%E7%9C%8B-180x100.jpg)


