Chúng ta có thể trải nghiệm Màn hình xanh chết chóc (BSoD) đáng sợ sau khi cài đặt phiên bản Windows 10 mới, cài đặt trình điều khiển cạc đồ họa mới hoặc một tia sáng xanh.BSoD có thể do nhiều vấn đề gây ra.Ví dụ: lỗi trình điều khiển, lỗi bộ nhớ, tệp hệ thống bị lỗi hoặc sự cố ổ cứng.
Nếu thông báo "Lỗi TDR video" xuất hiện, thường có mã lỗi 0x00000116, chúng tôi có thể phải xử lý lỗi trình điều khiển hoặc sự cố tệp hệ thống.
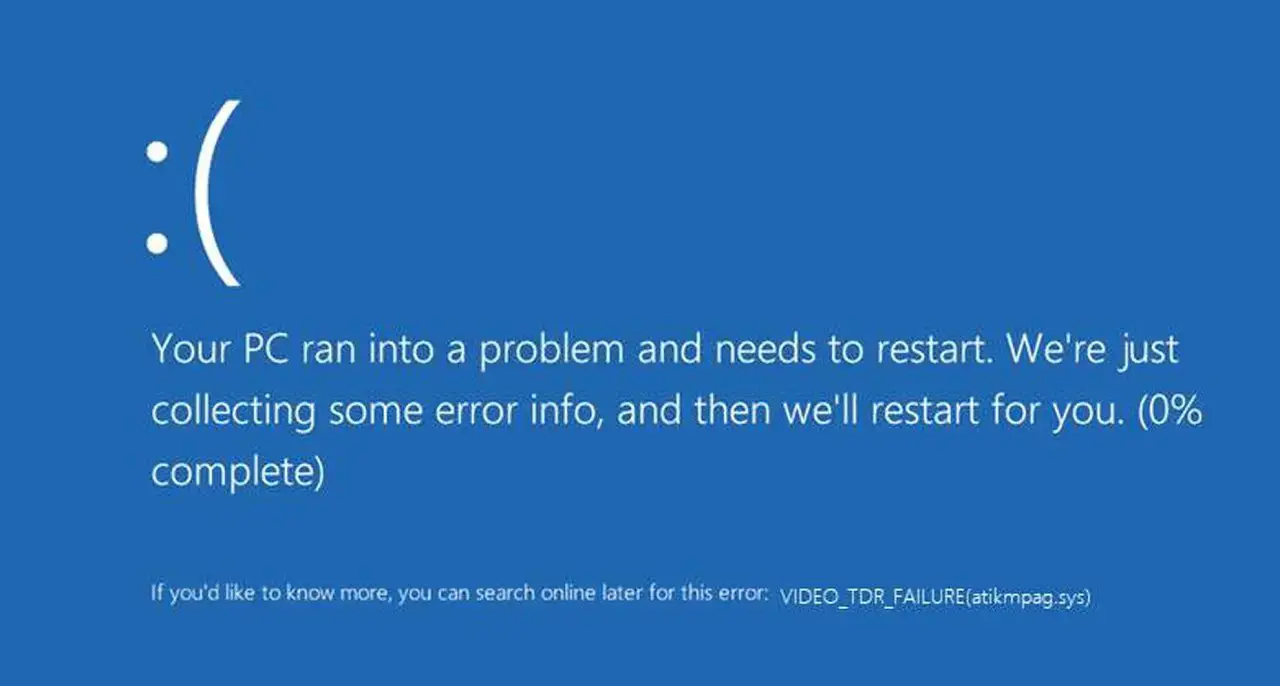
"Lỗi TDR video" là gì?
TDR là viết tắt của Thời gian chờ phát hiện và phục hồi.TDR tốt cho chúng tôi vì nó tập trung vào hoạt động của card đồ họa và trình điều khiển đồ họa.Nếu card màn hình không phản hồi trong một khoảng thời gian dài, nó sẽ cố gắng giải quyết vấn đề.Trong hầu hết các trường hợp, TDR sẽ thành công và hệ thống của bạn sẽ phục hồi sau thời gian chờ, nhưng đôi khi nó không khắc phục được sự cố.
Vào thời điểm đó, thông báo lỗi "Video TDR fail" được hiển thị dưới dạng BSoD.Khi bạn thực hiện các tác vụ yêu cầu hiệu suất cao từ thẻ video của mình, chẳng hạn như chỉnh sửa video, tạo mô hình 3D hoặc chơi trò chơi, thẻ video của bạn có thể không đáp ứng được một số yêu cầu nhất định.
Nếu điều này lặp đi lặp lại, chức năng TDR sẽ không thể xử lý, do đó hệ thống sẽ đưa ra lỗi BSoD.
5 giải pháp khắc phục lỗi BSoD "Video TDR Failure"
Theo những gì mọi người trên Internet đã mô tả, lỗi 0x00000116 có thể xảy ra theo hai cách.Phiên bản phổ biến hơn là trong khi sử dụng máy tính, không có cảnh báo trước, chúng tôi thấy mình có BSoD.
Một tình huống khác ít phổ biến hơn là lỗi TDR video BSoD ngay sau khi khởi động máy, trước khi chúng tôi có thời gian để làm bất cứ điều gì về nó.Sự khác biệt cơ bản giữa hai điều này là trong trường hợp thứ hai, chúng tôi không có quyền truy cập vào Windows.Điều này làm cho việc xử lý lỗi hơi khó khăn, nhưng đừng lo lắng, có một giải pháp.
Nếu bạn gặp lỗi được ghi trong trường hợp đầu tiên ở trên, điều đó có nghĩa là bạn có thể truy cập Windows, chỉ cần bỏ qua phần tiếp theo về Chế độ An toàn của Windows và bắt đầu với các hướng dẫn khắc phục sự cố bên dưới.
Mặt khác, nếu bạn không thể truy cập Windows vì màn hình BSoD là màn hình đầu tiên bạn nhìn thấy sau khi khởi động máy, thì bước đầu tiên bạn cần làm là khởi động Windows ở Chế độ An toàn.Để làm điều này, hãy làm theo các hướng dẫn trong phần tiếp theo.
Khởi động Windows ở Chế độ an toàn
Chế độ An toàn của Windows là một hệ thống khắc phục sự cố.Ở chế độ an toàn, Windows không tải trình điều khiển, điều này thực sự hữu ích đối với chúng tôi vì điều này cho phép bạn bỏ qua các thông báo lỗi.
Đây là cách vào Chế độ an toàn của Windows:
-
- Nhấn liên tục nút nguồn trong 10 giây để tắt máy.
- Nhấn nút nguồn một lần để khởi động máy tính.
- Khi bạn bắt đầu nhìn thấy ánh sáng đầu tiên trên màn hình, hãy nhấn liên tục nút nguồn trong 10 giây để tắt máy.
- Nhấn nút nguồn một lần để khởi động máy tính.
- Khi bạn bắt đầu nhìn thấy ánh sáng đầu tiên trên màn hình, hãy nhấn liên tục nút nguồn trong 10 giây để tắt máy.
- Bật lại máy bằng nút nguồn.
- Bây giờ hãy để nó khởi động như bình thường và máy tính của bạn sẽ vào môi trường winRE.
- Chọn từ các tùy chọn xuất hiệnKhắc phục sự cố.
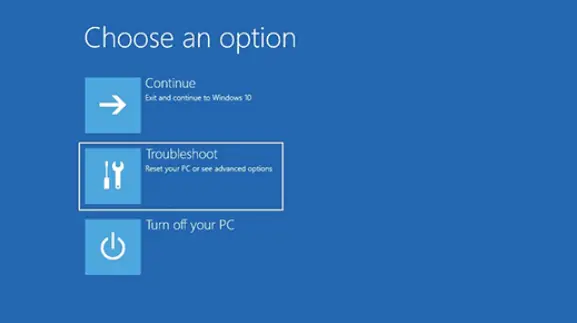
- lựa chọntùy chọn nâng cao.
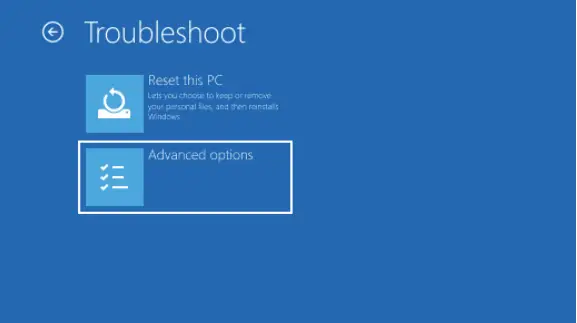
- lựa chọnCài đặt khởi động.
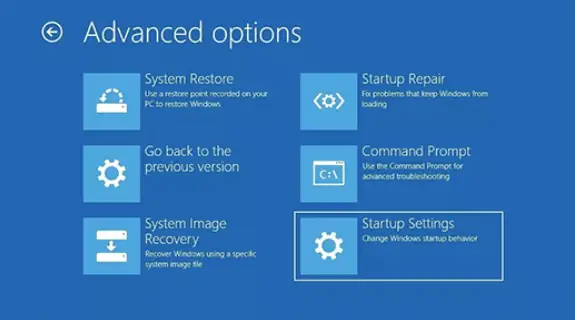
11. Sau đó nhấp vàoKhởi động lại.
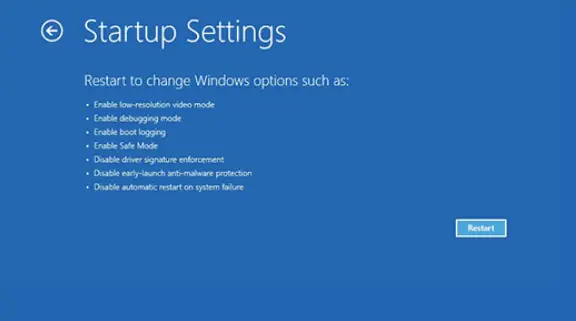
Khi máy của bạn khởi động lại, một danh sách các tùy chọn sẽ xuất hiện.lựa chọnChế độ An toàn với Mạng bắt đầu bằngKhởi động Windows ở Chế độ An toàn.
Cập nhật trình điều khiển VGA của bạn
Trong hầu hết các trường hợp, lỗi 0x00000116 là do trình điều khiển cạc đồ họa lỗi thời không còn tương thích với hệ điều hành Windows.Luôn cập nhật trình điều khiển của bạn là điều cần thiết, vì trong hầu hết các trường hợp, các bản cập nhật sẽ giúp tăng hiệu suất, bảo mật tốt hơn và loại bỏ các lỗi như "Lỗi TDR video".
Dưới đây là cách cập nhật trình điều khiển VGA của bạn trong một vài bước đơn giản:
-
- Đầu tiên, hãy mở menu Bắt đầu và tìm kiếm"devmgmt.msc ” và nhấn Enter, thao tác này sẽ khởi chạy Trình quản lý thiết bị Windows.
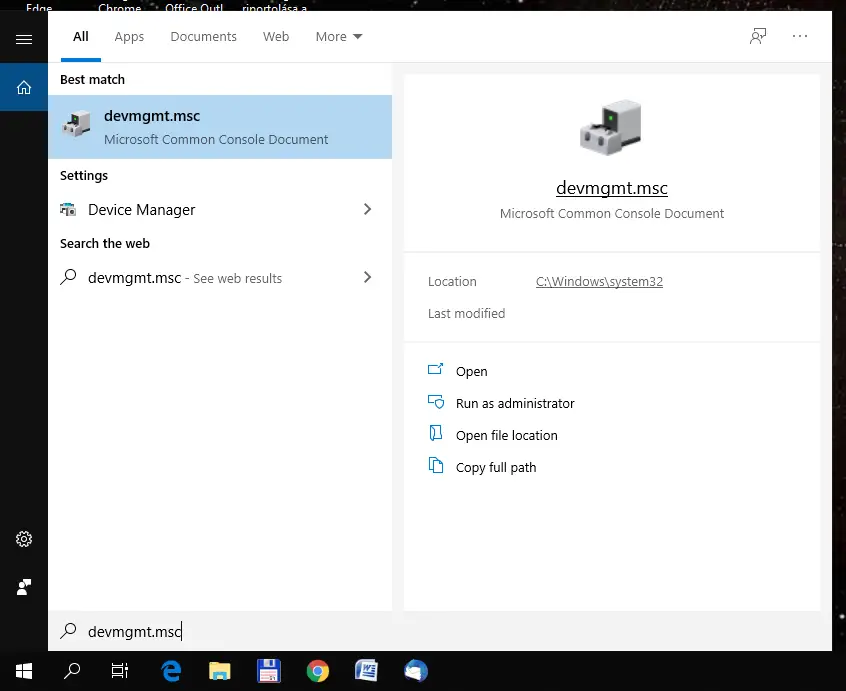
- Triển khaiBộ điều hợp màn hìnhmục menu để hiển thị card màn hình.
- Đầu tiên, hãy mở menu Bắt đầu và tìm kiếm"devmgmt.msc ” và nhấn Enter, thao tác này sẽ khởi chạy Trình quản lý thiết bị Windows.
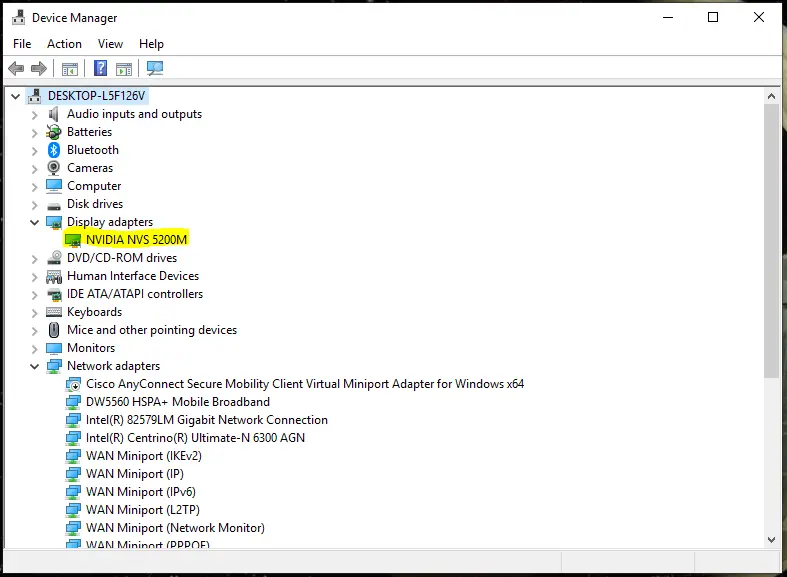
3. Nhấp chuột phải vào tên của thẻ video, sau đóChọn từ menu thả xuốngCập nhật tùy chọn trình điều khiển.
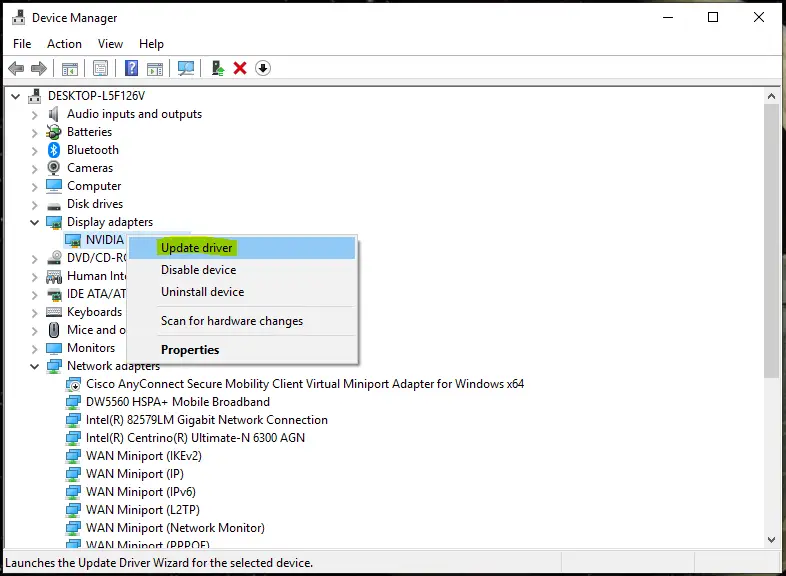
4. Một cửa sổ mới sẽ xuất hiện, hướng dẫn bạn quy trình cập nhật trình điều khiển.Khi được hỏi bạn muốn tìm kiếm trình điều khiển như thế nào, hãy chọnTự động tìm kiếm phần mềm trình điều khiển được cập nhậtTùy chọn.
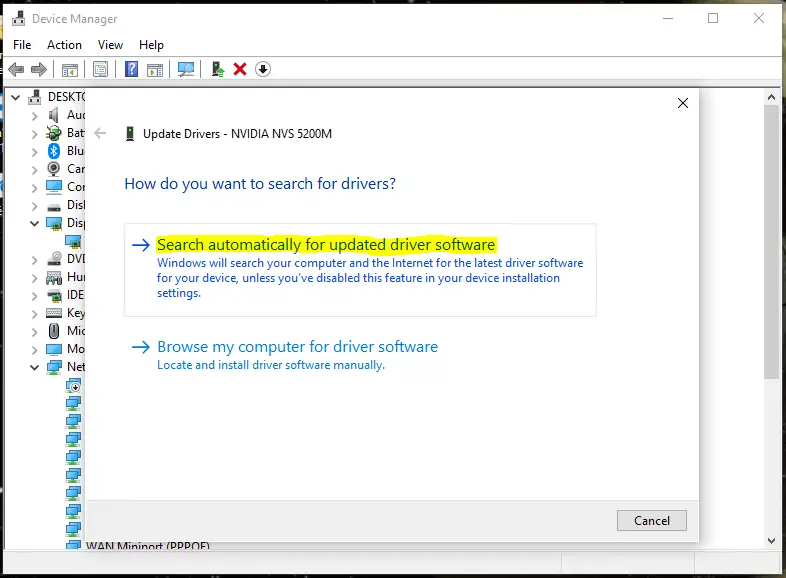
Tại thời điểm này, Windows sẽ tìm kiếm phần mềm trình điều khiển mới nhất có sẵn trực tuyến và cài đặt nó.Sau khi quá trình hoàn tất, hãy khởi động lại máy tính của bạn và kiểm tra xem lỗi đã được khắc phục chưa.Nếu không, hãy chuyển sang phần tiếp theo để biết các giải pháp khác.
Lưu ý: Nếu bạn đã thực hiện các bước này trong Chế độ An toàn, hãy đảm bảo vào lại Chế độ An toàn khi bạn khởi động lại máy tính.
Gỡ cài đặt và cài đặt lại trình điều khiển card màn hình của bạn
Cập nhật trình điều khiển cạc đồ họa có thể không giải quyết được sự cố vì nguồn gốc của sự cố là một tệp không bị ghi đè bởi bản cập nhật mới.Trong trường hợp này, bạn phải gỡ cài đặt trình điều khiển cạc đồ họa, sau đó tải xuống và cài đặt phiên bản mới nhất từ trang web chính thức của nhà sản xuất.
Đây là cách gỡ cài đặt:
- Theo cách tương tự như phần trướcbậtTrình quản lý thiết bị Windows.
- lựa chọnBộ điều hợp hiển thị.
- Nhấp chuột phải vào thiết bị và chọnGỡ cài đặt thiết bịTùy chọn.
Sau khi hoàn tất, hãy tải xuống phiên bản trình điều khiển mới nhất từ trang web của nhà sản xuất cạc đồ họa.Nhiều khả năng nó sẽ là một trong ba điều sau đây:
- Nvidia:http://www.nvidia.com/Download/index.aspx選擇你的顯卡類型,點擊搜索按鈕,然後下載驅動。
- AMD: http: https://support.amd.com/en-us/download
Chọn từ cột đầu tiên của biểu đồĐồ họaTùy chọn, chọn loại cạc đồ họa của bạn, nhấn Tìm kiếm và tải xuống trình điều khiển cạc đồ họa dành cho Windows 10. - Intel:https://www.intel.com/content/www/us/en/support/products/80939/graphics-drivers.html點擊开始,sau đó nhấp vàotải ngay.
Sau khi tải xuống thành công trình điều khiển, hãy cài đặt trình điều khiển và khởi động lại máy tính của bạn.Hy vọng rằng điều này sẽ giải quyết lỗi 0x00000116.
Thay thế các tệp hệ thống trình điều khiển cụ thể bằng các tệp sao lưu(chỉ dành cho card đồ họa AMD)
Nếu bạn đang sử dụng card đồ họa AMD, hai phương pháp trên không thể giải quyết hết vấn đề "Video TDR failure".Điều này là do trình điều khiển đồ họa AMD không nhất thiết phải ghi đè lên tất cả các tệp hệ thống quan trọng, ngay cả sau khi cài đặt lại đầy đủ.Do đó, bạn phải ghi đè chúng theo cách thủ công bằng phiên bản sao lưu dành riêng cho Windows.
Các tập tin trong câu hỏi được đặt tênatikmpag.sys(AMD Multivendor Miniport Driver), là phần mềm trình điều khiển do Windows tạo ra.Nó chịu trách nhiệm thiết lập kết nối giữa máy tính và trình điều khiển đồ họa AMD.(Vâng, bạn cần một phần mềm để kết nối phần mềm kết nối máy với thẻ video của bạn với máy của bạn. Chà. Khó hiểu, ít nhất là được viết ra.)
Ghi đè tệp theo cách thủ công:
- Đầu tiên, hãy nhậpC:\windowsdriversvà tìm tập tinatikmpag.sys
- Đổi tên tệp này thànhatikmpag.sys.old , bằng cách nhấp chuột phải vào nó và chọnĐổi tên.Bạn chỉ có thể xóa nó, nhưng tôi khuyên bạn không nên làm như vậy, bởi vì nếu bạn gặp phải bất kỳ vấn đề nào trong quá trình thực hiện, thì tốt hơn hết là bạn nên có vấn đề ban đầu.
- Sau khi bạn đã đổi tên tệp, bạn sẽ cần thay thế tệp đó bằng bản sao lưu mà Windows đã tạo.Đi đếnC:ATIvà tìm tênatikmdag.sy_, và sao chép nó vào máy tính để bàn.
- Mở menu bắt đầu,Trong thanh tìm kiếm, hãy nhập " cmd" và chọnChạy như quản trị viên.
- Nhập hoặc sao chép-dán lệnh sau và nhấn Enter:" máy tính để bàn chdir”
- Tiếp theo, nhập hoặc sao chép-dán " mở rộng.exe atikmdag.sy_atikmdag.sys"Và nhấn Enter.
- Khi hoàn tất, hãy di chuyển tệp từ máy tính để bàn sangC:\windowsdrivers
Sau khi hoàn thành các bước trên, hãy khởi động lại hệ thống.
Khắc phục sự cố ổ cứng
"Lỗi TDR video" cũng có thể do sự cố ổ cứng.Trong trường hợp này, Windows không thể truy cập các tệp trình điều khiển hoặc chỉ có thể truy cập các tệp trình điều khiển bị hỏng.May mắn thay, có một giải pháp rất đơn giản cho vấn đề này.Tất cả những gì bạn cần làm là thực thi lệnh Hard Disk Repair thông qua dấu nhắc lệnh của Windows và hệ điều hành sẽ quét đĩa cứng của bạn và sửa chữa bất kỳ thành phần xấu nào mà nó tìm thấy.
Đây là cách thực hiện:
- Đầu tiên, hãy mở menu bắt đầu và tìm kiếm " cmd "(Command Prompt) và nhấp vàoChạy như quản trị viênCái nút.
- trong dấu nhắc lệnhNhập hoặc sao chép và dán " lệnh chkdsk /f /r C: ” và nhấn Enter.(Trong lệnh, "C:" là ký tự ổ đĩa của phân vùng mà lệnh sẽ kiểm tra. Đây là mặc định của hệ điều hành, nhưng nếu HĐH Windows của bạn nằm trên một ổ đĩa khác, hãy thay thế "C:" bằng ký tự phân vùng này.)
- Khi được yêu cầu xác nhận bắt đầu quét, hãy nhấn phím "Y" và nhấn Enter.
- Hãy để quá trình quét chạy và khắc phục mọi sự cố ổ cứng tiềm ẩn.
- Sau khi quá trình hoàn tất, hãy khởi động lại máy tính của bạn.
đọc tập tin kết xuất
Nếu không có gì giúp được cho đến nay, vấn đề phải tồi tệ hơn trong trường hợp của bạn.Để tìm hiểu chính xác vấn đề là gì, bạn có thể sử dụng thứ gọi là "tệp kết xuất".Các tệp kết xuất tương tự như các tệp nhật ký và được tạo bởi Windows mỗi khi nó gặp sự cố.Từ đó, có thể trích xuất tệp nào là nguyên nhân gây ra sự cố.
Tệp kết xuất được chia thành ba loại:
- kết xuất bộ nhớ hoàn chỉnh
- kết xuất bộ nhớ hạt nhân
- kết xuất bộ nhớ nhỏ
Bây giờ bạn cần "kết xuất bộ nhớ nhỏ".Ưu điểm của cái đó là nó không chiếm nhiều dung lượng nhưng nó vẫn có đầy đủ thông tin chúng ta cần.
Trước tiên, bạn cần định cấu hình Windows để tạo tệp kết xuất trong lần gặp sự cố tiếp theo:
- Mở menu Bắt đầu và nhập Tìm kiếm sysdm.cpl"Và nhấn Enter.Bằng cách này, bạn sẽ mở "Thuộc tính hệ thống"cửa sổ.
- Đi đếnnâng caotab, sau đó trênkhởi động và khôi phụcphần, nhấp vàoCài đặt.Đó làKhởi động và Phục hồimột phần của.
- 在viết thông tin gỡ lỗiphần, nhấp vào trình đơn thả xuống và chọnDung lượng bộ nhớ nhỏ (256 KB)Tùy chọn.
- nhấnOKlưu thay đổi.
như mặc định,sẽ làTạo một tệp kết xuất trong thư mục C:\WindowsMinidump.
Khi máy tính của bạn gặp lại lỗi "Video TDR failure", bạn cần kiểm tra tệp kết xuất kết quả để tìm ra nguyên nhân gây ra lỗi trong trường hợp cụ thể của mình.Thật không may, các tệp kết xuất không thể được đọc một cách đơn giản trong trình soạn thảo văn bản.Bạn cần phải có một phần mềm "dịch" tệp kết xuất sang định dạng có thể đọc được.
NirSoft tạo ra một phần mềm miễn phí có tên là BlueScreen Viewer để làm việc đó.Bạn có thể tải xuống từ trang web chính thức của NirSoft:https://www.nirsoft.net/utils/blue_screen_view.html#DownloadLinks
Sau khi cài đặt BlueScreen Viewer, hãy mở tệp kết xuất và phần mềm sẽ đánh dấu tệp trình điều khiển gây ra sự cố.Trong hầu hết các trường hợp, tên tệp không khớp với tên thật của trình điều khiển.Để biết bạn cần sửa trình điều khiển nào, hãy thực hiện tìm kiếm trên Google với tên tệp đã cho và tìm giải pháp về cách sửa trình điều khiển cụ thể đó.
Chúc các bạn khắc phục lỗi "Video TDR failure" thành công.Hãy cho chúng tôi biết phương pháp nào phù hợp với trường hợp của bạn trong phần bình luận bên dưới.






![Làm thế nào để sửa mã lỗi Windows 10 Kernel Power 41? [đã giải quyết] Làm thế nào để sửa mã lỗi Windows 10 Kernel Power 41? [đã giải quyết]](https://infoacetech.net/wp-content/uploads/2022/08/9568-Kernel-Power-Error-41-Feature-Image-150x150.png)



![Cách xem phiên bản Windows [rất đơn giản]](https://infoacetech.net/wp-content/uploads/2023/06/Windows%E7%89%88%E6%9C%AC%E6%80%8E%E9%BA%BC%E7%9C%8B-180x100.jpg)


