Một ngày, bạn quyết định xem một bộ phim, một loạt phim hoặc chơi trò chơi yêu thích của mình một cách riêng tư.Để thực hiện việc này, sau khi bạn đeo tai nghe và kết nối nó với cổng, một thông báo sẽ bật lên với nội dung " Windows 10 không nhận dạng được thiết bị này ".Đủ chán nản rồi phải không?
Đừng lo lắng, vì tôi sẽ hướng dẫn bạn qua 5 phương pháp khác nhauWindows 10, 8, 7中Giắc cắm tai nghe máy tính bị hỏngVấn đề.

Nguyên nhân tại sao giắc cắm tai nghe ở mặt trước của bộ phận chính bị hỏng
Có nhiều lý do khiến giắc cắm tai nghe của bạn có thể không hoạt động bình thường.Một số lý do phổ biến nhất là:
- Cập nhật hệ điều hành Window
- Phần mềm bị hỏng
- Trình điều khiển âm thanh lỗi thời
- trục trặc phần cứng
Tìm sự cố thực sự với tai nghe không hoạt động trong Windows 10
Để chẩn đoán nguồn của giắc cắm tai nghe không hoạt động, vui lòng thử kết nối các tai nghe này với một máy tính hoặc PC khác.Nếu chúng hoạt động tốt trên phần mềm khác và chỉ phát ra thông báo lỗi trên máy tính của bạn, điều đó có nghĩa là có vấn đề với phần mềm.
Tuy nhiên, nếu chúng không thể chạy trên các máy tính khác, rất có thể đó là sự cố phần cứng.
Một khi nguyên nhân gốc rễ của vấn đề được tìm ra, vấn đề có thể được giải quyết nhanh chóng và dễ dàng vì các nguyên nhân gốc rễ không liên quan đã được loại bỏ.
Cách sửa giắc cắm tai nghe không hoạt động
Có nhiều giải pháp tương ứng với các nguyên nhân trên.Hãy làm theo từng bước một, đến cuối bài viết này, chắc chắn bạn sẽ khôi phục được tai nghe về tình trạng hoạt động.
1. Các bước khắc phục sự cố giắc cắm âm thanh cơ bản
Đôi khi, chúng ta bỏ sót một số lỗi phổ biến nhất vì chúng có vẻ quá ngu ngốc nên chúng ta không chú ý.Tuy nhiên, để tiết kiệm thời gian và công sức, bạn nên khắc phục những lỗi phổ biến này trước khi thực hiện bước tiếp theo.
Các phương pháp khắc phục sự cố cơ bản này bao gồm:
-
Kiểm tra kết nối
Đầu tiên, hãy kiểm tra xem giắc cắm tai nghe 3.5 mm đã được cắm đúng vào giắc cắm của nó hay chưa.Ngoài ra, bạn hãy kiểm tra xem dây có bị sờn không, đây là nguyên nhân chính khiến tai nghe không phát ra âm thanh.

-
Kiểm tra âm lượng
bởiKích chuột phảiBiểu tượng loa ở góc dưới bên phải của thanh tác vụ Windows và chọnMáy trộn âm lượngNhậpMáy trộn âm lượng,XemKhối lượng hệ thống,Âm lượng tai ngheVàKhối lượng ứng dụngCho dùKhông bị tắt tiếng.
- Hãy thử trình khắc phục sự cố âm thanh của Windows
Bạn có thể sử dụng trình khắc phục sự cố âm thanh của Windows để giải quyết sự cố tai nghe của mình.ChỉKích chuột phải"Biểu tượng loaVà sau đó nhấp vào "Khắc phục sự cố âm thanh ".Windows sẽ tự động phát hiện sự cố và hướng dẫn bạn giải pháp.
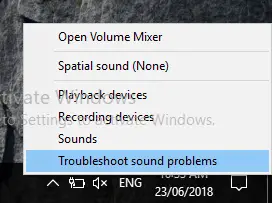
2. Đặt tai nghe làm thiết bị âm thanh mặc định
Khi kết nối tai nghe, hãy đảm bảo rằng thiết bị âm thanh mặc định được chọn, nếu không bạn sẽ không nghe thấy bất kỳ âm thanh nào từ tai nghe.Để kiểm tra thủ công và đặt nó làm thiết bị âm thanh mặc định, hãy làm theo các bước sau:
- Kích chuột phải 在Loa biểu tượng củaGóc phải ở phía dướiGóc cửa sổBan sứ mệnh.
- Từ menu bật lênlựa chọn"Thiết bị chơi".
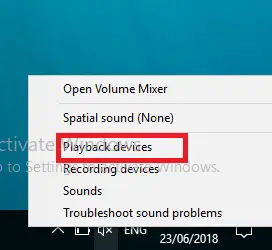
- trong"Chơi"Trong tab,Kích chuột phải "Trống", sau đó chọn "Hiển thị các thiết bị bị vô hiệu hóa ".
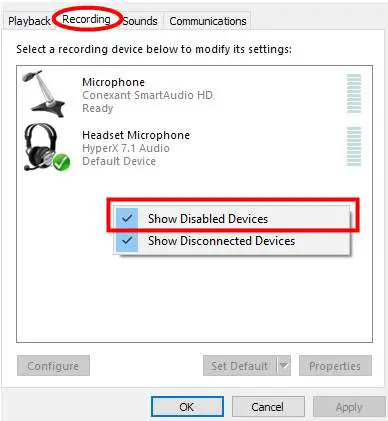
- Cuối cùng,Kích chuột phảiTai nghe của bạn và chọn "Cho phépVàĐặt làm thiết bị mặc định ".
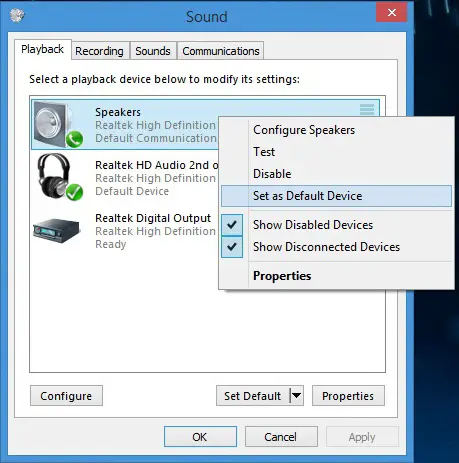
- Tai nghe của bạn hiện là thiết bị âm thanh mặc định.
Sau khi bật tai nghe và đặt nó làm mặc định, sự cố này bây giờ phải được giải quyết.Nếu nó vẫn tồn tại, hãy làm theo phương pháp bên dưới.
3: Cập nhật trình điều khiển âm thanh của bạn
Có khả năng cao là trình điều khiển âm thanh không hoạt động bình thường.
Do đó, không thể duy trì sự đồng bộ giữa phần cứng và phần mềm.Do đó, việc cập nhật trình điều khiển theo cách thủ công có thể giải phóng bạn khỏi sự cố toàn bộ giắc cắm tai nghe không hoạt động bình thường.Để cập nhật trình điều khiển âm thanh của bạn theo cách thủ công, vui lòngLàm theo các bước 2 và 1 của phương pháp 2:
- Tương tự như Bước 2 của Phương pháp 1.
- Tương tự như Bước 2 của Phương pháp 2.
- trong"Trong tab Play, Sự lựa chọn của bạn tai nghe, sau đó nhấp vào"Thuộc tính".
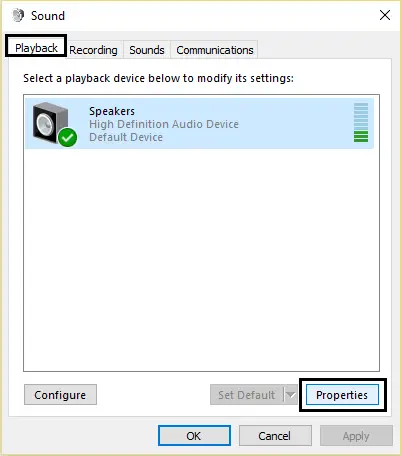
- 在 Trong thông tin bộ điều khiển, Bấm vào Thuộc tính Cái nút.
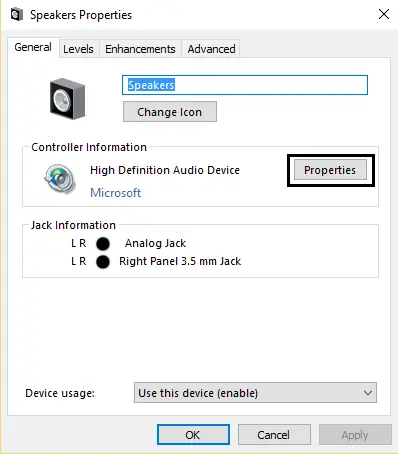
- Bấm vào Thay đổi cài đặt.
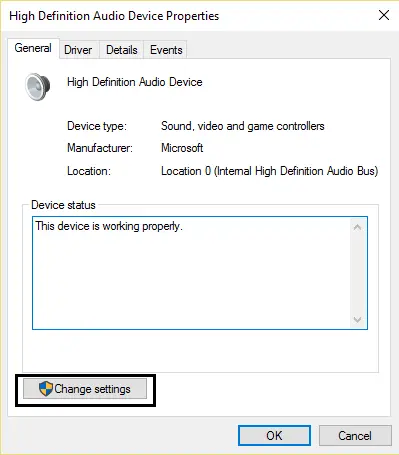
- Cấp quyền truy cập để có đượcQuyền của quản trị viên.
- Chuyển sang người lái xe Chuyển hướng.
- Bấm vào Cập nhật trình điều khiển.
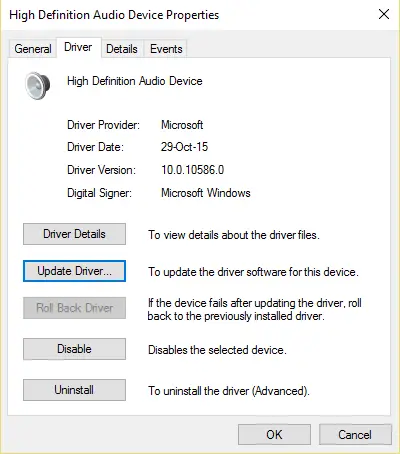
- lựa chọnTự động tải xuống các bản cập nhật.Thao tác này sẽ chọn bản cập nhật mới nhất và tự động tải xuống.
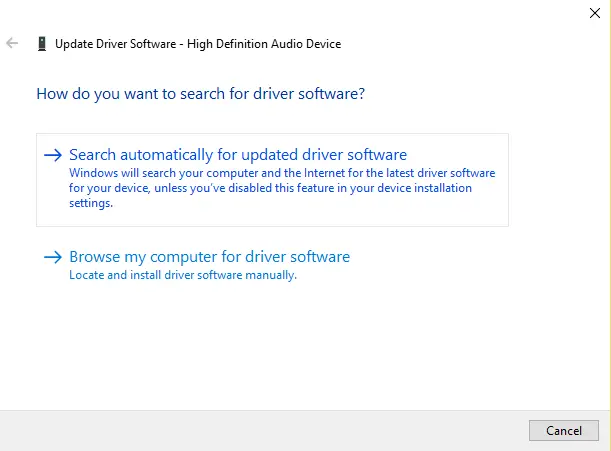
- Khởi động lạiPC, sau đó kết nối tai nghe.
Cập nhật trình điều khiển thiết bị không còn là vấn đề đau đầu đối với bạn.Để cập nhật trình điều khiển một cách nhanh chóng và chính xác mà không cần bất kỳ kiến thức kỹ thuật nâng cao nào, hãy thử cách nàyTrình cập nhật trình điều khiển TweakBit, Nó sẽ giúp bạn tìm và cập nhật các trình điều khiển cần thiết một cách tự động.
Ngoài ra, bạn có thể chọnKhôi phụcCủa bạnngười lái xeVề trạng thái trước đó, khi tai nghe của bạn ở trạng thái hoạt động.Tôi hy vọng bạn có thể nghe những bản nhạc ngọt ngào từ chiếc tai nghe yêu thích của mình.
4. Tắt phát hiện jack cắm phía trước bảng điều khiển
Đây là một giải pháp đơn giản để giải quyết lời nhắc Windows của bạn Lỗi "Windows 10 không nhận dạng được thiết bị này". Sự cố này thường xảy ra sau khi cập nhật Windows.
Hệ thống âm thanh Realtek được cài đặt trong mỗi hệ thống.Do đó, nếu bạn có phần mềm này, vui lòng làm theo các bước đơn giản dưới đây để tắt tính năng phát hiện giắc cắm ở mặt trước:
- Đầu tiên,Trên PC của bạnvặn to lên Trình quản lý âm thanh Realtek HDVàbậtnó.
- Bấm vào cái nhỏ Biểu tượng thư mục.
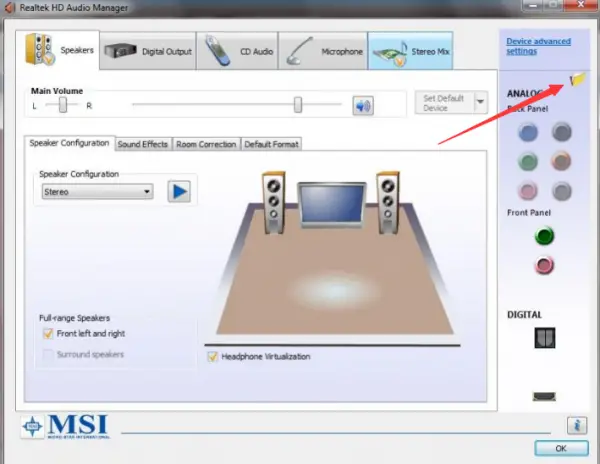
- Đã chọn Tắt phát hiện jack cắm phía trước bảng điều khiển.
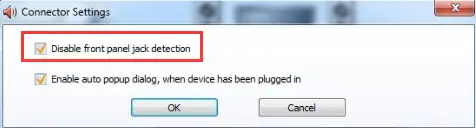
- Cuối cùng, bấm vào Chắc chắn.
Như nhiều người dùng đã báo cáo, giải pháp này có thể hoạt động nhiều lần.
Từ cuối cùng
Đó là nó.Tôi hy vọng bạn có thể đối phó với những phương pháp này và giải quyết thành công vấn đề giắc cắm âm thanh của mình.Nếu giắc cắm tai nghe vẫn không hoạt động, hãy thử kết nối một cặp tai nghe khác.
Để có trải nghiệm chơi game tốt nhất, hãy thửTai nghe HyperX cloud 2nếu bạntai nghe Nếu bạn có bất kỳ câu hỏi nào, bạn có thể truy cập trang này.
Do đó, bạn cũng có thể cố gắng thực hiện cài đặt Windows mới, sạch sẽ để khôi phục các trình điều khiển chính xác và do đó tránh trục trặc.Nếu bạn còn bất kỳ câu hỏi nào, vui lòng hỏi trong phần bình luận bên dưới.

![Thiết lập email Cox trên Windows 10 [sử dụng ứng dụng Windows Mail] Thiết lập email Cox trên Windows 10 [sử dụng ứng dụng Windows Mail]](https://infoacetech.net/wp-content/uploads/2021/06/5796-photo-1570063578733-6a33b69d1439-150x150.jpg)
![Khắc phục sự cố Windows Media Player [Hướng dẫn Windows 8 / 8.1] Khắc phục sự cố Windows Media Player [Hướng dẫn Windows 8 / 8.1]](https://infoacetech.net/wp-content/uploads/2021/10/7576-search-troubleshooting-on-Windows-8-150x150.jpg)
![Sửa lỗi cập nhật Windows 0x800703ee [Windows 11/10] Sửa lỗi cập nhật Windows 0x800703ee [Windows 11/10]](https://infoacetech.net/wp-content/uploads/2021/10/7724-0x800703ee-e1635420429607-150x150.png)




![Khởi động dấu nhắc lệnh trong Windows [7 phương pháp] Khởi động dấu nhắc lệnh trong Windows [7 phương pháp]](https://infoacetech.net/wp-content/uploads/2021/09/%E5%95%9F%E5%8B%95%E5%91%BD%E4%BB%A4%E6%8F%90%E7%A4%BA%E7%AC%A6-150x150.png)

![Cách xem phiên bản Windows [rất đơn giản]](https://infoacetech.net/wp-content/uploads/2023/06/Windows%E7%89%88%E6%9C%AC%E6%80%8E%E9%BA%BC%E7%9C%8B-180x100.jpg)

