Ít có điều gì khó chịu hơn Internet chậm.Khi người dùng của chúng tôi ngày càng bị thu hút bởi công nghệ cung cấp nội dung mà chúng tôi đang tìm kiếm càng nhanh càng tốt, ngay cả sự chậm trễ bất ngờ nhỏ nhất cũng khó có thể tưởng tượng được.
Nếu điều này cảm thấy quen thuộc với hệ điều hành Windows 10 của bạn, chắc chắn bạn không đơn độc.Hệ điều hành này đã trở thành một trong những hệ điều hành được sử dụng rộng rãi nhất trên thế giới, với hơn 4 triệu lượt cài đặt và một bộ phận khá lớn người dùng tham gia vào các diễn đàn khắc phục sự cố khác nhau để tìm kiếm các cách đã được chứng minh để tăng tốc độ internet chậm trên Windows 10 trở lại.
Làm thế nào để bạn biết tốc độ internet của bạn đột nhiên bị chậm lại?
Mọi người đều biết rằng tốc độ internet chậm, nhưng máy tính của bạn không đưa ra một thông báo lỗi rõ ràng cho bạn biết điều đó.Ngược lại, khi bạn nhấp vào một liên kết mất hơn vài giây để tải, tốc độ kết nối có thể tự hết.Hoặc khiến bạn nhìn chằm chằm vào bánh xe quay liên tục đó khi các video trên YouTube liên tục phát vào bộ đệm.Có thể bạn đang gọi điện và mọi người đều đơ và bạn được thông báo "Kết nối internet của bạn không ổn định".
Bất kể những dấu hiệu này, hãy nhanh chóngkiểm tra tốc độ mạngCả hai đều sẽ cung cấp cho bạn các chỉ số đo lường được về độ ổn định của kết nối.Tốc độ này phụ thuộc vào lượng dữ liệu mà kết nối của bạn có thể tải xuống hoặc tải lên mỗi giây, được hiển thị bằng bit trên giây (bps).Kết nối Internet truyền hàng nghìn bit (đơn vị dữ liệu nhỏ nhất) mỗi giây và chúng tôi sử dụng các tiền tố k, M và G để biểu thị số lượng bit lớn hơn.
Đối với tốc độ internet, bạn sẽ nhận thấy rằng Mbps chuẩn hơn kb / giây hoặc Gbps khi nói đến tốc độ tải xuống hoặc tải lên.kết nối băng thông rộng,Có thể coi là “giới hạn tốc độ” internet quốc gia với tốc độ tải xuống tối thiểu là 25 Mbps và tốc độ tải lên tối thiểu là Mbps.
Mặc dù tốc độ băng thông rộng có thể là tiêu chuẩn, nhưng hãy biết rằng tốc độ internet tốt thường là 25 Mbps trở lên, cho phép bạn thưởng thức duyệt web, tải nhạc, chơi trò chơi trực tuyến và phát trực tuyến ở chế độ HD mà không bị gián đoạn hoặc gián đoạn.
Chậm lạiCủaLý do
Windows 10 ra mắt lần đầu tiên vào năm 2015 và bắt đầu với một loạt các tính năng mới.Mặc dù hấp dẫn về khả năng sử dụng và chức năng khi tiếp giáp với các hệ điều hành Microsoft cũ hơn, nhưng sự bận rộn của nó đòi hỏi tài nguyên hệ thống và băng thông mạng đáng kể.
Windows 10 thông minh chạy nhiều quy trình và dịch vụ nền cùng một lúc và nó vốn dành một phần băng thông Internet quý giá của bạn cho các tính năng trợ năng mà bạn có thể không bao giờ cần đến.
Máy tính chạy Windows 10 chạy chậm không phải là một vấn đề không thể vượt qua.Đọc trước một số mẹo khắc phục sự cố để khôi phục tốc độ kết nối của bạn.
Cách khắc phục tốc độ Internet chậm trên Windows 7 trong 10 bước đơn giản
1. Đóng các ứng dụng nền đang chạy
Nếu bạn mở nhiều ứng dụng trong nền, không chỉ băng thông Internet mà cả pin của bạn cũng sẽ tiêu hao nhanh hơn nhiều so với bình thường.Chạy Skype, phần mềm chống vi-rút hoặc thậm chí tab trình duyệt bị treo trong khi chơi game, phát trực tuyến hoặc thực hiện bất kỳ loại hoạt động tiêu tốn băng thông nào khác có thể ảnh hưởng đến chức năng máy tính của bạn.
Mặc dù bạn có thể thoát khỏi tất cả các ứng dụng nền đang mở, nhưng bạn cũng có thể lọc cụ thể các ứng dụng đang làm chậm Internet của bạn nhất:
- Sau khi nhập vào thanh tìm kiếm của Windows 10lựa chọn"Quản lý công việc".
- Đi đến "性能"Chuyển hướng.
- Bấm vàođáy"Mở màn hình tài nguyên ".
- lựa chọn"Mạng internet"Chuyển hướng.
- Nhấp chuột phải vào ứng dụng hoặc chương trình có yêu cầu gửi / nhận cao và chọnkết thúc quá trình".
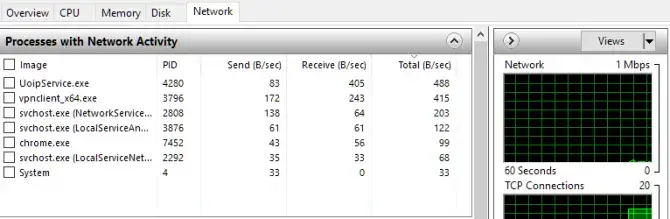
2. Điều chỉnh cài đặt băng thông mạng của bạn
Windows 10 sẽ tự động dành khoảng XNUMX/XNUMX tổng băng thông Internet của bạn cho các chương trình liên quan đến hệ thống.May mắn thay, có một cách để tùy chỉnh cài đặt mặc định sao cho phù hợp nhất với nhu cầu lướt web của bạn:
- Nhập vào thanh tìm kiếm của Windows 10"Chọn nó sau khi chạy ứng dụng.
- đi vào" gpedit.msc " và hãy nhấn " OK ".
- lựa chọn"cấu hình máy tính".
- Tìm và mở "mẫu hành chính"
- lựa chọn"Mạng internet, và sau đó chọn Chương trình lập lịch gói chất lượng dịch vụ"
- lựa chọn"Giới hạn băng thông có thể đặt trước".
- Khi bật radial, hãy đặt giới hạn băng thông từ100% đến 0%.
- Nhấp chuột "確定".
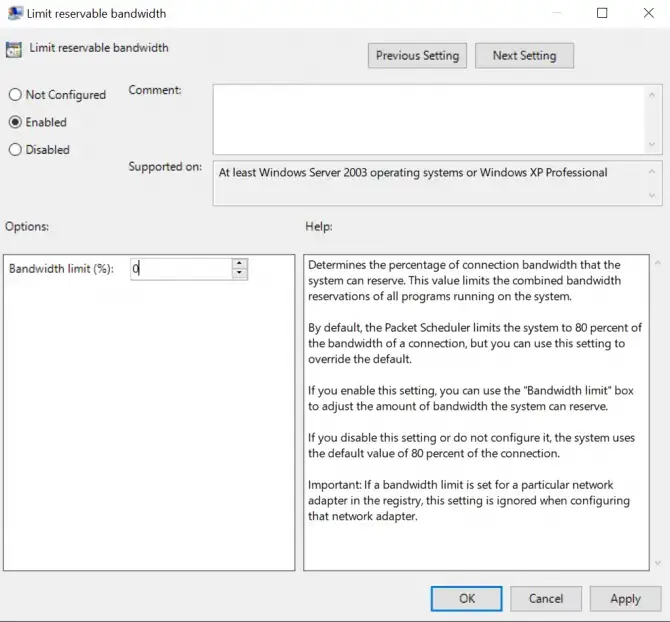
3. Lên lịch hoặc tạm dừng cập nhật Windows 10
Mặc dù hữu ích cho việc hay quên, tính năng cập nhật tự động của Windows 10 là một chương trình khác có thể duy trì hoạt động ở chế độ nền và tiêu tốn băng thông mạng có giá trị.Tất nhiên, giữ cho hệ điều hành của bạn luôn cập nhật là điều quan trọng đối với chức năng chính của PC, nhưng tính năng này có thể tạm thời bị vô hiệu hóa để tránh việc kiểm tra và tải xuống bản cập nhật không cần thiết:
- Bằng cách nhập vào thanh tìm kiếm của Windows 10"Cài đặt "để bật tính năng này.
- Nhấp chuột "Cập nhật và khôi phục", rồi nhấp vào" Cập nhật hệ điều hành Window".
- Khi không muốn Windows thực hiện cập nhật, bạn có thể điều chỉnh thời gian hoạt động trên màn hình này hoặc thậm chí tạm dừng hoàn toàn cập nhật trong vài ngày.
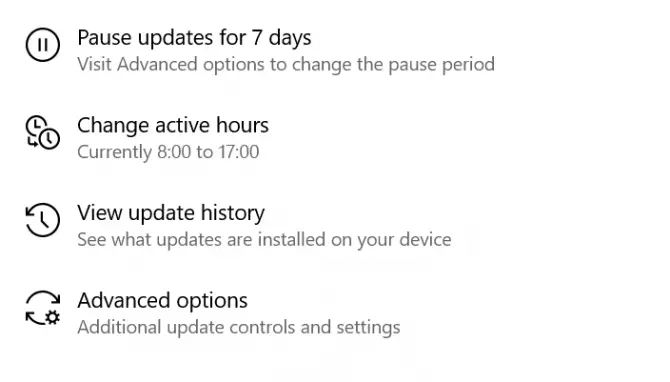
4. Tắt tính năng Gửi tải lớn (LSO)
Large Send Offload (LSO) là tính năng Windows 10 mới nhất được thiết kế để cải thiện hiệu suất mạng tổng thể.Trớ trêu thay, tính năng này cho phép các ứng dụng nền chạy và tiêu tốn băng thông mạng, cuối cùng làm chậm kết nối.Tuy nhiên, giống như các mục khác trong danh sách này, nó có thể bị vô hiệu hóa:
- Bằng cách gõ vào thanh tìm kiếm của Windows"Trình quản lý thiết bị "để mở nó.
- Bằng cách nhấp vào mũi tên bên cạnh biểu tượngMở rộng"bộ điều hợp mạng ”.
- Chọn một cái bạn sử dụng để kết nối với Internetthẻ kết nốiVà nhấp đúp vào nó.
- Đi đến "nâng caotab, sau đó bấm vào danh sáchGửi giảm tải lớn V2 (IPv4) "mục.
- Đặt " Giá trị "cài đặt đã thay đổi thành" Bị vô hiệu hóa ".
- Nếu có, cóGửi giảm tải lớn V2 (IPv6)Làm y hệt.
- Nhấp chuột "確定"lưu thay đổi.
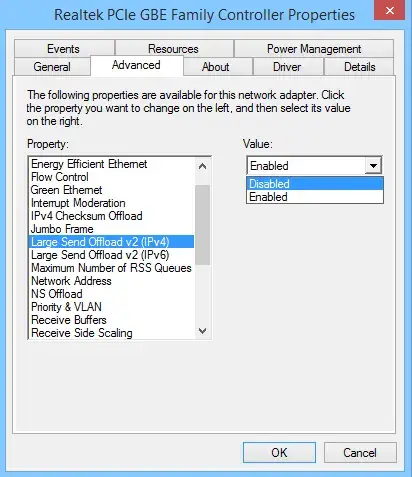
5. Vô hiệu hóa quy trình cập nhật ngang hàng (P2P)
Giống như tính năng Tải trọng gửi lớn (LSO), quá trình cập nhật ngang hàng (P2P) có thể làm chậm đáng kể kết nối internet của bạn.Điều này cho phép máy tính của bạn chia sẻ các bản cập nhật Windows với các máy tính khác thông qua cùng một máy chủ, đồng thời ảnh hưởng đến tốc độ của bạn sau bản cập nhật gần đây nhất.
Tuy nhiên, một tính năng thú vị ... nhưng đây là cách tắt nó:
- Nhập vào thanh tìm kiếm của Windows 10"Mở sau khi thiết lập.
- lựa chọn"Cập nhật và bảo mật".
- Nhấp chuột "tùy chọn nâng cao", rồi nhấp vào"Tối ưu hóa phân phối".
- Sẽ "Cho phép tải xuống từ các PC khác"”Công tắc bật tắt màu xanh lam chuyển đổi từ bật sang tắt.
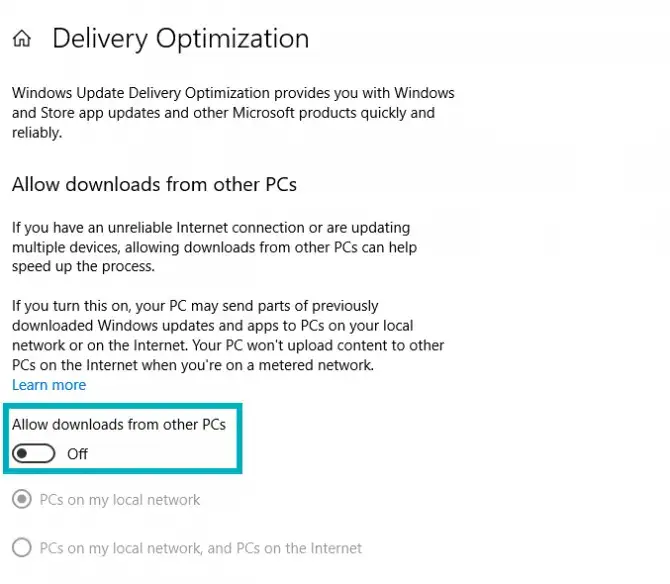
6. Cập nhật trình điều khiển WiFi của bạn
Trình điều khiển là phần mềm cho phép phần cứng máy tính của bạn hoạt động cùng nhau, nhưng được sử dụng không đúng cách hoặc lỗi thời WiFi Trình điều khiển có thể gây ra kết nối chậm.
Làm điều này theo cách thủ công có thể là một công việc khó khăn và tốn thời gian đối với người không có chuyên môn kỹ thuật, vì vậy nó cũng có thể được thực hiện tự động bằng nhiều chương trình trực tuyến.Tuy nhiên, nếu bạn sẵn sàng đối mặt với thử thách, đây là các bước cần thiết:
- bậtDấu nhắc lệnh(Win + R, gõ "cmd").
- nhập lệnh:trình điều khiển Netsh wlan
- Xác định trình điều khiển không dây nào đang chạy trên PC của bạn, bao gồm cả ngày và phiên bản của nó.
- Sao chép tên trình điều khiển và dán vào thanh tìm kiếm của Google.
- Từ trang web của nhà sản xuấtĐặt trình điều khiển mới nhất hiện có cho bộ điều hợp Wifi của bạn dưới dạng tệp下载vào màn hình của bạn.
- chạy trình cài đặtvà cài đặt trình điều khiển.
- Sau khi cài đặt xongKhởi động lại PC của bạn.
7. Tắt tính năng Auto-Tuning của Windows
Windows 10 Auto-Tuning là một tính năng mới khác cho phép truyền dữ liệu hiệu quả hơn, nhưng đồng thời cản trở các kết nối ổn định.Đây là cách vô hiệu hóa nó:
- Nhấn phím logo Windows và nhập " cmd ".
- Kích chuột phảiDấu nhắc lệnhVà sau đó nhấp vào "Chạy như quản trị viên"
- Khi yêu cầu xác nhậnlựa chọn"Đúng".
- Nhập lệnh sau và nhấn enter:Giao diện Netsh tcp hiển thị toàn cầu
- trong trường hợp" Nhận mức độ tự động điều chỉnh cửa sổ "Thiết lập nhưbình thường, bạn cần phải vô hiệu hóa nó.
- Nhập lệnh này và nhấn Enter:
netsh int tcp đặt tự động xóa toàn cục = bị tắt
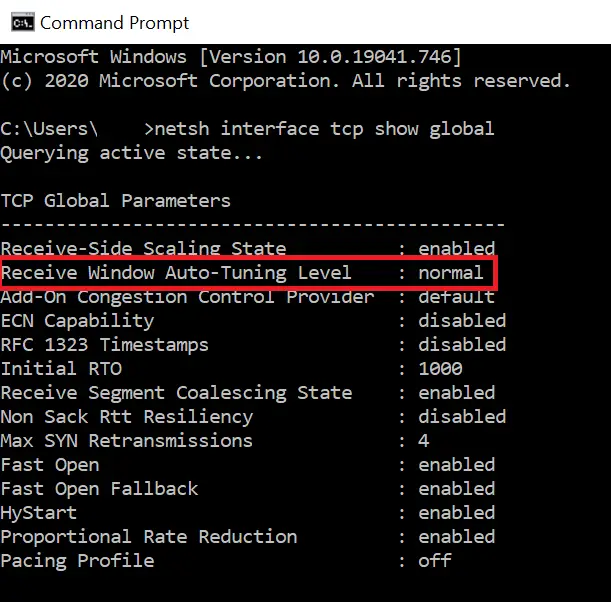
Kết luận
Các vấn đề kỹ thuật thường đe dọa những người có tốc độ internet đặc biệt chậm;Nhưng với sự kiên nhẫn và chú ý đến từng chi tiết, thật dễ dàng để quay lại tốc độ kết nối Internet bình thường.
Cho dù nó đơn giản như phân loại thông qua số lượng chương trình đang chạy tại một thời điểm nhất định, hay đào sâu vào hoạt động bên trong của PC bằng cách cập nhật trình điều khiển lỗi thời, có vô số cách để tránh các vấn đề xảy ra với hệ điều hành mới được cập nhật.
Khi bạn tiếp tục khắc phục sự cố, hãy nhớ tham khảo phần hữu íchkiểm tra tốc độ mạng, như một chỉ báo đáng tin cậy về khả năng giải quyết vấn đề của bạn.

![Thiết lập email Cox trên Windows 10 [sử dụng ứng dụng Windows Mail] Thiết lập email Cox trên Windows 10 [sử dụng ứng dụng Windows Mail]](https://infoacetech.net/wp-content/uploads/2021/06/5796-photo-1570063578733-6a33b69d1439-150x150.jpg)
![Khắc phục sự cố Windows Media Player [Hướng dẫn Windows 8 / 8.1] Khắc phục sự cố Windows Media Player [Hướng dẫn Windows 8 / 8.1]](https://infoacetech.net/wp-content/uploads/2021/10/7576-search-troubleshooting-on-Windows-8-150x150.jpg)
![Sửa lỗi cập nhật Windows 0x800703ee [Windows 11/10] Sửa lỗi cập nhật Windows 0x800703ee [Windows 11/10]](https://infoacetech.net/wp-content/uploads/2021/10/7724-0x800703ee-e1635420429607-150x150.png)




![Khởi động dấu nhắc lệnh trong Windows [7 phương pháp] Khởi động dấu nhắc lệnh trong Windows [7 phương pháp]](https://infoacetech.net/wp-content/uploads/2021/09/%E5%95%9F%E5%8B%95%E5%91%BD%E4%BB%A4%E6%8F%90%E7%A4%BA%E7%AC%A6-150x150.png)

![Cách xem phiên bản Windows [rất đơn giản]](https://infoacetech.net/wp-content/uploads/2023/06/Windows%E7%89%88%E6%9C%AC%E6%80%8E%E9%BA%BC%E7%9C%8B-180x100.jpg)


