Bạn là một tín đồ phim ảnh, một game thủ hay một người dành nhiều thời gian để nghe nhạc trên PC chạy Windows 10?Vâng, nếu là bạn, thì bạn phải biết bộ cân bằng âm thanh là gì.Trên thực tế, bạn phải thử sử dụng một số phần mềm chỉnh âm của Windows để cải thiện chất lượng âm thanh hoặc tăng cường âm trầm hoặc âm bổng của loa.Nhưng điều này có hiệu quả không?Bạn đã thử các bộ cân bằng Windows 10 khác chưa?Nếu không, thì bạn đã đến đúng nơi.
Trong bài viết này, bạn sẽ nhận đượcCó thể bắt đầu sử dụng ngay lập tứcCủa10 bộ cân bằng Windows 10 tốt nhấtphần mềmDanh sách.
Sau khi xem qua danh sách này, bạn sẽ biết mà không nhầm lẫn bộ cân bằng nào để sử dụng.Phần tốt nhất là các bộ cân bằng âm thanh Windows 10 và 8 này hoàn toàn miễn phí để tải xuống.
Vì vậy, không lãng phí thời gian, chúng ta hãy xem xét bộ cân bằng Windows 10 tốt nhất và miễn phí để tăng âm lượng và các khía cạnh khác.

10 phần mềm cân bằng Windows 10 tốt nhất để cải thiện chất lượng âm thanh
Đầu tiên, Cân bằng âm thanhCó nghĩa là điều chỉnhThành phần tần sốCân bằng giữa.Trong thời kỳ trước đó, nhiều công cụ nặng được sử dụng để cân bằng. Những công cụ này được gọi làBộ chỉnh âm.Nhưng hiện nay, với sự tiến bộ vượt bậc của ngành công nghệ, việc cân bằng âm thanh tương tự có thể đạt được thông qua các ứng dụng và phần mềm cân bằng.
Rất nhiều phần mềm chỉnh âm được cung cấp trên Windows 10, phần mềm này có thể hoàn thành tác vụ trong vài giây.

Tôi ở đây để giới thiệu với bạn chỉXNUMX bộ cân bằng âm thanh hàng đầu cho Windows.Bằng cách sử dụng chúng, bạn có thể tùy chỉnh các chức năng âm thanh, chẳng hạn nhưBộ cân bằng, âm thanh vòm, môi trường, quản lý cơ bảnChờ đợi.Chỉ cần nhìn vào danh sách và quyết định cái nào bạn cần.chúng ta hãy bắt đầu.
1. Bộ cân bằng mặc định của Windows 10
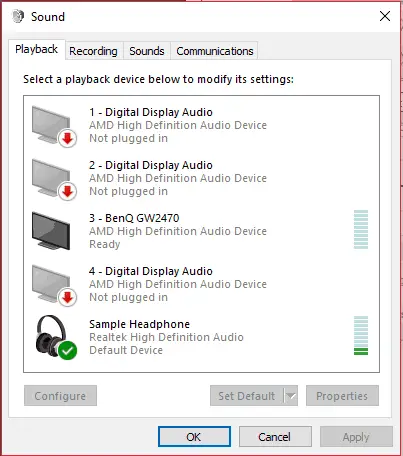
Tôi nghĩ bạn đã biết.Windows 10 có bộ cân bằng âm thanh tích hợp, có thể cung cấp khả năng cân bằng âm thanh mười băng tần.Nếu bạn chưa biết, vui lòng làm theo các bước bên dưới để truy cập:
bước 1:Đi đếnGóc dưới cùng bên phải của thanh tác vụCủaBiểu tượng loa,sau đóKích chuột phảinó.
bước 2:lựa chọn"Thiết bị phát lại "Tùy chọn, và sau đó hộp thoại "Âm thanh" xuất hiện.
bước 3:Chuyển sang "Chơi"Chuyển hướng,Kích chuột phải"Loa mặc định" và nhấp vào "Thuộc tính".Một hộp thoại khác sẽ xuất hiện có tên "Thuộc tính loa".
bước 4:Chuyển sang "Nâng cao"Tab, sau đó chọn hộp kiểm "Bộ chỉnh âm" tồn tại trong danh sách cuộn.
bước 5:sau đó,Thuộc tính hiệu ứng âm thanhSẽ xuất hiện bên dưới danh sách cuộn.
Bây giờ bạn có thể điều chỉnh nhiều cài đặt của âm thanh bạn đang chỉnh sửa.
2. Phiên bản Equalizer Professional
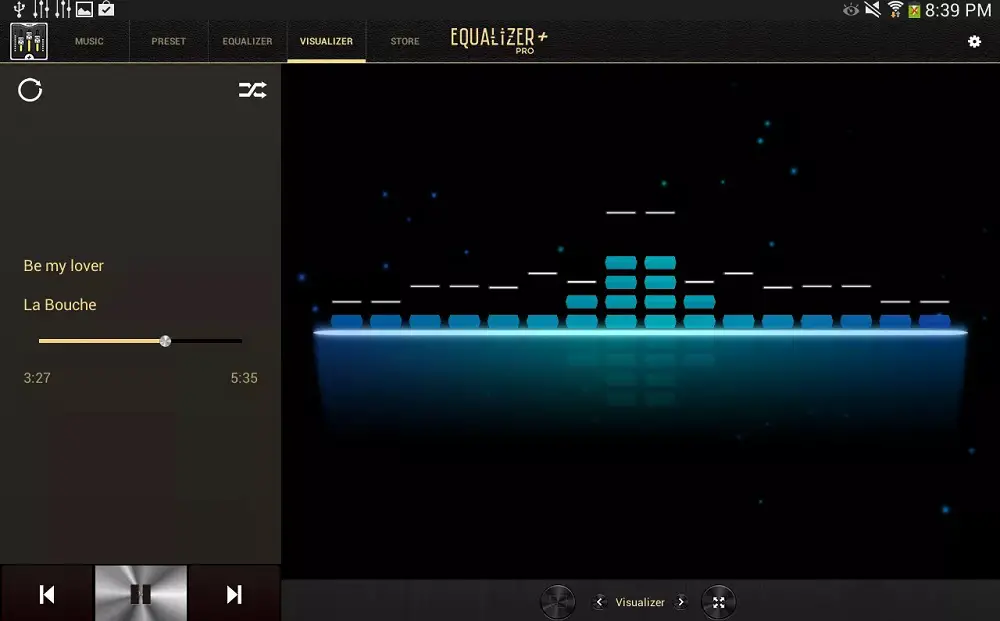
EqualizerProNó là một trong những phần mềm Equalizer Windows 10 tốt nhất trên thị trường, nếu không muốn nói là tốt nhất.Nó rất dễ sử dụng và cũng có thể được sử dụng như một bộ tăng cường âm thanh.Equalizer Pro chuyên Bass / Mid / TrebleLĩnh vực, nổi bật so với đối thủ.Nó cung cấpTăng âm trầm.
Điều này cho phép bạn khuếch đại âm trầm mà không tạo ra âm thanh lộn xộn.
Nó cung cấp10 dải tần sốCân bằng và cóHơn 20 cài đặt trước.Ngoài ra, bạn có thể tạo cài đặt trước của riêng mình.Bạn có thể dễ dàng sử dụng nó cho phim hoặc nhạc.
3. Realtek HD Audio Manager Windows 10 Equalizer
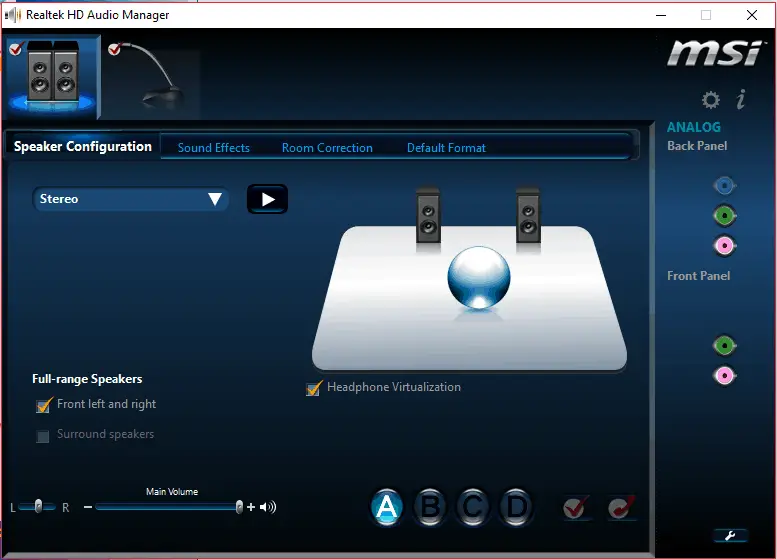
đây làhợp thời trang nhấtMột trong những công cụ tăng cường và cân bằng âm thanh.
Nó là một bộ cân bằng đồ họa mã nguồn mở cho Windows 10, công cụ này có thể thay đổi cài đặt âm thanhLoa, micrô, trộn âm thanh nổiVàĐầu vào dòng.Nó được trang bị vớiBộ cân bằng mười dải, Các tùy chọn hiệu ứng âm thanh được bao gồm trong hai loại:Bộ chỉnh âmVàMôi trường.Phần mềm này cũng rất dễ sử dụng.Bộ cân bằng giàu tính năng và dễ sử dụng này rất độc đáo.
4. Âm thanh FX
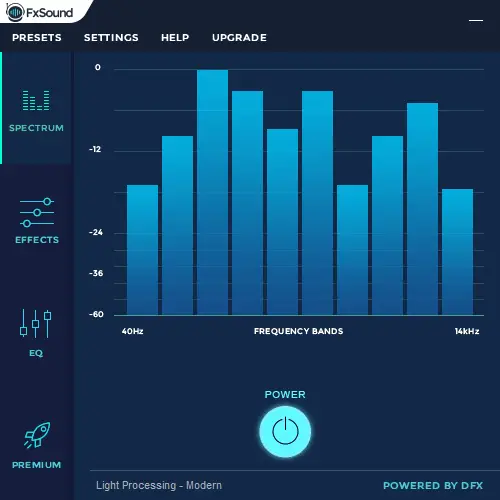
Âm thanh FXBộ chỉnh âmTùy chỉnh tất cả nhạc trong thời gian thực cho bạn提供MạnhÂm trầm, âm thanh rõ ràngVàĐộ trung thực cao.Nó cung cấp trải nghiệm nghe chất lượng phòng thu mà không cần sử dụng loa hoặc tai nghe cao cấp.
Nó chạy trong nền và cung cấpÂm thanh vòm 3DKinh nghiệm.FXSound xử lý lại tần số âm thanh để tái tạo chất lượng của môi trường nghe trong phòng thu.Nó cũng có các công cụ tùy chỉnh, vì vậy bạn có thể tùy chỉnh theo sự lựa chọn của mình.Bộ cân bằng này là phải thử.
5. DFX Audio Enhancer

Bộ tăng cường âm thanh DFXLý do tại sao nó trở thành danh sách của chúng tôi không phải vì nó có bất kỳ chức năng phức tạp nào, mà vì sự đơn giản của nó.Sử dụng bộ cân bằng Windows 10 rất dễ dàng và thú vị.Nó cung cấp các hiệu ứng âm thanh phổ biến nhưÂm thanh vòm 3D, môi trường, Độ trung thực, HyperbassVàKhuyến mãi động.Bạn cũng có thể đặt hiệu ứng âm thanh để phù hợp với nhiều môi trường khác nhau.
Có nhiều hiệu ứng âm thanh tuyệt vời khác.Bạn nên thử nó cho mình.
6.Viper4Windows
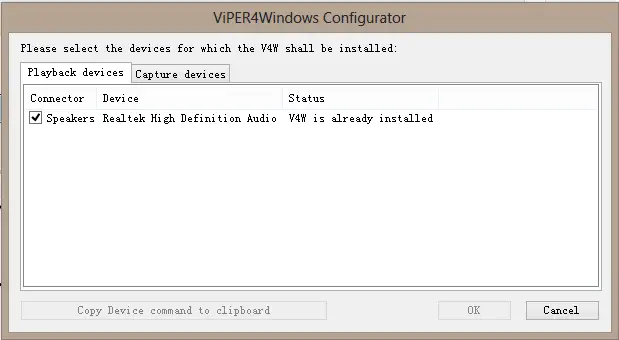
Bộ cân bằng âm thanh của Windows có nhiều chức năng, nhưng chức năng được sử dụng phổ biến nhất là bộ cân bằng, được sử dụng để thay đổi đầu ra âm thanh của hệ thống.Nó cho phép bạn tùy chỉnh18 dải tần sốHiệu ứng âm thanh, Bạn cũng có thể nhận các cài đặt trước khác nhau, bao gồmNhạc rock, siêu trầm, nhạc jazzvà nhiều thứ khác nữa.
在vây quanhCác tùy chọn có thể dựa trên các môi trường khác nhau, như phòng nhỏ, phòng nhỏ nhất, phòng cỡ vừa, phòng lớn, phòng lớn, v.v. Một bộ hoàn chỉnh các hiệu ứng hoàn hảo
Một số tính năng tuyệt vời khác của Viper4Windows bao gồm:ViPER XBass(Cho phép bạn thêm nhiều âm trầm vào âm thanh), Độ trong của ViPER X(Có thể kiểm soát độ méo tiếng ồn) và Âm vangChức năng, có thể cung cấp nhiều hiệu ứng, chẳng hạn như trộn ướt, trộn sớm, trễ trước, v.v.
Tải xuống Viper4Windows từ đây.
7. Bộ cân bằng APO
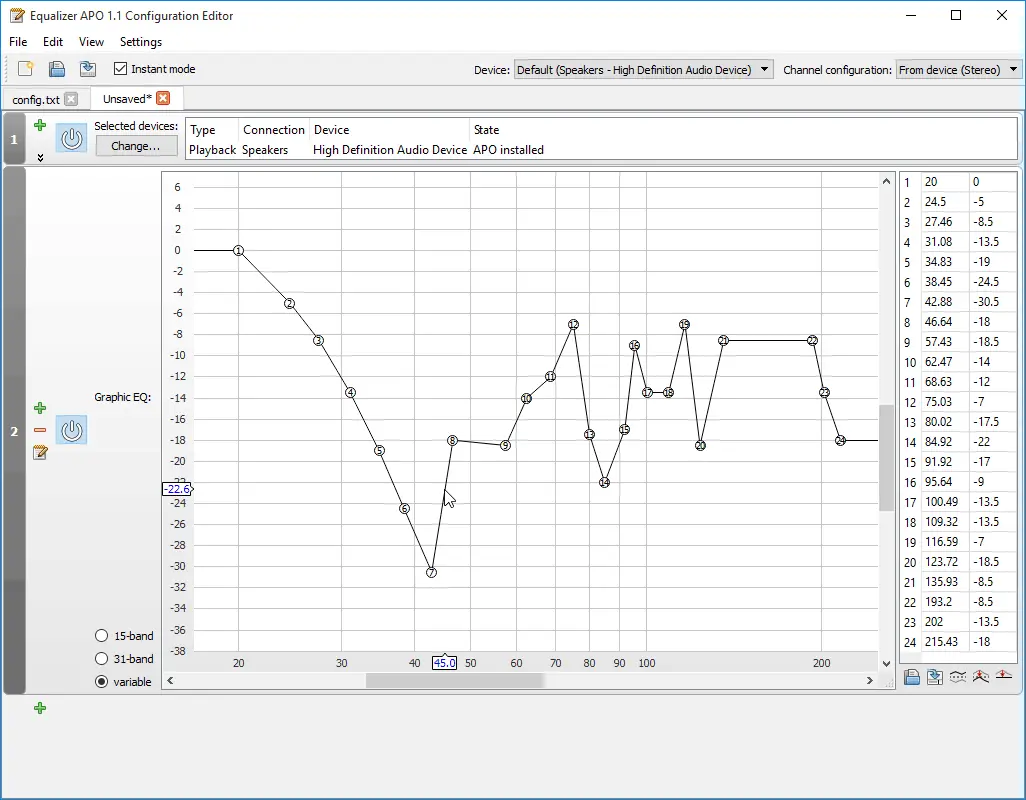
Bộ cân bằng APO là một bộ cân bằng khác của Windows, được coi là bộ cân bằng tham số trên toàn hệ thống.
Nó sử dụng một công nghệ tiên tiến để điều chỉnh đầu ra âm thanh trên hệ thống.Bạn có thể sử dụng nó để nâng cao chất lượng và sức mạnh của âm thanh.Nó cũng hỗ trợ các bộ lọc không giới hạn.
Mặc dù bạn muốn thêm bộ lọc vào bộ cân bằng, bạn phải viết tệp cấu hình.Bộ chỉnh âm mạnh mẽ và dễ sử dụng.
8. Studio chỉnh âm đồ họa
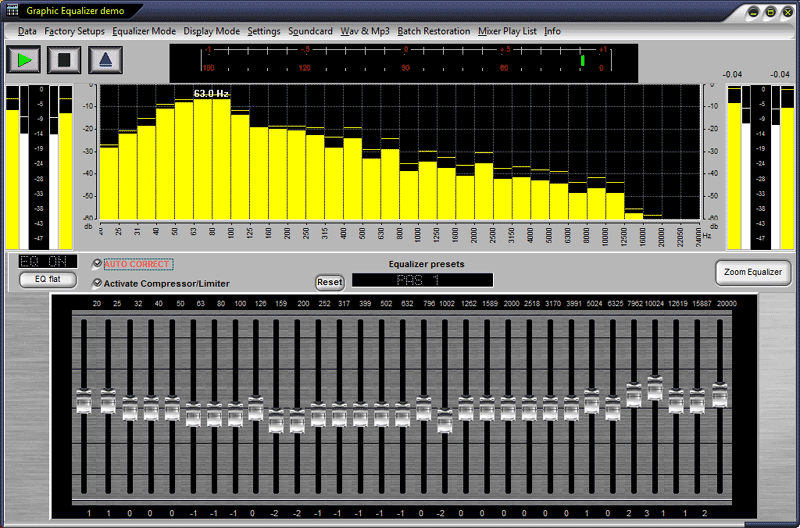
Bộ cân bằng đồ họa là một công cụ tuyệt vời khác. Nếu bạn sử dụng bộ cân bằng này để chạy bất kỳ ứng dụng âm thanh Windows hoặc phần mềm Trình phát DVD nào, nó sẽTự động sửa luồng âm thanh.
Ngoài ra, nó sẽ bao gồmGiới hạnVànén器,Để đảm bảo rằng tín hiệu âm thanh không quá thấp hoặc quá lớn.
Với sự trợ giúp của nó, bạn có thể xem phim với hiệu ứng âm trầm tốt hơn.Bạn nên thử càng sớm càng tốt.
9. Bộ cân bằng thời gian thực
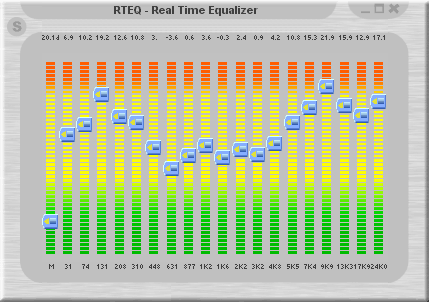
Bộ cân bằng thời gian thựcNó là một bộ cân bằng Windows 10 được thiết kế để xử lý các tệp nhạc như WAV và MP3.nó Sửa đổi tín hiệu âm thanh trong thời gian thực,Cung cấp cho bạn trải nghiệm âm thanh tốt hơn.Nó điều chỉnh quang phổ phát ra trong quá trình phát lại.
Mức thu phóng từ–INF đến +90 dB,Chia thành hai khoảng.Ngoài ra, nó có một ngoại hình tuyệt vời và giao diện người dùng sẽ làm cho nó trở thành một fan hâm mộ.
10. Tăng cường âm trầm và âm bổng
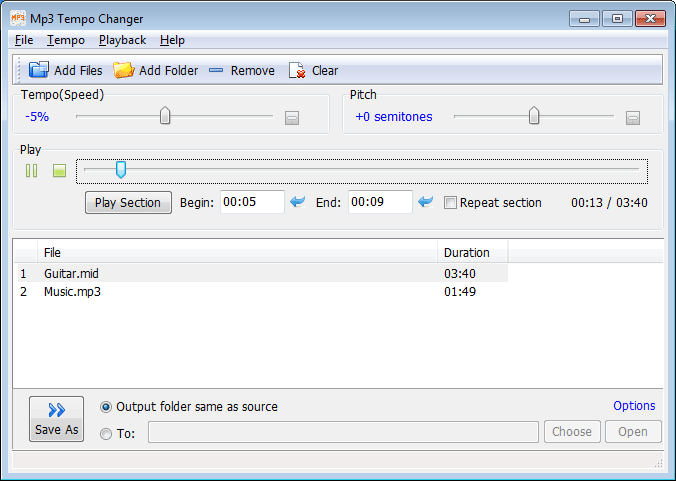
Bass Treble Booster đứng thứ hai từ dưới lên trong danh sách "Các công cụ cân bằng âm thanh hàng đầu cho Windows" của chúng tôi, nhưng điều đó không có nghĩa là bạn cho rằng nó kém nhất.Nó phải có khả năng thực hiện những lời hứa của mình.
Bộ tăng cường âm bổng bass là một trình chỉnh sửa tần số âm trầm và âm bổng đơn giản và tuyệt vời với chức năng chuyển đổi tập tin.Nó có thể tùy chỉnh đầu ra của các bài hát và tập tin trong bộ sưu tập nhạc.Do đó, nó có thể thay đổi trải nghiệm nghe của bạn.Công cụ này hỗ trợ các định dạng như MP3 FLAC WAV OGG WMA APE AAC WV AIFF và M4A.Bạn nên thử nó.
概要
Đây là tôi 10MiếngĐể tăng cường âm thanhtối ưuBộ cân bằng Windows 10phần mềmDanh sách .Hầu hết chúng đều được sử dụng miễn phí và những người trả phí cũng có thể được dùng thử miễn phí.Vì vậy, hãy thử tất cả các phương pháp này và có được phương pháp sẽ mang lại kết quả tốt nhất.
Lưu ý: Chúng tôi khuyên bạn nên sử dụng bộ cân bằng chính thức hoặc Realtek! !
Mời bạn ghé thăm評論Hộp và cho tôi biết nếu bạn thích nó.Ngoài ra, xin vui lòngBình luận"Một phần củaĐặt bất kỳ câu hỏi hoặc đề xuất nào.Hy vọng tôi có thể giúp bạn tìm thấy phần mềm chỉnh âm phù hợp.


![Cách xem phiên bản Windows [rất đơn giản]](https://infoacetech.net/wp-content/uploads/2023/06/Windows%E7%89%88%E6%9C%AC%E6%80%8E%E9%BA%BC%E7%9C%8B-180x100.jpg)

