Bạn có thể tìmThích hợp cho CPU, GPU và thậm chí cả RAMnhất củaPhần mềm ép xungDanh sách,Để cải thiện hiệu suất.Chúng tôi đề cập đến 10 phần mềm ép xung miễn phí dành cho Windows 10, 8 và 7, cũng như các chức năng và liên kết tải xuống của chúng.
Do đó, nếu bạn không quen với khái niệm ép xung và lo lắng rằng PC Windows của bạn sẽ chạy chậm hơn trước, và bạn muốn tăng tốc nó, thì bạn có thể bị sốc.Chúng tôi giải thích mọi thứ ở đây.
Phần mềm ép xung CPU là gì?
Ép xungNó chỉ là việc thiết lập lại các thành phần hệ thống để chúng có thể chạy khó hơn và nhanh hơn so với các thành phần do nhà sản xuất thiết kế.Điều này có thể làm cho PC nhanh hơn, nhưng chỉ khi thao tác chính xác.
Đây là mục đích của phần mềm ép xung.Phần mềm ép xungQuá trình ép xung sẽ được thực hiện cho bạn, vì vậy bạn không phải lo lắng về điều đó.Trong bài này, chúng ta sẽ nghiên cứu10 phần mềm ép xung miễn phí tốt nhất dành cho PC Windows.
10 phần mềm ép xung tốt nhất cho Windows 10
Ở đây co rât nhiêuPhần mềm ép xung miễn phíCó sẵn.Ở đây chúng tôi đã liệt kê10 phần mềm ép xung tốt nhất, Bạn có thể sử dụng chúng để cải thiệnHiệu suất của PC Windows.hãy bắt đầu!
1. Bộ đốt sau MSI
MSI AfterburnerĐược biết đến nhiều nhấtMột trong những phần mềm ép xung,Cho phép bạn kiểm soát hoàn toàn cạc đồ họa.Nói ít nhất, bạn sẽ có được cái nhìn tổng quan đầy đủ về phần cứng, cũng như điểm chuẩn và tùy chỉnh cấu hình người hâm mộ.
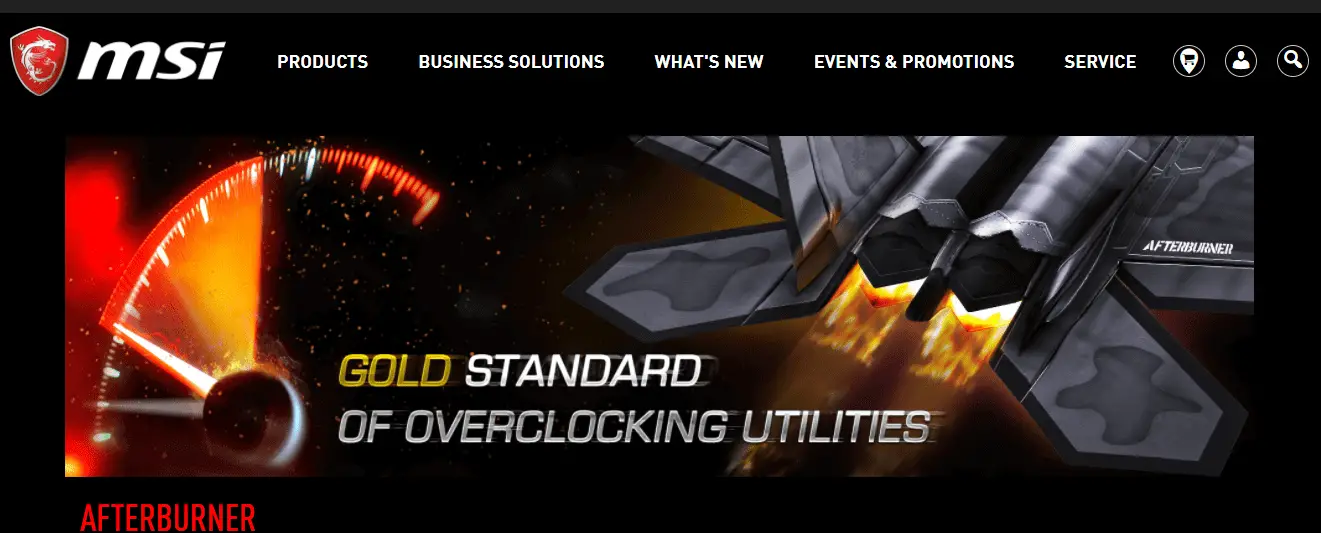
Nếu bạn không có kinh nghiệm ép xung, bạn có thể lấy nó thông qua giao diện đơn giản của nóMSI Afterburner.đốt nhiên是Miễn phíVới nó, bạn có thể khám pháÉp xungVà đẩy hiệu suất phần cứng đến giới hạn.Với Afterburner, bạn cũng có thể kiểm soát chính xác bộ nhớ lõi, cũng như bộ đếm FPS trong trò chơi, chứa thông tin đầy đủ về hệ thống và hiệu suất của nó.
Afterburner cũng có thể kiểm tra độ ổn định và hiệu suất nhiệt của card đồ họa PC (nó hỗ trợ tất cả các card đồ họa) để bạn có thể sử dụng đầy đủ các card đồ họa PC.
Bạn có thểĐâyNhận MSI Afterburner .
2. EVGA Chính xác X
Độ chính xác EVGA Xvẫn làBạn có thể làm đượcCPU được sử dụng phổ biến nhấtMột trong những phần mềm ép xung.
Nó đặc biệt phổ biến trong giới game thủ.Nó hỗ trợ tối đa 10 hồ sơ người dùng.So với Afterburner, một hạn chế là nó chỉ hỗ trợ card đồ họa Nvidia, trong khi Afterburner hỗ trợ tất cả các card đồ họa.
Mặt khác, nó giống như bất kỳ phần mềm ép xung hạng nhất nào, có thể kiểm soát tốc độ quạt, điện áp, hồ sơ người dùng, v.v.. Độ chính xác EVGA XSẽ cho phép bạn chỉnh sửa hệ thốngĐồng hồ bộ nhớ lệchVàĐộ lệch xung nhịp GPU.
在ĐâyNhận EVGA PrecisionX .
3. AMD Overdrive
AMD tăng tốcĐây là một trong những phần mềm ép xung dễ sử dụng nhất, đặc biệt nếu bạn có bộ xử lý AMD.Bạn có thể tải nó xuống Windows.
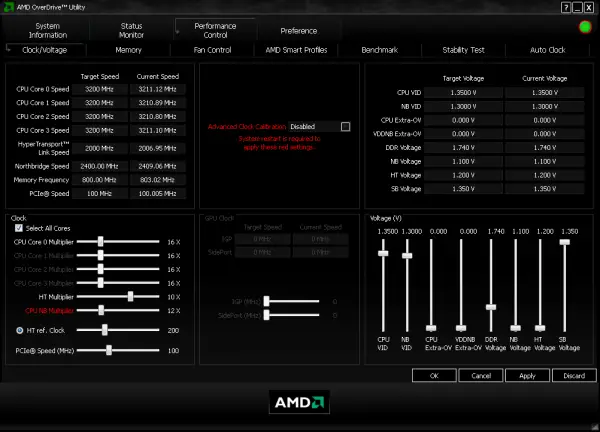
Tốc độ và điện áp của CPU có thể được điều chỉnh, cũng như tổng quan về CPU theo thời gian thực.Sau khi ép xung, bạn có thể chạy kiểm tra độ ổn định để quan sát hiệu suất của PC.Giao diện đơn giản và thiết kế đơn giản làm cho nó rất phổ biếnPhần mềm ép xung.
在ĐâyNhận trợ giúp từ AMD Overdrive .
4. Tiện ích Intel Extreme Tuning Utility (Intel XTU)
在Intel XTUNó rất đơn giản và được sử dụng để ép xung cho người mới bắt đầu và người dùng nâng cao.Nếu bạn có phần cứng và bộ xử lý Intel, đây là công cụ tốt nhất bạn có thể nhận được.Nó hỗ trợ thế hệ bộ vi xử lý Intel-Core tiếp theo.
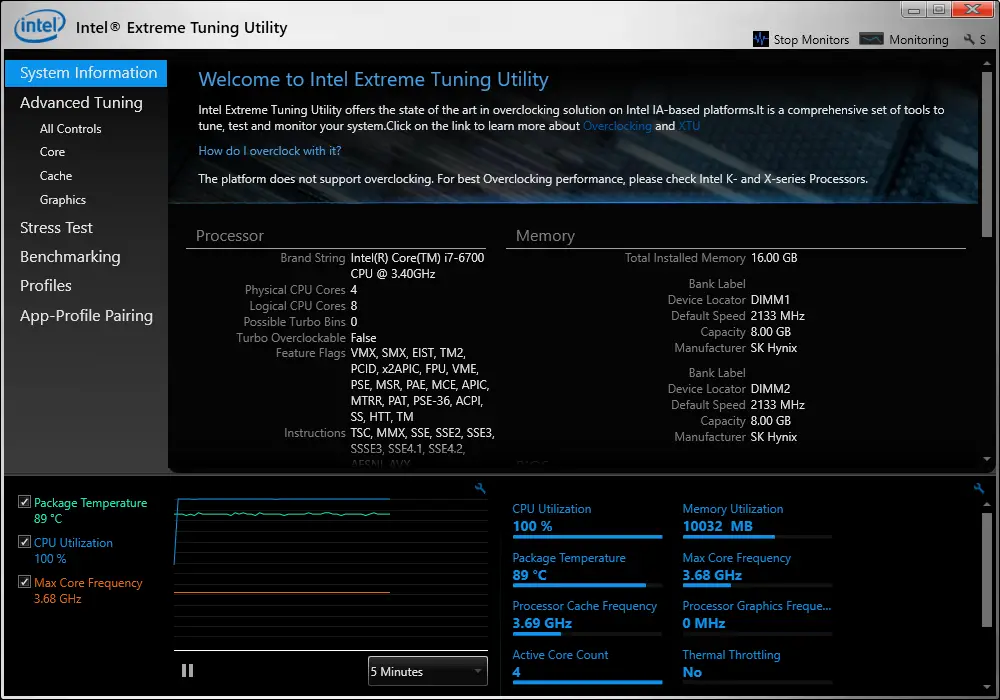
Với sự giúp đỡ củaIntel XTU,Bạn có thể dễ dàng theo dõi hệ thống, tối đa hóa tác dụng của bộ vi xử lý, thực hiện phân tích nhiệt độ và quan sát sự thay đổi của CPU theo thời gian sau khi ép xung.Với bất kỳ cửa sổ nào Giống như phần mềm ép xung,Bạn có thể tự do thay đổi điện áp, bộ nhớ, đồ họa và bộ xử lý theo ý muốn của mình mà vẫn đảm bảo hệ thống hoạt động ổn định một cách tiện lợi.
Nhưng hãy chắc chắn rằngÉp xung時Sẽ không làm hỏng hệ thống, vì điều này có thể gây ra thiệt hại.Thu thập dữ liệuhiểu rồi .
5. CPU-Z và GPU-Z
Những ứng dụng này dành cho bất kỳ ai muốnÉp xungHệ thống, bộ xử lý và card đồ họa của nóNhững gì một người phải có.Những công cụ này là những công cụ tốt nhất mà bạn có thể sử dụng để quan sát phân tích hệ thống và hiệu suất hệ thống trước và sau khi ép xung.
Bạn sẽ nhận được thông tin về bo mạch chủ, bộ xử lý và dây đaiCPU-ZBáo cáo chi tiết đầy đủ về GPU.Để nói rằng ít nhất,CPU-ZCung cấp tất cả thông tin liên quan đến bộ xử lý, bao gồmGói, mức bộ nhớ cache, điện ápChờ đợi.
GPU-ZChú ý hơn đến thông tin liên quan đến cạc đồ họa, chẳng hạn nhưĐồng hồ ghi nhớVàĐồng hồ GPU, nhiệt độ, kích thướcVv và tất cả thông tin về GPU và ép xung.
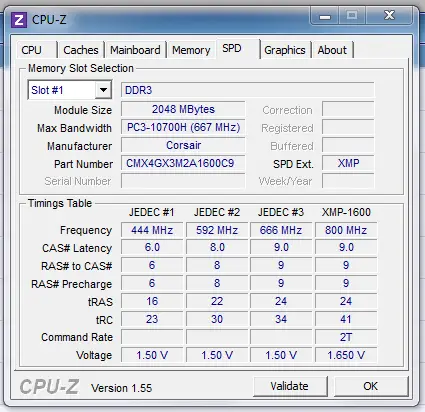
CPU-ZVàGPU-ZVớiNVIDIA, AMD, Intel GPUVàATICard đồ họatương thích.Bạn có thểĐâyNhận các công cụ miễn phí này .
6. CPU Tweaker và MemSet
Những công cụ nâng cao này chỉ dành cho những người dùng đã quen với việc ép xung và biết họ đang làm gì.CPU-TweakerBị giới hạn vì nó chỉ liên quan đếnBộ điều khiển bộ nhớ nhúngbộ xử lý(Ví dụ: AMD Phenom, Intel Core i3, i5, i7, v.v.)tương thích.tinh chỉnh CPUTốt nhất cho loại bộ xử lý này, nhưng nếu không thể, bạn luôn có thể thửNâng cao và mạnh mẽBộ nhớ.
Nhưng xin lưu ý rằng các thao tác này không thân thiện với người dùng và có thể quá phức tạp đối với người dùng bình thường.Tuy nhiên, chúngChợ miễn phítiên tiến nhấtPhần mềm ép xungMột, vì vậy nếu bạn thực sự muốn tự mình ép xung PC của mình, thì đó là điều đáng học hỏi.
ĐâyTải xuống CPU Tweaker .
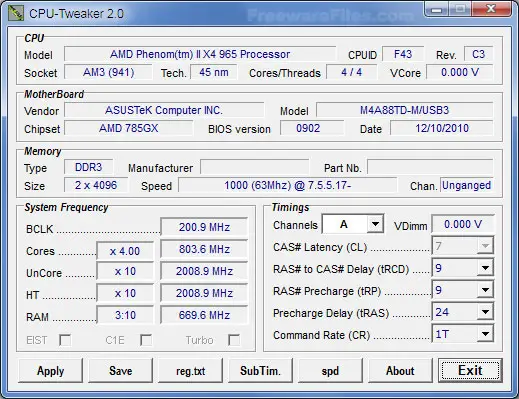
7. Tiện ích SAPPHIRE TriXX
Cái này miễn phíPhần mềm ép xung GPUChỉ hỗ trợ card đồ họa AMD, nhưng chúng bao gồm một loạt các card đồ họa Radeon trước đó đến dòng Radeon R9 Fury.

Với tất cảPhần mềm ép xungTương tự,Phần mềm cho phép bạn thay đổi xung nhịp lõi GPU, điện áp, xung nhịp bộ nhớ,… để tối ưu hóa hiệu suất tốt nhất.Nó có chức năng giám sát phần cứng theo thời gian thực để đảm bảo rằng hệ thống vẫn ổn định.
Nếu bạn cóCạc đồ họa AMD Vậy thì nó chắc chắn là một công cụ ép xung tiện lợi mà bạn có thể thử.你 可以Thu thập dữ liệuđược .
8. ĐặtFSB
ĐặtFSBLà một công cụ độc đáo, khác với các phần mềm ép xung khác, nó có thể thay đổi và điều chỉnh hệ thốngXe buýt phía trước(FSB).FSB kết nối CPU của bạn với bộ nhớ chính, do đó, thực hiện các điều chỉnh phù hợp là một cách khôn ngoan để đẩy hiệu suất PC đến giới hạn.
ĐặtFSBCó thể giúp bạn cải thiệnFSBCủa速度Để cải thiện hiệu suất.在ĐâyLàm đi .
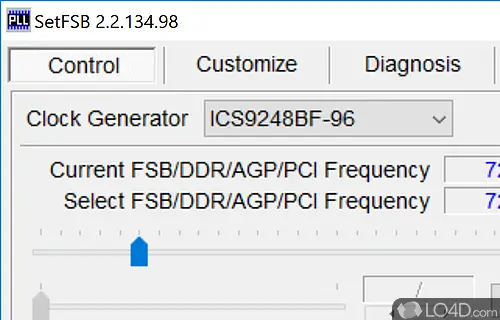
9. Thanh tra NVIDIA
Thanh tra NVIDIANó là một ứng dụng có mục đích chính là hiển thị thông tin về card đồ họa cho người dùng.Tuy nhiên, nó cũng được sử dụng nhiều để ép xung GPU.
Thanh tra NVIDIACó những hạn chế.Nó không thể theo dõi nhiệt độ hoặc độ ổn định của hệ thống, vì vậy bạn có thể cần các công cụ khác (chẳng hạn như HWMonitor hoặc 3DMark) để thực hiện việc này cho bạn.Tuy nhiên, ứng dụng có giao diện người dùng đơn giản, vì vậy hãy sử dụngThanh tra NVIDIAĐối với bạn, ép xung không phải là một nhiệm vụ phức tạp.
Bạn có thểĐây下载 .
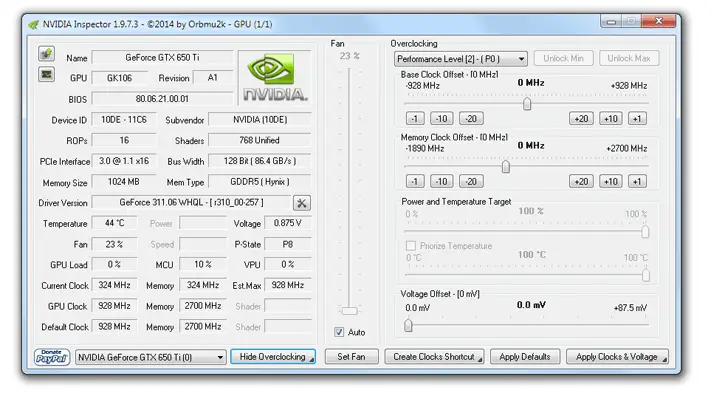
10. Điều chỉnh GPU ASUS
在Điều chỉnh GPU ASUSLà một Windows tương đối đơn giản phần mềmGiao diện người dùng trực quan hấp dẫn và đơn giản.
Bạn có thể sửa đổi xung nhịp lõi GPU, điện áp và xung nhịp bộ nhớ của GPU rất dễ dàng.Để theo dõi sự ổn định và nhiệt độ của hệ thống, nên sử dụng nó với các công cụ khác.
Thu thập dữ liệucố gắng .
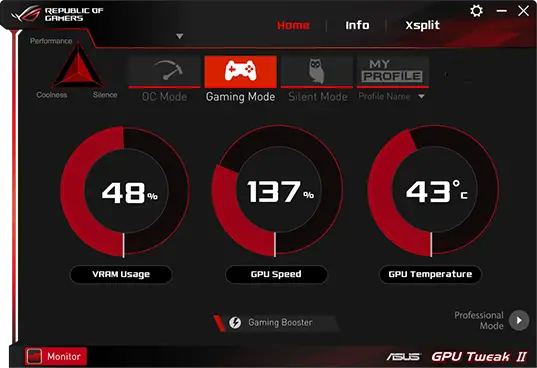
Phán quyết cuối cùng
Chúng tôi hy vọng rằng bằng cách đọc bài viết này, bạn đã có phần giới thiệu về ép xung và最好 的VàPhần mềm ép xung miễn phí,Bạn có thể làm được.
Chúng tôi hy vọng rằng bằng cách sử dụng các tính năng này, PC của bạn sẽ có thể chạy nhanh hơn và được đẩy đến giới hạn để mang lại cho bạn trải nghiệm tốt nhất trong khi ép xung GPU và / hoặc bộ xử lý một cách an toàn.
Nếu bạn có bất kỳ câu hỏi nào, bạn có thể để lại tin nhắn cho chúng tôi bên dưới, và chúng tôi sẽ cố gắng hết sức để cung cấp cho bạn những câu trả lời phù hợp.



![Cách xem phiên bản Windows [rất đơn giản]](https://infoacetech.net/wp-content/uploads/2023/06/Windows%E7%89%88%E6%9C%AC%E6%80%8E%E9%BA%BC%E7%9C%8B-180x100.jpg)

