Nhưng đôi khi, trình điều khiển của thiết bị được kết nối (ở đây là trình điều khiển máy in) không khả dụng và hệ điều hành không thể tải phần mềm thiết bị một cách chính xác, điều này hạn chế chức năng của nó.
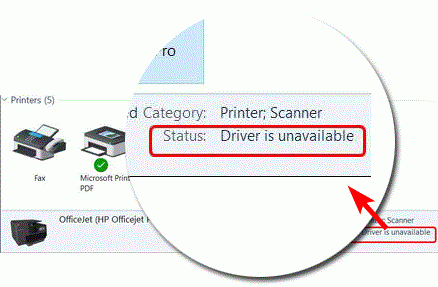
Trong bài viết này, mình sẽ hướng dẫn các bạn cách sửa lỗi "driver không khả dụng" trong Windows 10 và làm cho máy in kết nối với PC thành công.
Khi bạn kết nối máy in, trình điều khiển của máy in sẽ cung cấp giao diện phần mềm để hệ điều hành của bạn sử dụng các chức năng của nó mà không cần hiểu quá trình xử lý của phần cứng.Do đó, nếu không có trình điều khiển này, bạn sẽ không thể truy cập máy in hoặc các chức năng của nó thông qua Hệ điều hành vì nó không có phương tiện giao tiếp.
Lỗi này có thể do nhiều nguyên nhân.Dưới đây là một số trong số họ
- Tài xế tham nhũng-giao viênngười lái xeTham nhũng sẽ gây ra lỗi trình điều khiển không khả dụng
- Trình điều khiển không tương thích-Có phần cứngTrình điều khiển không tương thíchChương trình gây ra lỗi trình điều khiển không khả dụng
- Ổ đĩa lỗi thờichương trình– Trình điều khiển không được cập nhật cũng có thể gây ra lỗi.
Ở đây, tôi sẽ chỉ cho bạn một số phương pháp về cách giải quyết lỗi không có sẵn trình điều khiển máy in.Điều này sẽ sửa chữa tất cả các thương hiệu máy in, bao gồm HP, Dell, Epson, v.v.
1. Cài đặt lại trình điều khiển máy in thông qua phần mềm của bên thứ ba
Vì trình điều khiển thiết bị có thể lâu nhất là 2-3 năm, nên việc cập nhật chúng lên phiên bản mới nhất có thể giải quyết lỗi trình điều khiển máy in không khả dụng.Do đó, cách tốt nhất để giải quyết lỗi này là cài đặt lại trình điều khiển máy in.
Tiến hành như sau
- Nhấn Windows + R để mở hộp chạy
- Sau đó gõdevmgmt.msc Và sau đó nhấp vào " Đảm bảo".

- Chọn hàng đợi in, sau đó bấm chuột phải vào tên kiểu máy in của bạn.

- Bấm Gỡ cài đặt thiết bị, sau đó bấm Gỡ cài đặt để xác nhận.
- Bây giờ, tải xuống trình điều khiển thiết bị theo cách thủ công bằng cách nhấp vào Cập nhật trình điều khiển.Nếu bạn làm điều này lần đầu tiên, có thể mất một chút thời gian.Do đó, hãy cài đặt các ứng dụng của bên thứ ba (chẳng hạn nhưLái xe dễ dàng或Trình cập nhật trình điều khiển Auslogics)Nó sẽ giúp bạn tải xuống trình điều khiển dễ dàng hơn.Nếu các ứng dụng của bên thứ ba này được cài đặt, chúng sẽ tự động tải xuống trình điều khiển cho bạn.
- Sau khi cài đặt bất kỳ trình cài đặt trình điều khiển nào của bên thứ ba, hãy quét tìm trình điều khiển trong đó.Phần mềm sẽ tự động tải xuống các trình điều khiển không tồn tại trong PC.
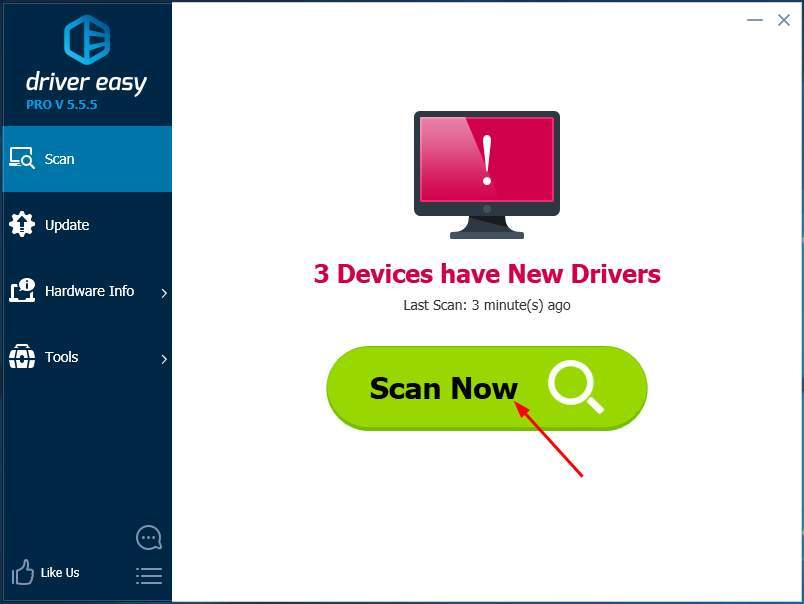
- Bấm vàoCập nhật tất cảĐể tự động cập nhật và tải xuống tất cả các trình điều khiển trên PC
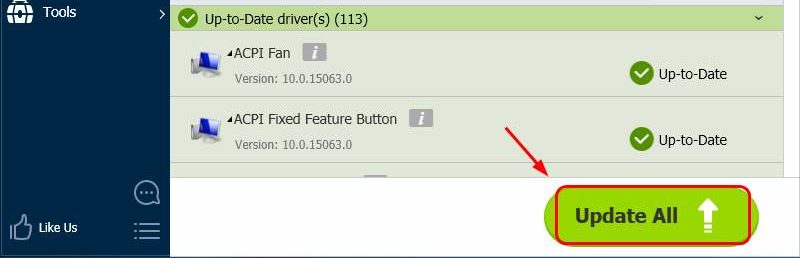
- Sau khi tải xuống và cài đặt trình điều khiển, hãy khởi động lại PC
Phương pháp này sẽ sửa lỗi và bạn có thể sử dụng máy in
2. Cài đặt lại trình điều khiển máy in theo cách thủ công
Tiến hành như sau
- Nhấn Windows + R để mở hộp chạy
- Sau đó gõdevmgmt.msc Và sau đó nhấp vào " Đảm bảo".

- Chọn hàng đợi in, sau đó bấm chuột phải vào tên kiểu máy in của bạn.

- Bấm Gỡ cài đặt thiết bị, sau đó bấm Gỡ cài đặt để xác nhận.
- Bây giờ, hãy tải xuống trình điều khiển tương thích cho máy in từ bất kỳ trang web nào của bên thứ ba.Điều này có thể hơi khó khăn, bởi vì việc tìm kiếm trình điều khiển phù hợp thực sự rất khó.
- Do đó, sau khi tải xuống trình điều khiển, hãy làm theo các bước ở trên để mở lại Trình quản lý Thiết bị và chuyển đến tùy chọn "Hàng đợi In".
- Chọn máy in của bạn và đi đến thuộc tính.
- sau đóPhong thái"Chạy chương trình này ở chế độ tương thích"Trình đơn thả xuốngCủa"Tab tương thích,lựa chọn "Các cửa sổSớmPhiên bản"Tùy chọn.
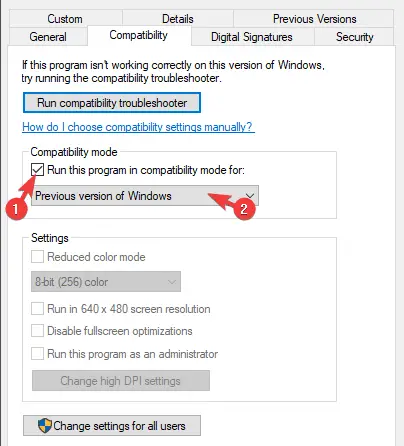
- Xác nhận các thay đổi và chạy trình cài đặt trình điều khiển
- Sau khi cài đặt, khởi động lại máy tính
Điều này có thể giải quyết lỗi trình điều khiển.
3. Cập nhật Windows 10 của bạn
Nếu bạn chưa cập nhật Windows trong một thời gian, lỗi không có sẵn trình điều khiển có thể được hiển thị.
Dưới đây là các bước về cách cập nhật Windows 10.
- nhấnWindows + tôiĐi đếnbảng điều khiển.
- Bấm vàoCập nhật và bảo mật.
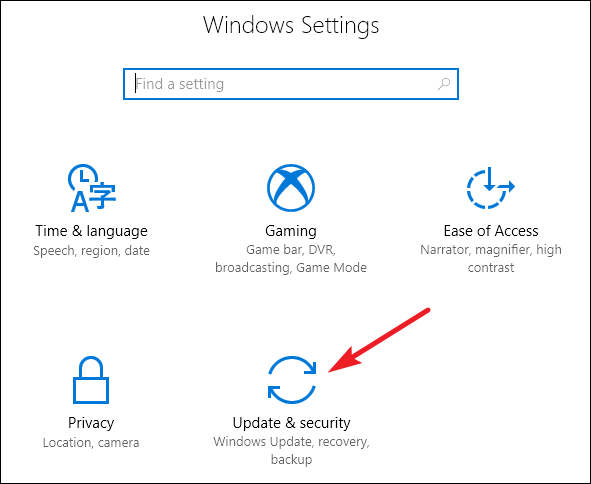
- Bấm vàoKiểm tra cập nhậtVà tải xuống.
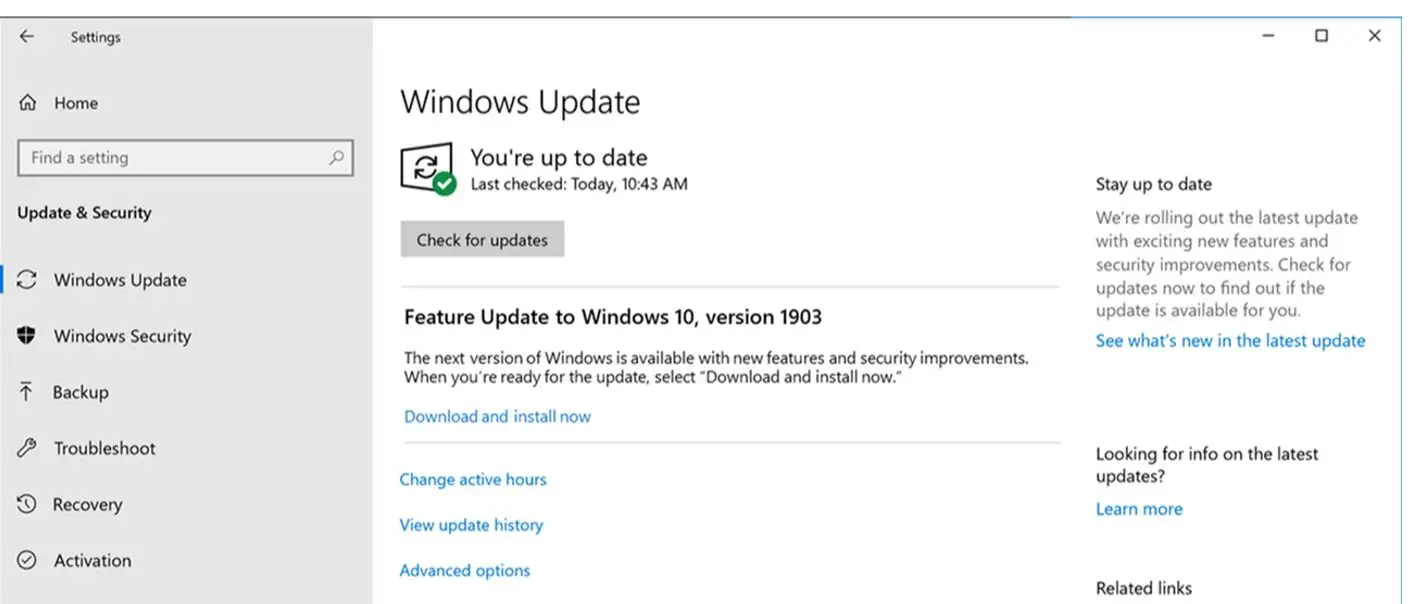
- Để Windows tự động cập nhật và khởi động lại PC sau khi cập nhật.
Sau khi Windows được cập nhật, trình điều khiển sẽ có sẵn và lỗi sẽ được khắc phục.
注意:Nếu Windows 10 của bạn đã được cập nhật, hãy làm theo các phương pháp khác.
4. Gỡ cài đặt máy in
Nếu không có phương pháp nào ở trên hoạt động, cách cuối cùng có thể để giải quyết lỗi này là gỡ cài đặt máy in khỏi PC rồi cài đặt lại sau khi kết nối.
Vì vậy, đây là các bước của cách làm điều đó
- nhấnWindows + RMở hộp chạy
- Kiểuđiều khiểnVà hãy nhấnđăng ký hạng mục thiChìa khóa đểbảng điều khiển
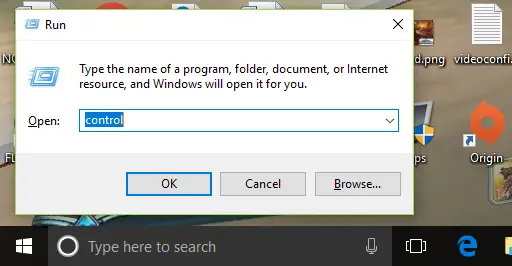
- Bấm vàoThiết bị và máy in
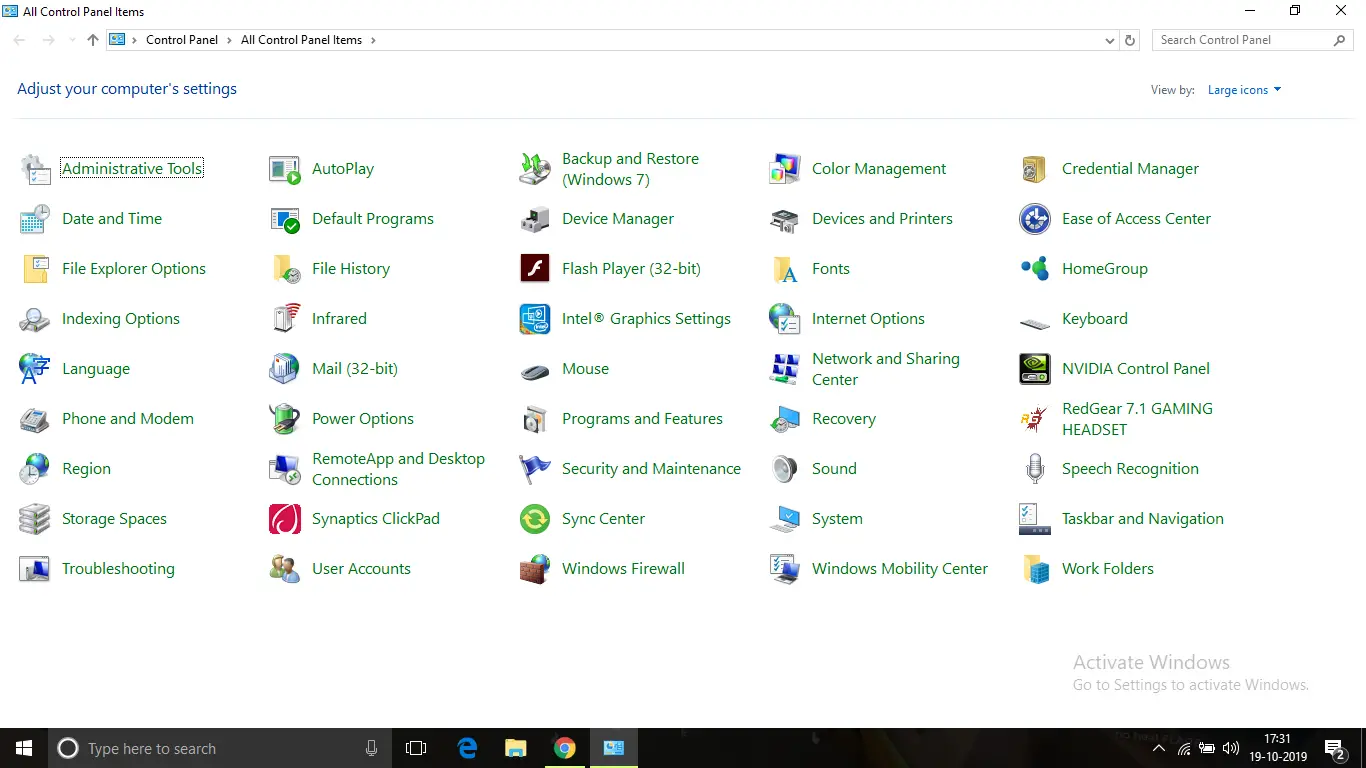
- Tất cả các máy in đã được kết nối với PC sẽ được liệt kê.Bây giờ, nhấp chuột phải vào tên của máy in xảy ra lỗi trình điều khiển.
- Sau đó nhấp vào "Xóa thiết bị ",Sau đó nhấp vào "OK "để xác nhận
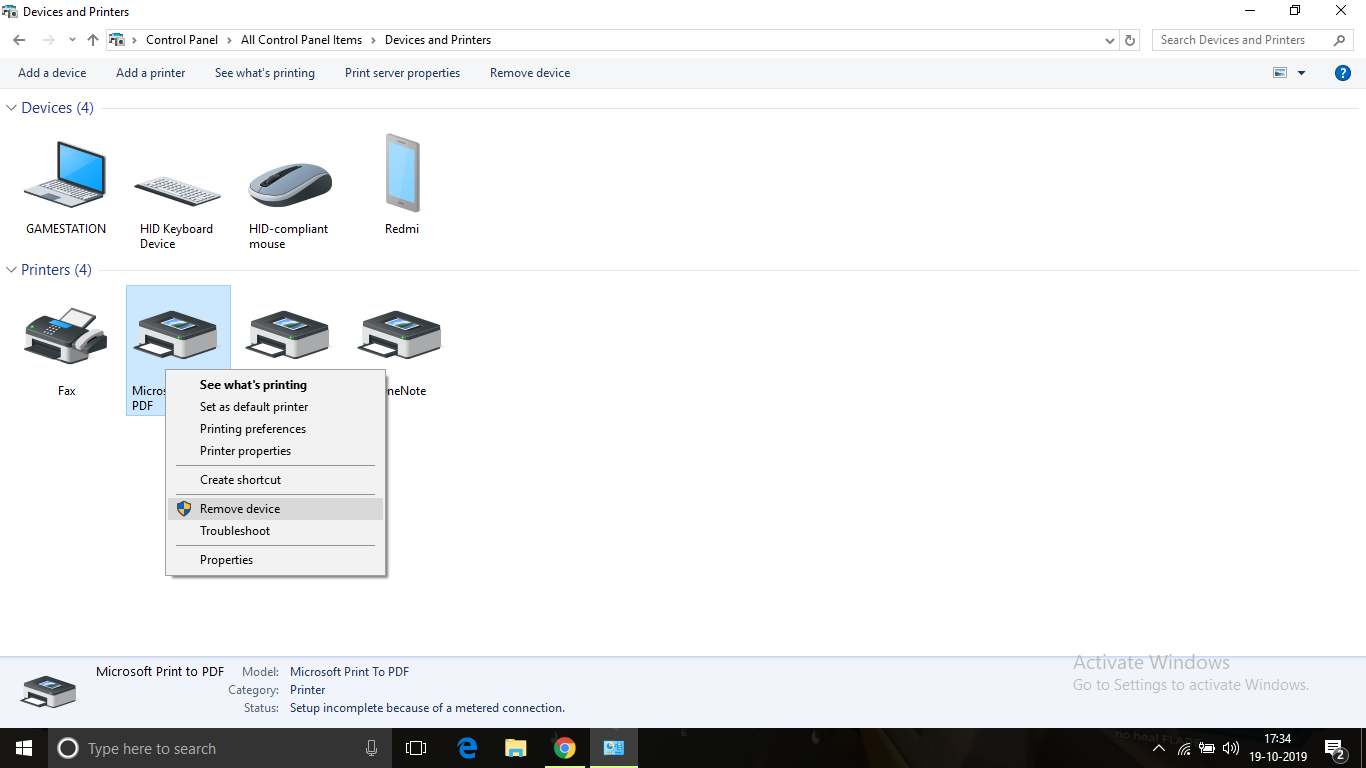
- Sau khi thực hiện xong, hãy rút phích cắm của máy in và tắt PC
- Sau khoảng 10 phút, khởi động PC và cắm máy in bằng cáp USB.Để hệ điều hành của bạn phát hiện thiết bị và cài đặt trình điều khiển.Vì hệ điều hành cần thời gian để phát hiện mô hình của thiết bị và trình điều khiển tương thích của nó, có thể mất một chút thời gian, vì vậy hãy kiên nhẫn.Sau khi cài đặt, mọi thứ sẽ hoạt động tốt.
Phương pháp này sẽ có thể giải quyết vấn đề không có trình điều khiển.
Kết luận
Đây là những bản sửa lỗiTrình điều khiển máy in không khả dụngKhông đúngCách tốt nhất.Tôi hy vọng bạn có thể hiểu rõ ràng và thực hiện các bước để sửa lỗi.
Nếu vấn đề vẫn chưa được giải quyết hoặc bạn gặp khó khăn trong việc hiểu hoặc thực hiện bất kỳ bước nào, vui lòng bình luận bên dưới.


![Cách xem phiên bản Windows [rất đơn giản]](https://infoacetech.net/wp-content/uploads/2023/06/Windows%E7%89%88%E6%9C%AC%E6%80%8E%E9%BA%BC%E7%9C%8B-180x100.jpg)


