Hôm qua, bạn đã cài đặt Windows 10 trên máy tính xách tay / PC của mình.Nhưng bây giờ, khi bạn bật nguồn hệ thống, bạn sẽ nhận được mã lỗi 0xc0000034, "Thiếu tệp dữ liệu cấu hình khởi động", và bạn sẽ được hoan nghênh.
Tin vui duy nhất là dữ liệu của bạn sẽ không bị mất, bạn có thể lấy lại tất cả (chúng tôi sẽ hướng dẫn bạn cách thực hiện).Tin xấu là bạn phải thực hiện một số công việc để khôi phục các tệp bị mất.Đây là phương pháp để giải quyết lỗi khởi động của "tệp dữ liệu cấu hình" trong hệ điều hành Windows 10:
Lỗi "0xc0000034" là gì?
Một số người dùng báo cáo các vấn đề khó chịu với máy tính hoặc máy tính xách tay của họ.Những máy tính được đề cập này không khởi động được vào Windows, nhưng đã xảy ra sự cố bí ẩn và không chào đón người dùng mà chỉ hiển thị lỗi Tệp dữ liệu cấu hình khởi động thiếu một số thông tin quan trọng và mã lỗi là "0xc0000034"
Nguyên nhân của lỗi này là gì?
Sau đây là một số nguyên nhân gây ra lỗi này trong hệ thống.
- Mã lỗi 0xc0000034 có liên quan đến BCD.Nếu tệp BootBCD bị hỏng hoặc thiếu một số thông tin quan trọng, lỗi 0xc0000034 sẽ xuất hiện trên màn hình.
- Các tệp hệ thống không đọc được được lưu trữ trong các thành phần xấu của ổ cứng.
- Bạn có thể cài đặt một số phần cứng hoặc phần mềm không tương thích với hệ thống máy tính.
- Trong trường hợp này, bạn cần khôi phục hoặc cài đặt lại hệ điều hành Windows.
Làm thế nào để sửa lỗi 0xc0000034 trên Windows?
Thật không may, không có tùy chọn nào để giải quyết vấn đề này và không có lời giải thích thân thiện với người dùng để giải thích những gì cần làm tiếp theo, hoặc thậm chí là ý nghĩa thực tế của lỗi và lý do tại sao nó xảy ra.Bạn cần biết rằng một máy tính (bất kể được cài đặt hệ điều hành nào) được tạo thành từ các bộ phận khác nhau.
Mã lỗi 0xc0000034: Đây là mã lỗi khôi phục, nó cho thấy tệp dữ liệu cấu hình khởi động không chứa hệ điều hành hợp lệ.這篇文章向您展示瞭如何處理Windows 10/8/7的錯誤代碼0xc0000034。
Dưới đây là một số phương pháp có thể được sử dụng để giải quyết vấn đề này.
1. Sửa chữa thủ công
Một thế hệ. Khởi động vào phương tiện cài đặt, sau đó khi bạn thấy Khi bạn nhấn phím bất kỳ để khởi động từ CD hoặc DVD, Nhấp vào bất kỳ phím nào trên bàn phím.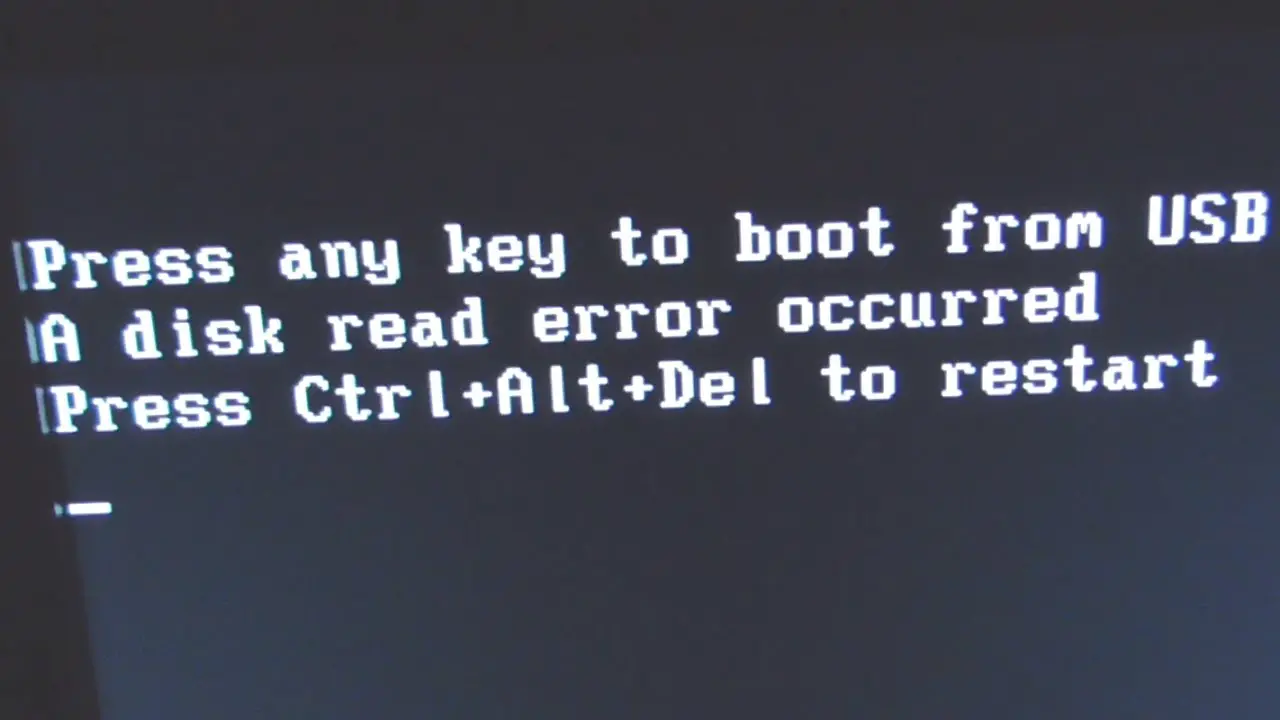
ii.Bây giờ, hãy nhấp vào "Bước tiếp theo",sau đó Bấm vào" Sửa chữa máy tính ”.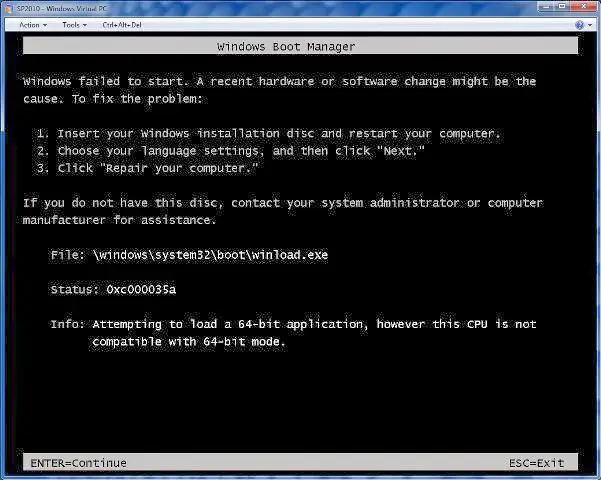
iii.Bên cạnh Khắc phục sự cố> Tùy chọn nâng cao.Bây giờnhấn在 Dấu nhắc lệnh.
iv. Một cửa sổ màu đen mới sẽ mở ra.Nhập lệnh sau, sau đóTrong mỗi dòngSau đó nhấnVào.
Bootrec/Fixmbr
Bootrec / Revision Boot
Bootrec/Scanos
Bootrec / xây dựng lại
Bootrec/quét chỉ huy Tất cả các hệ thống Windows được tìm thấy sẽ được liệt kê cho bạn.Vui lòng bấm vàoA , sau đó nhấn đăng ký hạng mục thi Cài đặt nó trong thông báo khởi động, và sau đó tiếp tục thực hiện các lệnh sau.
Sau đó, hãy thử khởi động lại máy tính và kiểm tra xem sự cố vẫn tiếp diễn.
2. Sử dụng tính năng sửa chữa tự động của Windows để sửa lỗi 0xc0000034
Công cụ sửa chữa tự động Windows do Microsoft cung cấp cho người dùng Windows.Nó sẽ tự động sửa chữa các lỗi nhỏ của Windows.Phần tốt nhất là Windows được tích hợp sẵn của nó, bạn không cần tải xuống bổ sung, nhưng chúng tôi cần phương tiện cài đặt Windows, chẳng hạn như USB khởi động Windows hoặc DVD.Vui lòng làm theo các bước dưới đây.
- Khởi động lại hệ thống Windows và chèn phương tiện cài đặt Windows.Khi phím hiển thị trên màn hình, hãy nhấn phím "chỉ dành cho máy tính xách tay" để bắt đầu (phím này tùy thuộc vào thương hiệu và kiểu máy của máy tính xách tay).
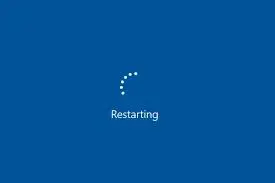 2. Bấm Tiếp theo trên menu khởi động, rồi chọnSửa chữa máy tính.
2. Bấm Tiếp theo trên menu khởi động, rồi chọnSửa chữa máy tính.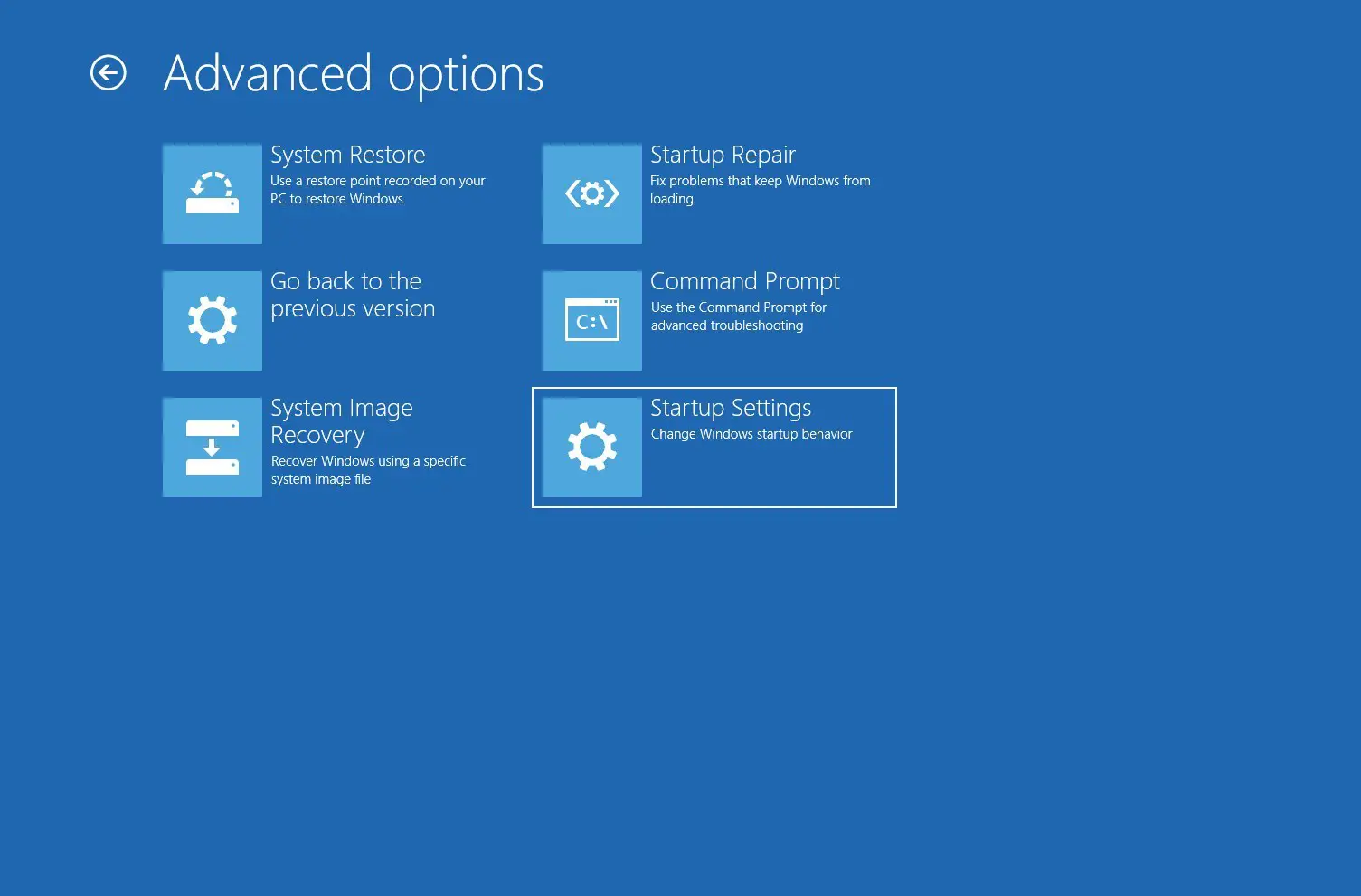 3. Bây giờ, hãy nhấp vào "Troubleshoot" và sau đó chọn "Automatic Repair".
3. Bây giờ, hãy nhấp vào "Troubleshoot" và sau đó chọn "Automatic Repair".
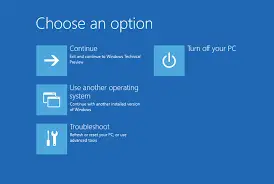 4. Nhấp vào "Hệ điều hành", nó sẽ kiểm tra các vấn đề hệ thống Windows của bạn và sửa chữa nó.
4. Nhấp vào "Hệ điều hành", nó sẽ kiểm tra các vấn đề hệ thống Windows của bạn và sửa chữa nó.
5. Công cụ sửa chữa tự động của Windows cần có thời gian để hoàn thành.
6. Nếu công cụ sửa chữa tự động không thể giải quyết lỗi này, vui lòng thử giải pháp tiếp theo.
3. Làm mới máy tính của bạn
Hoạt động làm mới Windows 10 sẽ không ảnh hưởng đến các tệp cá nhân của bạn.Để chạy thao tác làm mới, hãy làm theo các bước sau:
- Khởi động lại máy tính của bạn.
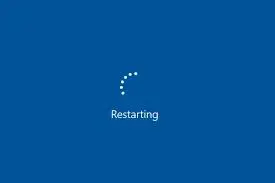
- nhấn F8 Phím hoặc phím F11
- Bấm vào Khắc phục sự cố.
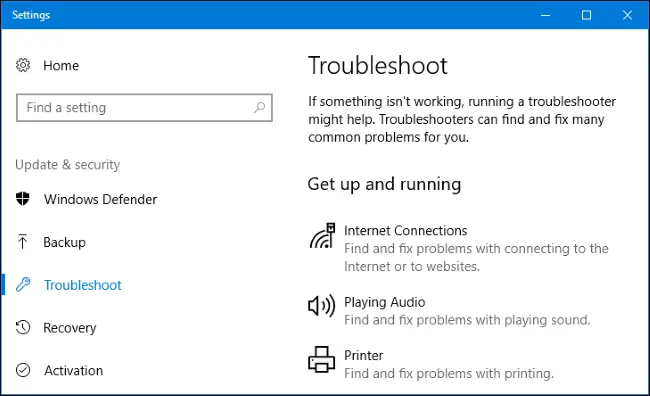
- Bấm vào Làm mới máy tính của bạn.
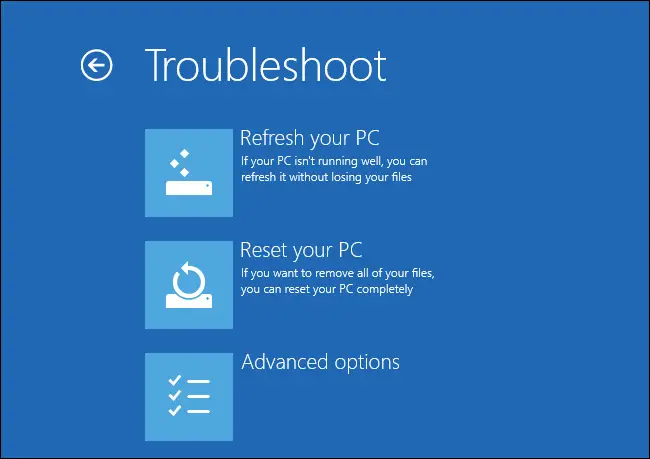
- Làm theo hướng dẫn để hoàn tất quá trình
4. Kiểm tra và sửa chữa các thành phần xấu
Nếu lỗi thường xuyên xảy ra, bạn có thể kiểm tra và sửa chữa các sector bị hỏng của ổ cứng.Có rất nhiều công cụ có sẵn cho mục đích này.
Dưới đây là một số công cụ bạn có thể sử dụng.
- Đĩa kiểm tra
- WinDirStat
- Phiên bản miễn phí của EaseUS Partition Master
- Trình tái tạo đĩa cứng
- Màn hình đĩa cứng hoạt động
- Quét ổ cứng
- WD's Data Lifeguard
注意: Việc sửa chữa các thành phần xấu sẽ làm hỏng dữ liệu được lưu trữ trên hoặc gần các thành phần xấu. Do đó, bạn nên sao lưu các tệp của mình trước khi cố gắng sửa chữa các tệp.Nếu bad sector không thể sửa chữa bằng phần mềm thì phải đưa đến trung tâm sửa chữa hoặc thay ổ cứng mới.
Kết luận
上面提到的所有方法必定會幫助您修復Windows 10、8、7上的0xc0000034錯誤。如果在實現上述方法時遇到任何問題,請在評論中告知我。
Nếu bạn vẫn cần bất kỳ trợ giúp nào, vui lòng cho chúng tôi biết trong phần bình luận bên dưới và chúng tôi sẽ cung cấp giải pháp cho bạn trong thời gian sớm nhất.


![Cách xem phiên bản Windows [rất đơn giản]](https://infoacetech.net/wp-content/uploads/2023/06/Windows%E7%89%88%E6%9C%AC%E6%80%8E%E9%BA%BC%E7%9C%8B-180x100.jpg)

