Bực mình nhất là lúc bạn cắm USB hoặc ổ cứng vào thì kèm theo lỗi "Thiết bị không được di chuyển".
Nếu bạn cũng gặp phải lỗi này, đừng lo lắng,Có nhiều cách để sửa lỗi Device not Migrated.
Trong bài viết này, chúng tôi sẽ tìm hiểu nguyên nhân của lỗi này.Sau đó, chúng tôi sẽ chia sẻ giải pháp cho lỗi này.
Hãy cùng chúng tôi tìm hiểu kỹ những nguyên nhân chính và nguyên nhân gây ra lỗi.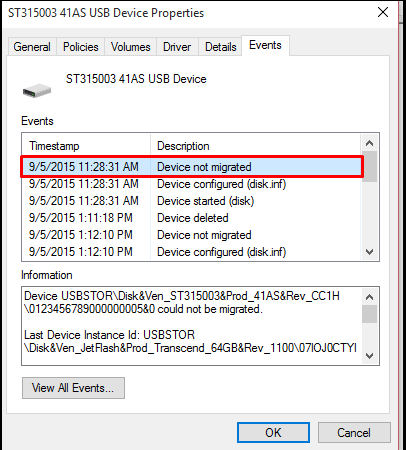
Lý do "thiết bị không được di chuyển"
Tôi đã cố gắng tìm kiếm các nguyên nhân có thể gây ra lỗi "thiết bị không được di chuyển".Nhưng sau một thời gian dài nghiên cứu, tôi nhận thấy rằng lỗi xảy ra trong quá trình di chuyển trình điều khiển PnP.
Plug and Play (PnP) là một công nghệ tích hợp tiên tiến do Microsoft phát triển cho hệ điều hành của hãng.Nó cho phép Windows tự động cài đặt các trình điều khiển được lưu trữ trong thiết bị khi nó được cắm vào máy tính.PnP cung cấp khả năng nhận dạng động và tự động các trình điều khiển đã cài đặt, đây là một cơ chế để trình điều khiển hiểu những thay đổi trong môi trường phần cứng.
Trong mọi trường hợp, sự cố này sẽ phát sinh do đó và bạn có thể trực tiếp tìm hiểu các phương pháp khác nhau để khắc phục lỗi thiết bị không di chuyển được, có thể xảy ra khi bạn cắm ổ cứng ngoài, chuột, màn hình hoặc bất kỳ thiết bị nào khác .
Các cách sửa lỗi thiết bị không di chuyển được
Các phương pháp này có thể giúp bạn giải quyết lỗi "thiết bị không được di chuyển".
Kiểm tra xem các tệp hệ thống Windows có bị hỏng không
Trước tiên, chúng ta phải kiểm tra xem các tệp hệ thống Windows có bị hỏng hay không.Bạn có thể sử dụng dấu nhắc lệnh để kiểm tra xem các tệp hệ thống có bị hỏng hay không.
bước 1:Sử dụng phím cửa sổ hoặc nhấp Ctrl + R để mở dấu nhắc lệnh để mở chương trình đang chạy.Gõ cmd và nhấn Enter để mở dấu nhắc lệnh.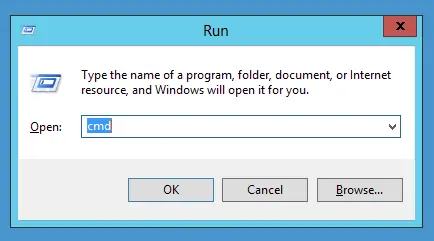
bước 2:đi vàoSFC / scannowBắt đầu quá trình kiểm tra.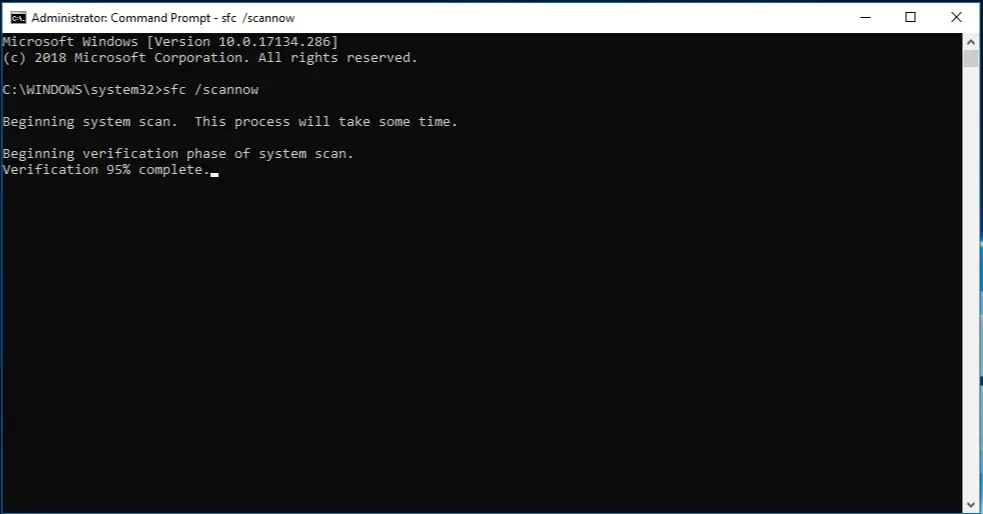
bước 3:Hệ thống sẽ kiểm tra tất cả các tệp và nếu phát hiện thấy tệp nào bị hỏng, chúng sẽ được sửa chữa.
Đặt lại hoặc cập nhật cài đặt BIOS
Trong hầu hết các trường hợp, cài đặt BIOS không chính xác sẽ ngăn bộ thu di chuyển trình điều khiển PnP nhận dạng thiết bị của bạn.Đặt lại hoặc cập nhật cài đặt BIOS sẽ giúp xác định thiết bị.
Bằng cách này, bạn có thể sửa lỗi "thiết bị không được di chuyển".
Gỡ cài đặt và cài đặt lại trình điều khiển
Lỗi "Thiết bị không được di chuyển" có thể là nguyên nhân của trình điều khiển bị hỏng hoặc không tương thích.Bạn có thể khắc phục bằng cách gỡ cài đặt và cài đặt lại trình điều khiển thích hợp.
bước 1:Nhấn Ctrl + R cùng lúc để mở lệnh chạy.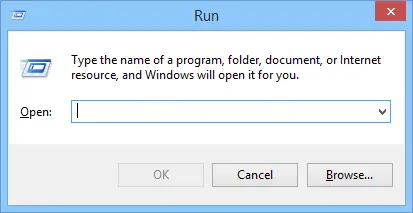
Bước 2:Kiểudevmgmt.mscVà sau đó nhấn Enter để tiếp tục xử lý.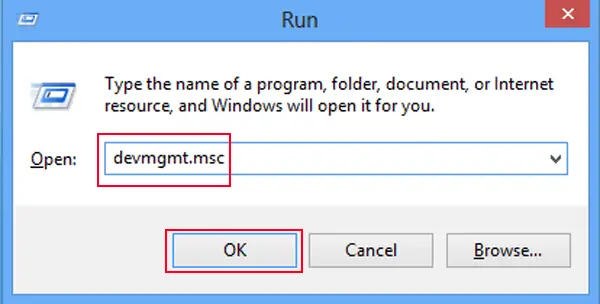
bước 3:Điều hướng đến thiết bị không hoạt động bình thường và nhấp chuột phải vào thiết bị bị trục trặc.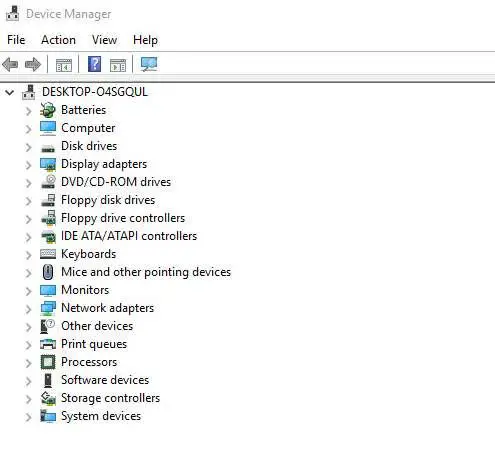
bước 4:Chọn Gỡ cài đặt và quá trình gỡ cài đặt sẽ bắt đầu.Sau khi quá trình hoàn tất, vui lòng cài đặt lại trình điều khiển.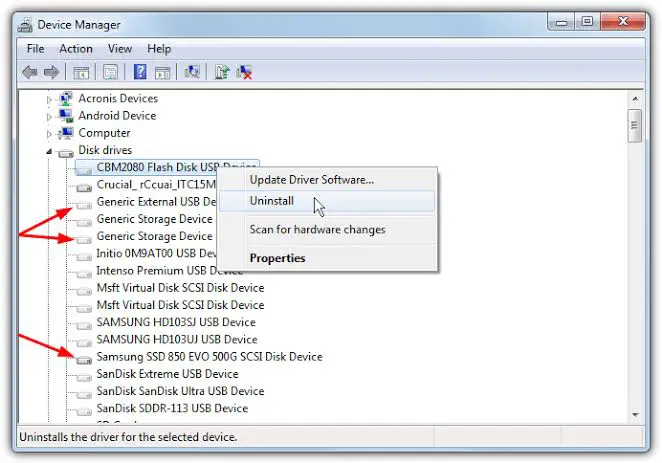
bước 5:Cố gắng cài đặt trình điều khiển bằng chế độ tương thích.Bởi vì bạn có thể sử dụng phương pháp tương thích bằng cách nhấp chuột phải vào tệp trình điều khiển.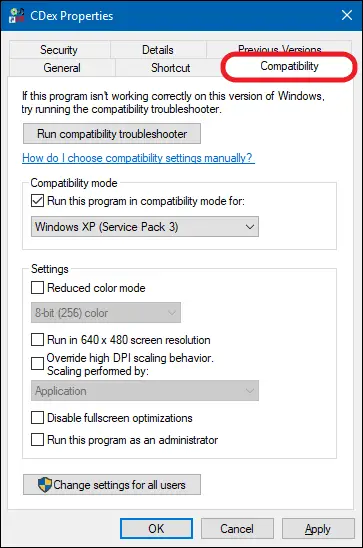
bước 6:Chọn tab "Tương thích".Trong bảng tương thích, chọn "Chạy chương trình này ở chế độ tương thích:"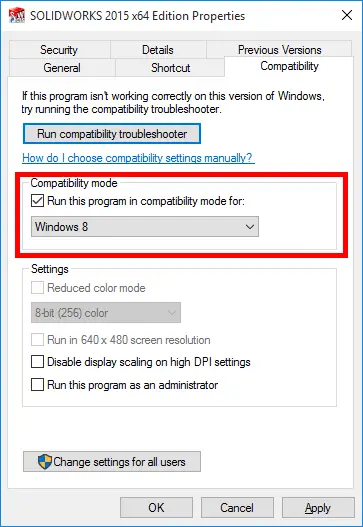
bước 7:Chọn phiên bản Windows từ menu thả xuống.Chọn "Áp dụng" và sau đó "OK".
Cập nhật trình điều khiển chipset
Như chúng ta đã thảo luận ở trên, đây có thể là lý do trình điều khiển chipset quá cũ, khiến giao diện của thiết bị không được di chuyển.Có nhiều cách để cập nhật trình điều khiển, chẳng hạn như sử dụng Công cụ cập nhật trình điều khiểnHoặc thông qua cập nhật thủ công.
Bạn có thể cập nhật trình điều khiển theo cách thủ công bằng cách làm theo các bước nhất định.
bước 1:Mở bắt đầu từ thanh tác vụ.
Bước 2:Tìm kiếm trình quản lý thiết bị.Chọn nó để mở cửa sổ "Device Manager".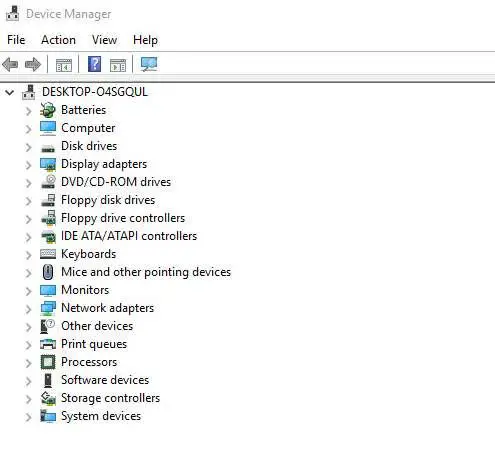
bước 3:Điều hướng đến thiết bị có trình điều khiển bạn muốn cập nhật.Nhấp chuột phải vào thiết bị phần cứng để tiếp tục.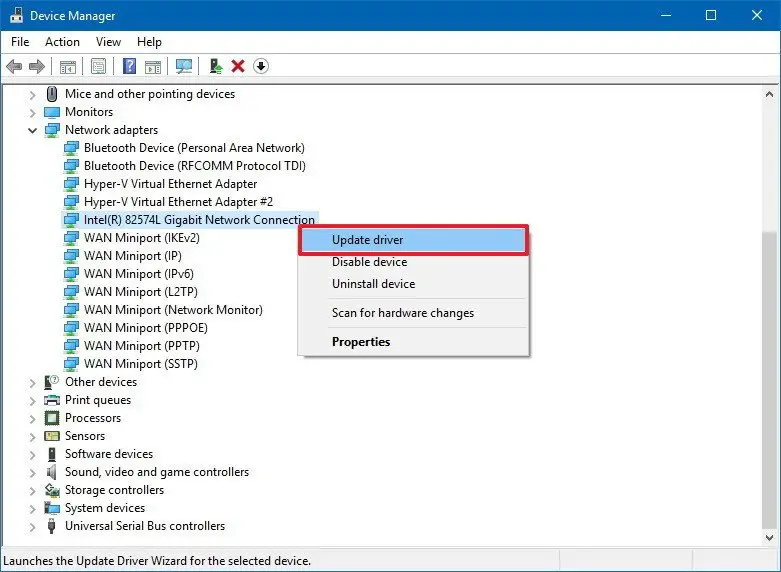
bước 4:Bảng cập nhật sẽ mở ra, yêu cầu bạn chọn một phương pháp để cập nhật trình điều khiển.Chọn Tự động tìm kiếm để tải phần mềm trình điều khiển cập nhật.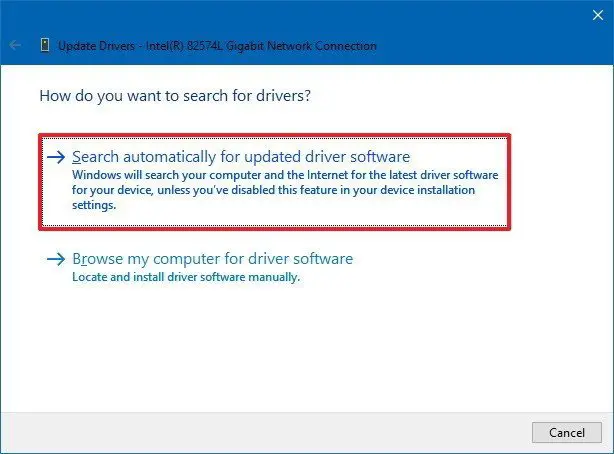
bước 5: Windows sẽ tự động tìm kiếm bản cập nhật và tải xuống và cài đặt nó.
Kiểm tra kết nối thiết bị USB
Lỗi nhiều lần có thể do lỗi "thiết bị không được di chuyển" do hỏng cổng.
Trong trường hợp này, bạn cần thay đổi cổng hoặc cố gắng kết nối thiết bị USB với một cổng khả dụng khác.
Kết luận
Chúng tôi đã thảo luận về tất cả các khía cạnh có thể xảy ra của lỗi không di chuyển thiết bị.Chúng tôi khuyên bạn nên hiểu lý do vì nó có thể chỉ rõ cho bạn cách giải quyết vấn đề này một cách dễ dàng.Hãy thử các phương pháp này theo thứ tự, nếu một phương pháp không hiệu quả, hãy thử chọn phương pháp khác.Nếu bạn có bất kỳ câu hỏi nào về phương pháp đã cho, vui lòng liên hệ với chúng tôi.


![Cách xem phiên bản Windows [rất đơn giản]](https://infoacetech.net/wp-content/uploads/2023/06/Windows%E7%89%88%E6%9C%AC%E6%80%8E%E9%BA%BC%E7%9C%8B-180x100.jpg)


