Trong bài viết này, chúng tôi sẽ hướng dẫn bạn các phương pháp và các bước khác nhau mà bạn cần làm theo để chuyển đổi màn hình chính trên Windows 10.
Tuy nhiên, trước khi bắt đầu các bước này, bạn cần hiểu màn hình chính là gì và tại sao nó lại có trong WindowsSử dụng chế độ kép hoặc nhiều màn hình.
Màn hình chính là gì?
Microsoft hiện đang hỗ trợ và duy trì hệ điều hành Windows.MànNó là một thiết bị đầu ra được sử dụng cho đầu ra hiển thị.Tất cả các phiên bản của hệ điều hành Windows đều cho phép chế độ hai màn hình và một số phiên bản cho phép chế độ đa màn hình.
Khi chạy chế độ kép hoặc nhiều màn hình, khái niệm màn hình chính và màn hình phụ sẽ có tác dụng.Windows 10 không chỉ hỗ trợ màn hình kép mà còn hỗ trợ nhiều màn hình.
Khi hai hoặc nhiều màn hình được kết nối với hệ thống Windows, Windows sẽ đặt một trong các màn hình làm màn hình chính và màn hình kia làm màn hình phụ, màn hình cấp ba, màn hình cấp bốn, v.v.
Màn hình chính còn được gọi là màn hình chính của hệ thống, và thường được coi là màn hình chính được kết nối với hệ thống đầu tiên.Sau đó, chỉ định các màn hình khác theo thứ tự.
Tại sao sử dụng màn hình chính?
Trước khi tiến hành thay đổi nhận dạng màn hình, bạn phải biết tại sao chúng ta lại có khái niệm màn hình kép / đa màn hình trong Windows.Màn hình chínhĐược sử dụng để sử dụng kép / nhiều card đồ họa và chúng tôi có nhiều màn hình.Khi các màn hình này được sử dụng để hiển thị đầu ra trong một thể thống nhất hoặc cùng nhau, chúng ta sử dụng màn hình chính.Màn hình chínhĐó là màn hình với nút "Bắt đầu" trên đó.
Điều rất quan trọng là phải xác định màn hình nào được sử dụng làm màn hình chính vì tất cả đầu ra được hiển thị trên màn hình và có cả nút khởi động.Màn hình chínhKiểm soát các màn hình còn lại.Nếu một ứng dụng được mở trên màn hình phụ hoặc màn hình khác, ứng dụng đó sẽ chỉ bật lên trên màn hình chính.Do đó, màn hình chính là雙/ Hệ thống nhiều màn hìnhMàn hình điều khiển.
Bây giờ chúng ta đã hiểu nhu cầu và cách sử dụng của các hệ thống kép / đa màn hình, chúng ta cũng nên biết rằng một trong những nhiệm vụ lớn nhất là chọn điều khiển chính.Tất cả các quy trình kiểm soát và hiệu quả của hệ thống của chúng tôi phụ thuộc vào việc chúng tôi chọn màn hình chính nào.
Bây giờ chúng ta hãy thảo luận về các bước để chuyển đổi màn hình chính trong Windows 10.
Làm thế nào để biến nó thành màn hình chính?
Bây giờ bạn biết tầm quan trọng của việc chọn màn hình chính.Màn hình chính mặc định trong Windows 10 thường là màn hình được kết nối đầu tiên.Thông thường, chúng tôi không muốn màn hình chính mặc định kiểm soát quá trình hoạt động.Đôi khi bạn cần một màn hình phụ và màn hình cấp ba để điều khiển hoạt động của hệ thống.Điều này có nghĩa là bạn muốn thay thế màn hình chính bằng màn hình phụ hoặc chỉ muốn thay đổi nhận dạng màn hình.
Sau đây là các bước chuyển đổi màn hình chính trong hệ điều hành Windows 10, 8:
Bước 1: Nhấp chuột phải vào bất kỳ đâu trên màn hình, sau đó chọn "Cài đặt hiển thị" (HOẶC), mở "Cài đặt", sau đó nhấp vào
"Hệ thống" (biểu tượng)
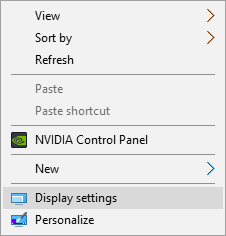
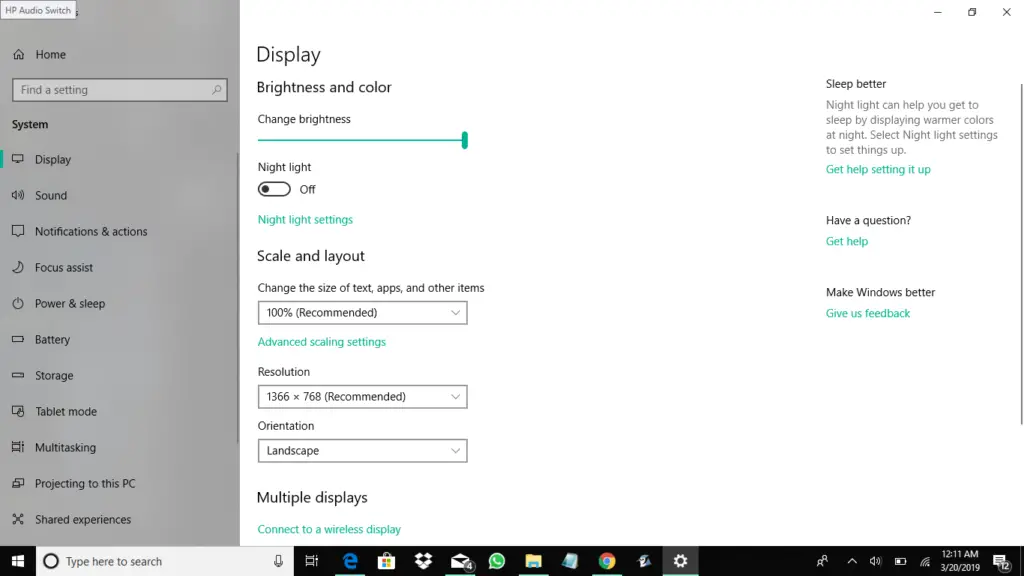
Bước 2: Trong hộp thoại hiển thị, tất cả các màn hình hiện ra dưới dạng số hoặc số.Chọn màn hình bạn muốn chọn làm màn hình chính.Tiếp theo, đánh dấu vào hộp bên cạnh "Đặt cái này làm màn hình chính của tôi."
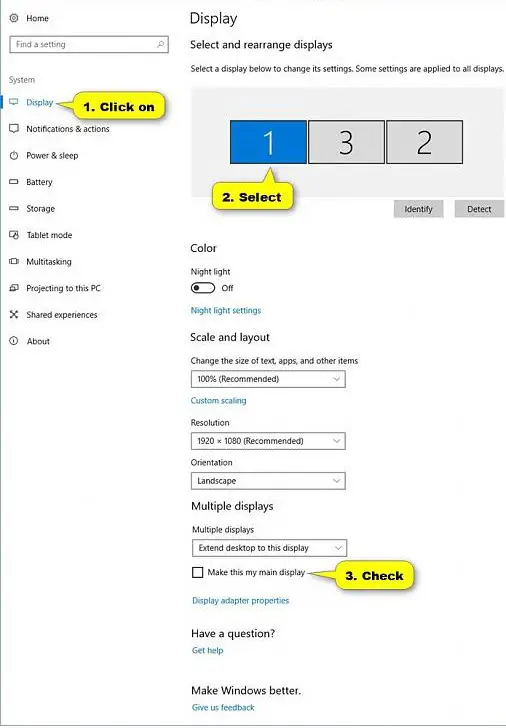
Lưu ý: Nếu tùy chọn "Đặt nó làm màn hình chính của tôi" chuyển sang màu xám, điều đó có nghĩa là màn hình bạn muốn đặt làm điều khiển chính đã là điều khiển chính.
Bước 4: Hoàn thành thao tác đặt màn hình mong muốn làm màn hình chính.Bây giờ bạn đã hoàn thành.Nhấp vào "Đóng".Hộp thoại "Cài đặt" sẽ đóng.
Từ cuối cùng
Xin chúc mừng, bạn đã đặt điều khiển mong muốn làm điều khiển chính hoặc điều khiển chính.Bây giờ, màn hình này sẽ kiểm soát tất cả các quy trình hoạt động của hệ thống Windows và mạng giữa các màn hình khác nhau.
Khi thiết lập hệ thống Windows của bạn ở chế độ kép / đa màn hình, hãy đảm bảo luôn thận trọng và luôn áp dụng các bước này.


![Cách xem phiên bản Windows [rất đơn giản]](https://infoacetech.net/wp-content/uploads/2023/06/Windows%E7%89%88%E6%9C%AC%E6%80%8E%E9%BA%BC%E7%9C%8B-180x100.jpg)


