Thời tiết hôm nay rất tốt, bạn vừa bật laptop lên và nhận ra筆記本 電腦 Keypan không hoạt động.
Đây không phải là một vấn đề phổ biến, nhưng nó đã được báo cáo bởi người dùng của tất cả các thương hiệu máy tính xách tay bao gồm Dell, Asus, Acer, HP, Toshiba, Lenovo và Sony.Việc các phím máy tính xách tay không hoạt động không nhất thiết phải là một vấn đề phần cứng, và có thể có nhiều nguyên nhân dẫn đến thảm kịch này.
Trong phần tiếp theo, chúng tôi sẽ đề cập chi tiết đến vấn đề này và cách sửa bàn phím laptop.
Đồng thời, bạn có thể sử dụngWindows cung cấpCủaBàn phím ảo .Nếu bạn không thể đăng nhập vào máy tính do lỗi bàn phím, hãy nhìn vào góc dưới bên phải của màn hình và nhấp vào "Ease of Access" (biểu tượng thứ hai từ bên phải).Một menu sẽ xuất hiện, chọn "Bàn phím ảo".Một bàn phím sẽ xuất hiện ở phía trước màn hình. Sử dụng chuột để nhấp vào các ký tự và nhập thông tin đăng nhập của bạn để đăng nhập.
Cách kích hoạt bàn phím ảo
Bàn phím ảo là một tính năng thay thế được cài đặt sẵn trong Windows, rất hữu ích trong tình huống cụ thể này.Kích hoạt bàn phím ảo để tiếp tục công việc quan trọng của bạn, các bước thực hiện như sau:
1.Nhập cài đặt.Sau đó, nhấp vào "Dễ truy cập".Chọn "Bàn phím" ở bên trái màn hình.Cuối cùng, mở "Bàn phím ảo".Bàn phím có thể kéo sẽ xuất hiện trước màn hình.
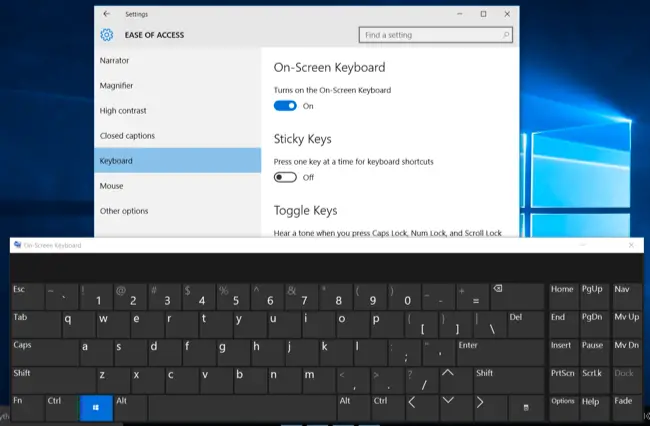
另xaCó, nhấp vào biểu tượng "bàn phím cảm ứng" trên thanh tác vụ.Điều này sẽ làm nên sự quyến rũ!Nếu biểu tượng không xuất hiện trên thanh tác vụ, vui lòng nhấp chuột phải vào ' ^ ', mở rộng biểu tượng từ thanh tác vụ.Chọn "Hiển thị bàn phím cảm ứng" từ menu.Đủ tốt!
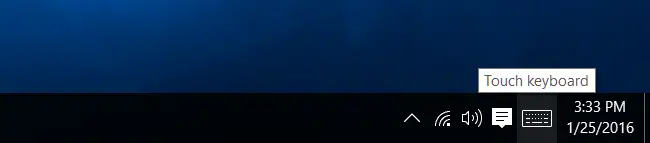
Tại sao trên bàn phím ảo?
Vui lòng trả lời câu hỏi này trước khi thử bất kỳ giải pháp nào được đề cập bên dưới;
"Vấn đề này là do nước tràn hay do hư hỏng ngẫu nhiên?" Nếu vậy, có lẽ bạn nên đến trung tâm bảo hành.
Nếu không, hãy để chúng tôi tiếp tục.
Sự cố bàn phím máy tính xách tay có thể do sự cố phần mềm.Do phím lọc và trong một số trường hợp (do BIOS), cài đặt cập nhật Windows không thành công và trình điều khiển bàn phím không tương thích.Tuy nhiên, những điều này rất dễ giải quyết.Các trường hợp khác gây ra thảm họa này cũng liên quan đến pin (có thể do quá nhiệt).
Nếu bạn nhận ra rằng đây là một vấn đề phần cứng, bạn không có lựa chọn nào khác ngoài việc đến trung tâm bảo hành.
Xác định lý do tại sao bàn phím máy tính xách tay không hoạt động bình thường
Đối với điều này, bạn nên mượn bàn phím USB bên ngoài.Cắm bàn phím vào thiết bị và kiểm tra xem nó có hoạt động bình thường không.Nếu không, nó có thể là một vấn đề liên quan đến phần mềm.
Nếu câu trả lời là có, thì bạn phải kiểm tra "Tại sao? "ở giữaTất cả các điều kiện đã đề cập.Phần thứ hai của bài viết này.Vui lòng khởi động lại máy tính của bạn trước khi tiếp tục, đề phòng trường hợp điều này giải quyết được sự cố của bạn.
Cách khắc phục sự cố bàn phím máy tính xách tay không hoạt động
Chúng tôi sẽ liệt kê nhiều phương pháp về cách khắc phục sự cố bàn phím máy tính xách tay không hoạt động.Những giải pháp này sẽ giúp bạn sửa chữa bàn phím laptop HP, Acer, Asus, Toshiba, Sony, Dell, Lenovo.
Các bước để giải quyết vấn đề bàn phím được cung cấp dưới đây một cách rất có hệ thống:
Kiểm tra pin
Nếu pin máy tính xách tay của bạn không thể tháo rời, vui lòngChuyển đến giải pháp tiếp theo.Để thực hiện việc này, bạn phải tắt máy tính xách tay Windows và ngắt kết nối bộ sạc.Sau đó, cẩn thận tháo pin ra khỏi máy tính xách tay.
Kiểm tra độ phồng.Nếu pin bị phồng, hãy thay pin ngay lập tức.Nếu không, hãy lắp lại pin vào máy tính xách tay.Bật thiết bị của bạn.
Bàn phím của bạn hiện có sẵn không?
***nhớ!Luôn sử dụng pin tương thích ban đầu trong máy tính xách tay.Pin không tương thích sẽ làm giảm tuổi thọ của laptop.***
Nghe có vẻ lạ, nhưng có, pin thường khiến bàn phím ngừng hoạt động trong Windows 10.
Khóa bộ lọc
Phím lọc là một tính năng của Windows cho phép bàn phím bỏ qua các lần gõ phím ngắn hoặc lặp lại.Trong một số trường hợp, điều này có thể gây ra vấn đề.Hãy chắc chắn rằng bạn cóVô hiệu hóa"Khóa bộ lọc" .
1. Đi tới "Cài đặt", sau đó "Dễ truy cập" và cuối cùng nhấp vào tùy chọn "Bàn phím" như được mô tả trước đó trong phần "Bàn phím trên màn hình".
2.Kiểm tra xem khóa bộ lọc có bị tắt hay không.Nếu không, hãy tắt khóa bộ lọc.
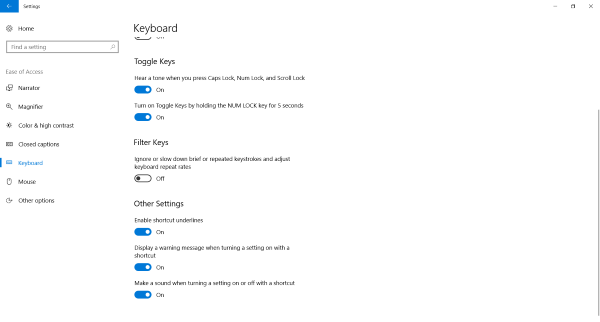 Đối với các phiên bản Windows cũ hơn.
Đối với các phiên bản Windows cũ hơn.
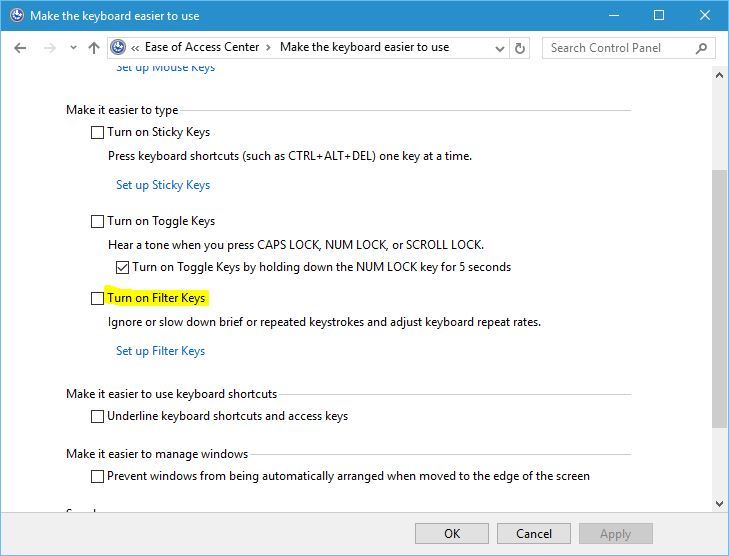
Tôi có thể nhập nó ngay bây giờ?Nếu không, vui lòng kiểm tra phương pháp tiếp theo.
Cập nhật trình điều khiển bàn phím
Trong hầu hết các trường hợp, trình điều khiển không tốt là nguyên nhân gây ra tình trạng này.Cần có kết nối Internet để cập nhật trình điều khiển.
1.Mở trình quản lý thiết bị.Sử dụng bàn phím ảo để tìm kiếm "Device Manager" trên thanh tác vụ và nhấp vào kết quả đầu tiên hoặc nhấp chuột phải vào nút Start và nhấp vào Device Manager từ menu.
2. Tìm bàn phím và nhấp để mở rộng nó.Một danh sách các trình điều khiển bàn phím xuất hiện.Chọn bất kỳ trình điều khiển nào và nhấp vào nó.Một menu sẽ xuất hiện, nhấp vào "Gỡ cài đặt ". Lặp lại thao tác tương tự cho bất kỳ trình điều khiển bàn phím nào khác.Sau khi khởi động lại, điều này sẽ thay thế trình điều khiển bằng phiên bản gốc của trình điều khiển.
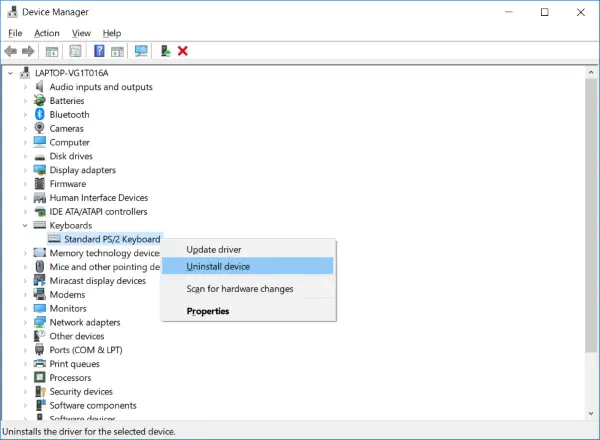
Bây giờ, nhấp vào "Tác vụ" và sau đó "Quét các thay đổi phần cứng".Sau khi quá trình quét hoàn tất, hãy khởi động lại máy tính xách tay Windows và kiểm tra xem bàn phím máy tính xách tay có phản hồi hay không.![]()
3.Cập nhật trình điều khiển bàn phím, sau đó quét các thay đổi phần cứng.Cuối cùng, khởi động lại máy tính xách tay.Tương tự như các bước trên.
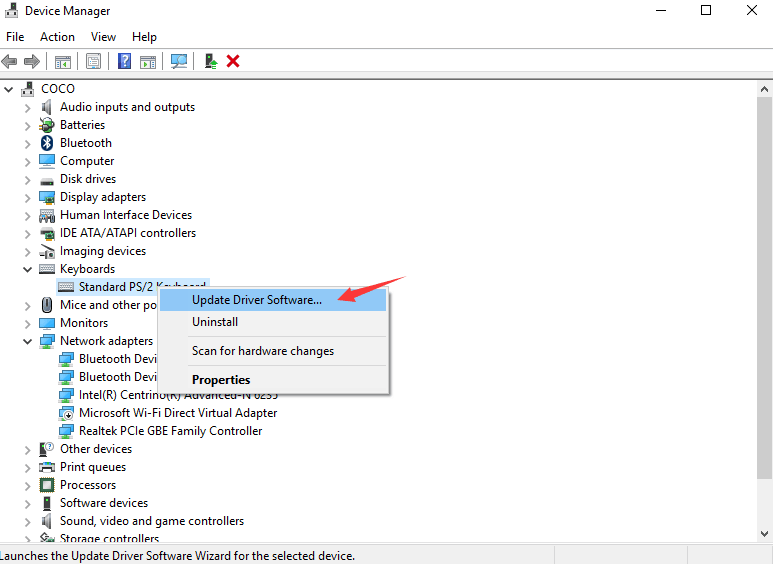
Nếu bàn phím hoạt động bình thường, vui lòngnhảy quaPhần còn lại của hướng dẫn này.
*** Lưu ý: Một số máy tính xách tay sử dụng trình điều khiển Synaptics. Do sự cố tương thích, trình điều khiển này có thể ảnh hưởng đến các chức năng của bàn phím. Vui lòng tìm trình điều khiển Synaptics trong trình quản lý thiết bị, gỡ cài đặt và khởi động lại Windows.***
Cập nhật và khôi phục
Cập nhật Windows không thành côngSẽ gây ra nhiều rắc rối.Kiểm tra các bản cập nhật mới nhất và cài đặt chúng. [Cần Internet ] Hoặc quay trở lại bản cập nhật ổn định cuối cùng.
1. Đi tới cài đặt.Sau đó, nhấp vào "Cập nhật và Bảo mật".
![]()
2. Nhấp vào "Kiểm tra Cập nhật".Cài đặt bản cập nhật.(Nếu bạn muốn quay trở lại bản cập nhật ổn định cuối cùng, vui lòngBỏ qua bước này)
3. Nhấp vào "Xem lịch sử cập nhật đã cài đặt."(Nếu bạn muốn cập nhật Windows, vui lòngBỏ qua bước này)
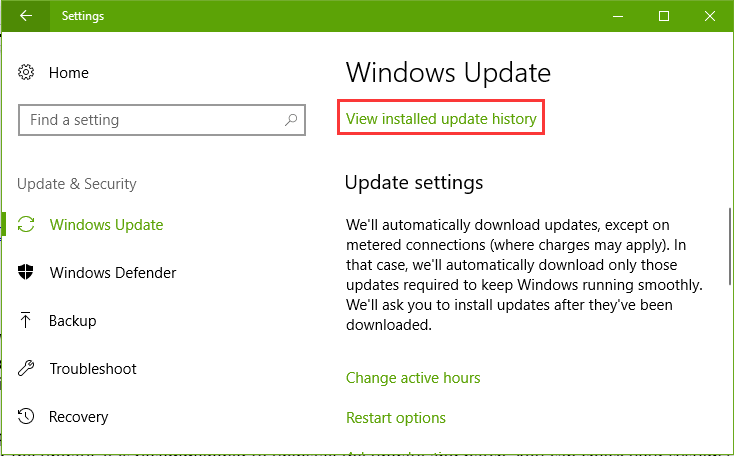
4.Bây giờ, hãy nhấp vào "Gỡ cài đặt Cập nhật".
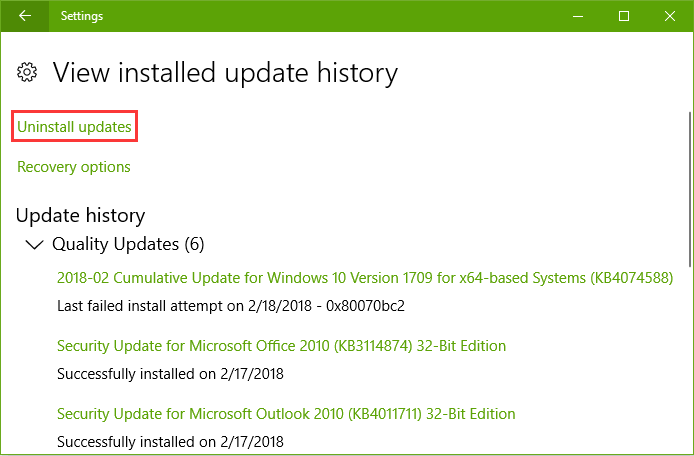
Nếu bàn phím của bạn hoạt động bình thường trước khi cập nhật Windows, thì bản cập nhật Windows có thể khiến bàn phím ngừng hoạt động.Bạn có thể khôi phục bản cập nhật và thậm chí khôi phục hệ thống về dấu thời gian trước đó.Điều này có thể khắc phục sự cố phím máy tính xách tay không hoạt động bình thường trong máy tính xách tay Windows 10 và 8.
Ngoài ra, vui lòng truy cập trang web của nhà sản xuất chính thức để kiểm tra các bản cập nhật BIOS.Cài đặt bản cập nhật (nếu có).
Kết luận
Mong rằng cách trên chắc chắn sẽ giải quyết được vấn đề bàn phím laptop không hoạt động bình thường;Vui lòng tuân thủ nghiêm ngặt trình tự trên.Bàn phím của máy tính xách tay không được bảo vệ tốt, và bụi và các hạt bám dưới các phím.Sử dụng vỏ bàn phím hoặc vật thay thế khác để bảo vệ bàn phím.Chúng tôi khuyên bạn nên luôn sử dụng bàn phím dự phòng, vì bàn phím máy tính xách tay không phù hợp!
Có các phương pháp thay thế khác, chẳng hạn như kết nối kém (bạn cần bật máy tính xách tay và kiểm tra xem kết nối với giao diện bàn phím có lỏng lẻo hay không), nhưng phương pháp này yêu cầu kiến thức về phần cứng máy tính để tiếp tục và có thể gây ra trục trặc.Đừng ngại đến trung tâm bảo hành.


![Cách xem phiên bản Windows [rất đơn giản]](https://infoacetech.net/wp-content/uploads/2023/06/Windows%E7%89%88%E6%9C%AC%E6%80%8E%E9%BA%BC%E7%9C%8B-180x100.jpg)


