Chúng tôi biết rằng trong Windows 10, chúng tôi có thể dễ dàng đặt tệp ở chế độ riêng tư hoặc công khai với sự trợ giúp của quyền.Có, nó có và nó có thể dễ dàng áp dụng cho tệp bằng cách thay đổi các thuộc tính của tệp.Tuy nhiên, nhiều khi chúng ta muốn thay đổi quyền của tệp, một lỗi sẽ xuất hiện!Nhu laKhông thể liệt kê các đối tượng trong vùng chứaNhững lỗi như thế này là một trong những lỗi thường gặp.
Bạn chỉ cần thư giãn, bởi vì ở đây chúng tôi sẽ chỉ cho bạn một cách hiệu quả và nhanh chóng đểKhắc phục lỗi không liệt kê các đối tượng trong Quyền truy cập vùng chứa bị từ chối trên Windows 10.
Điều gì không thể liệt kê các đối tượng trong lỗi vùng chứa?
Trong Windows 10, lỗi không thể liệt kê các đối tượng trong vùng chứa truy cập bị từ chối là một lỗi phổ biến mà người dùng gặp phải khi xử lý tất cả các quyền đối với tệp hoặc thư mục.Do đó, Windows 10 cho phép chúng ta chia sẻ một số lượng lớn các tệp và thư mục với nhiều người dùng thông qua mạng cục bộ.
Khi cố gắng thay đổi quyền truy cập của người dùng đối với một số tệp hoặc thư mục của một số nhóm người dùng nhất định với tư cách là quản trị viên, lỗi "Không thể liệt kê các đối tượng trong vùng chứa" có thể xuất hiện.
Điều gì đã gây ra vấn đề này?
Vâng, điều quan trọng là bạn phải biết lý do tại sao lỗi này xảy ra.
Hai lý do chính gây ra lỗi Windows 10 không thể liệt kê các đối tượng trong vùng chứa có thể làDo xung đột quyền giữa các tệp hoặc thư mục hoặc do một số cài đặt thư mục không chính xác đã được định cấu hình.
Cách khắc phục lỗi không thể liệt kê các đối tượng trong lỗi vùng chứa Windows 10
Có hai cách.Chỉ cần làm theo các bước được đề cập bên dưới để sửa lỗi.
Phương pháp 1: Thay đổi quyền sở hữu thư mục
Bước 1.
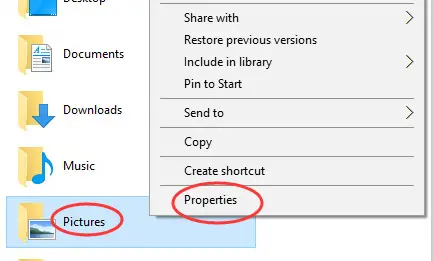
- Trước tiên, bạn cần nhấp chuột phải vào thư mục hoặc tệp có quyền bạn muốn thay đổi.
- Sau đó, bạn phải nhấp vào nút Thuộc tính.
Bước 2.
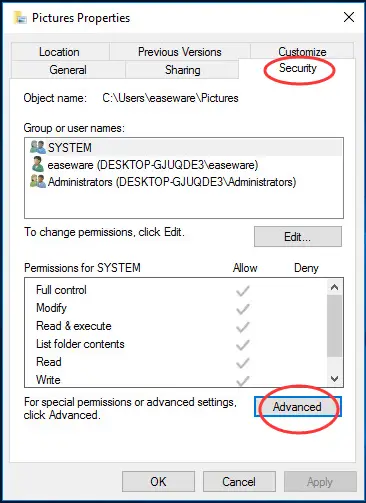
Sau đó nhấp vào tab "Nâng cao" trong ngăn "Bảo mật".
bước thứ ba
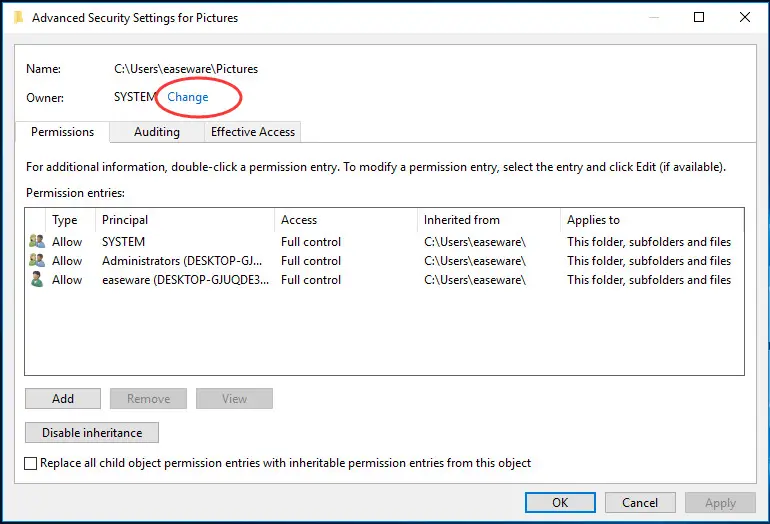
Bây giờ hãy nhấp vào nút thay đổi.
bước 4.
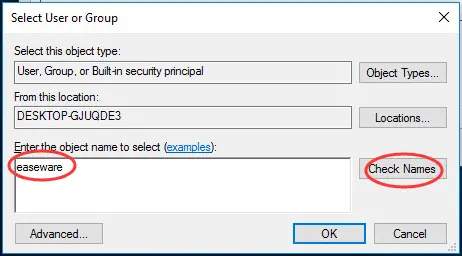
- Sau đó, bạn cần nhập tên người dùng của mình vào ô hiển thị.
- Bây giờ hãy nhấp vào "Kiểm tra Tên" và sau đó nhấp vào "OK".
bước thứ năm
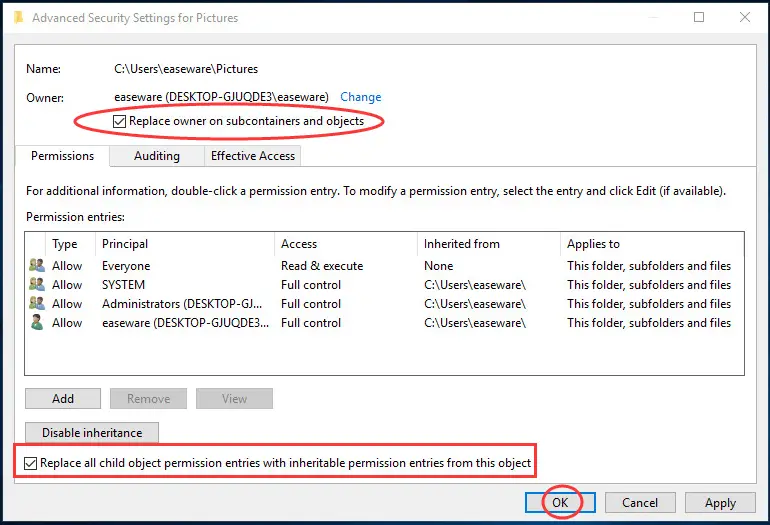
- Bạn cần kiểm tra hai điều kiện sau:
- Bạn có thể thay thế chủ sở hữu của một đối tượng hoặc vùng chứa con hoặc bạn có thể thay thế tất cả các mục nhập quyền đối tượng con bằng các mục cấp quyền có thể kế thừa cho đối tượng
- Bây giờ hãy nhấp vào OK.
Bước thứ sáu
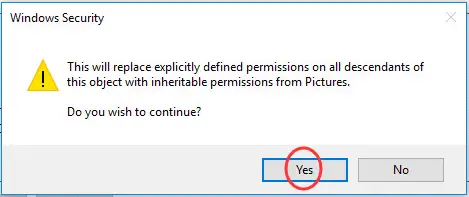
Khi được bảo mật Windows nhắc, bạn có thể nhấp vào "Có".
Phương pháp 2: Bỏ cảnh báo để sửa lỗi Windows 10
Với "Cài đặt kiểm soát tài khoản người dùng", bạn có thể dễ dàng tắt tất cả các tùy chọn thông báo và làm như vậy cũng cho phép bạn thực hiện thay đổi quyền đối với thư mục mà không cần hiển thị bất kỳ thông báo hoặc cửa sổ bật lên nào.
Để sử dụng Phương pháp 2 để thay đổi quyền thư mục thành công, vui lòng làm theo các bước dưới đây:
bước đầu tiên:
Mở menu "Bắt đầu" và nhập "Thay đổi Cài đặt Kiểm soát Tài khoản Người dùng" hoặc "UAC" trong thanh tìm kiếm "Bắt đầu".Tùy chọn thay đổi cài đặt kiểm soát tài khoản người dùng sẽ xuất hiện trong kết quả tìm kiếm.Bạn phải mở nó.
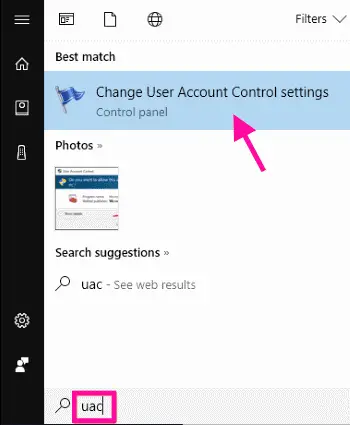
Bước thứ hai:
Ngay sau đó, một thanh trượt sẽ được hiển thị.Kéo thanh trượt xuống để không bao giờ thông báo.Khi hoàn tất, hãy nhấp vào nút OK.Nếu hộp thoại quyền xuất hiện, hãy nhấp vào Có.
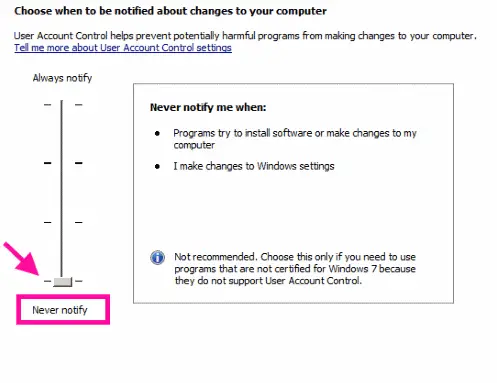
Sau khi hoàn thành bước này, hãy khởi động lại thiết bị.Sau khi khởi động lại, bạn cần đặt quyền đối với thư mục.Do đó, nó sẽ cho phép bạn thiết lập quyền đối với thư mục hoặc tệp rất dễ dàng.
Phán quyết cuối cùng
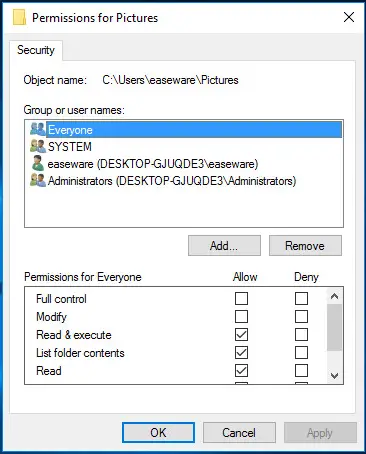
Giờ đây, bạn có thể dễ dàng thay đổi quyền của các tệp công khai hoặc riêng tư.
Nếu tất cả các bước không hợp lệ, bạn có thể phải bắt đầu lại.Đầu tiên, hãy tạo một thư mục mới, thêm tệp, sau đó đặt quyền đối với thư mục cho những người dùng khác trên mạng.
Ngoài ra, đừng quên cho chúng tôi biết nếu những phương pháp này có hiệu quả với bạn.Nếu có bất kỳ thắc mắc nào, các bạn cứ comment bên dưới nhé.


![Cách xem phiên bản Windows [rất đơn giản]](https://infoacetech.net/wp-content/uploads/2023/06/Windows%E7%89%88%E6%9C%AC%E6%80%8E%E9%BA%BC%E7%9C%8B-180x100.jpg)


