Bạn đang gặp sự cố khi truy cập Internet từ máy tính Windows 10 của mình?Nếu vậy, một trong những mã lỗi phổ biến mà bạn có thể thấy là lỗi "cổng mặc định không khả dụng" khi bạn cố gắng sử dụng Chẩn đoán mạng của Windows để tự động khắc phục sự cố kết nối của mình.
Dưới đây, chúng ta sẽ tìm hiểu lỗi này có nghĩa là gì, tại sao nó xảy ra và cách bạn có thể khắc phục sự cố máy tính của mình tại nhà và loại bỏ lỗi cổng mặc định trên máy tính Windows 10 của bạn.
Cổng mặc định là gì?
Đầu tiên,Gateway mặc địnhNó là một nút trong phần cứng máy tính có nhiệm vụ kết nối các mạng khác nhau.Nói cách khác, nó hoạt động như một máy chủ lưu trữ, gửi tín hiệu từ máy tính này sang máy tính sử dụng mạng khác.
Cổng này được gọi là cổng mặc định vì nút này là cổng mặc định trên máy tính.Một ví dụ điển hình về cổng mặc định là khi máy tính của bạn đang tìm cách truy cập vào một trang web.Trước khi có thể truy cập trang, nó phải gửi yêu cầu thông qua nút cổng mặc định, sau đó sẽ gửi yêu cầu đến internet.
Ngoài ra, cổng mặc định có thể được sử dụng để định tuyến các yêu cầu đến đúng vị trí bất kể giao thức mạng được sử dụng giữa người gửi và người nhận.Máy tính của người gửi sẽ gửi yêu cầu truy cập đến người nhận.Nếu không có bộ định tuyến nào được chỉ định, yêu cầu sẽ đi qua cổng mặc định của máy tính.
Bạn xem có lỗi gì không?
Nếu quá trình giao tiếp mạng bị gián đoạn theo một cách nào đó, bạn sẽ thấy lỗi "cổng mặc định không khả dụng" khi cố gắng kết nối lại với Internet bằng trình khắc phục sự cố mạng tích hợp sẵn của Windows 10.
Đây là cách để xem liệu máy tính của bạn có hiển thị lỗi này không:
- Nhấp chuột phải vào biểu tượng Wi-Fi trên máy tính của bạn.
- Chọn "Khắc phục sự cố".
- Windows 10 sẽ cố gắng tự động khắc phục sự cố kết nối của bạn.
Nếu máy tính của bạn gặp lỗi cổng mặc định, sau khi Windows hoàn tất, bạn sẽ thấy thông báo như sau:
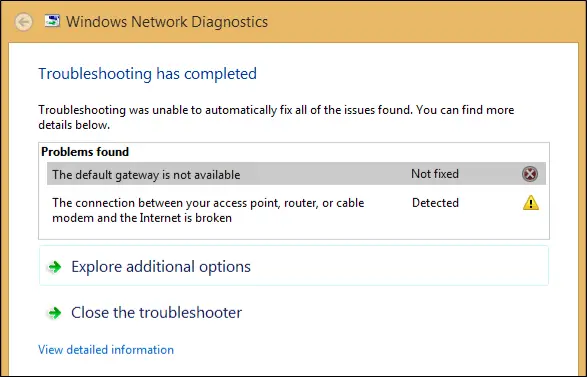
Tại sao tôi gặp lỗi "cổng mặc định không khả dụng"?
Có một số lý do khiến lỗi cụ thể này xuất hiện trên máy tính Windows 10:
- Bạn đang sử dụng phần mềm can thiệp vào cổng.
- Bộ điều hợp mạng của bạn bị lỗi hoặc bị hỏng.
- Bộ điều hợp mạng của bạn không tương thích hoặc đã lỗi thời.
- Chức năng đăng nhập tự động can thiệp vào cài đặt mạng.
- Bạn cần thay đổi kênh bộ định tuyến không dây của mình.
- Tần số của bộ định tuyến không dây của bạn cần được điều chỉnh.
Mặc dù có những lý do khác khiến máy tính của bạn có thể hiển thị lỗi này, nhưng đây là những lý do phổ biến nhất.Trong các phần sau, chúng tôi sẽ chỉ cho bạn cách khắc phục nhiều sự cố có thể xảy ra này.
Cách sửa lỗi "Cổng mặc định không khả dụng"
Nếu không có thêm thông tin gì, hãy cùng xem bạn có thể làm gì để khắc phục lỗi "cổng mặc định không khả dụng" trên máy tính Windows 10 của mình.
1. Đặt lại bộ điều hợp Wi-Fi hoặc Ethernet của máy tính
Giải pháp tiềm năng đầu tiên có thể khắc phục lỗi cổng mặc định là dễ dàng đặt lại bộ điều hợp Wi-Fi hoặc Ethernet trên máy tính của bạn.
Đây là cách đặt lại nó:
- Kích chuột phảiBiểu tượng mạng.(Ngoài ra, bạn có thểTìm kiếm trong thanh tìm kiếm cho "Kết nối Internet".)
- lựa chọn"Mở Cài đặt Mạng và Internet".
- Trong phần Cài đặt Mạng Nâng cao, hãy chọnThay đổi các tùy chọn bộ điều hợp"thể loại.
- Như được hiển thị trong hình ảnh bên dưới, nhấp chuột phải vào "Wi-Fi", sau đóNgắt kết nối.
- kết nối lạiđợi vài giây trướcđể xem liệu lỗi cổng vào có được giải quyết thành công hay không.
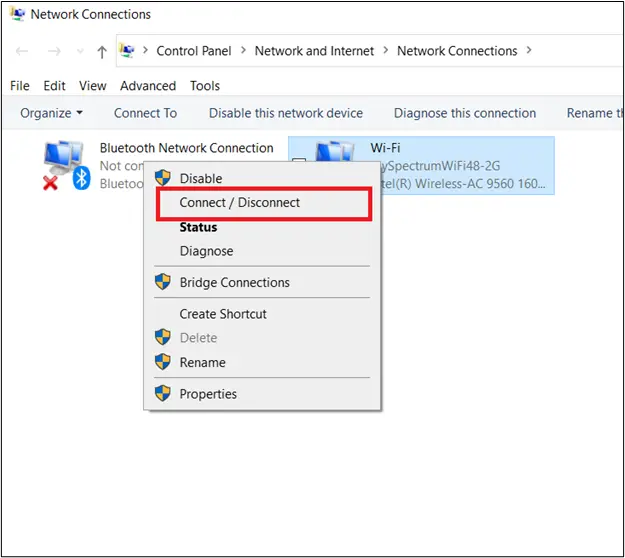
2. Gỡ cài đặt phần mềm McAfee
McAfee, cùng với nhiều chương trình phần mềm chống vi-rút khác, được biết là nguyên nhân gây ra xung đột trên máy tính Windows 10, dẫn đến lỗi cổng mặc định.Để xem liệu điều này có gây ra sự cố của bạn hay không, hãy thử gỡ cài đặt McAfee, khởi động lại máy tính và cố gắng truy cập mạng của bạn.
Dưới đây là các bước để gỡ cài đặt McAfee khỏi Windows 10:
- Trước tiên, hãy chuyển đến hộp tìm kiếm Windows của bạn và tìm kiếm "thiết lập".
- Từ đó, chọn "ứng dụng"thể loại.
- Tìm kiếm trong hộp tìm kiếm nhất định cho " McAfee ".
- Nhấp đúp vào từng tệp McAfee và chọn "gỡ cài đặt / thay đổi"để xóa chúng.
- Windows 10 sẽ yêu cầu bạn xác nhận việc gỡ bỏ phần mềm, nơi bạn sẽ chọn "Gỡ cài đặt"Đang tiến hành xác minh.
- Đóng cửa sổ Cài đặt và khởi động lại để xem việc này có giải quyết được lỗi cổng mặc định hay không.
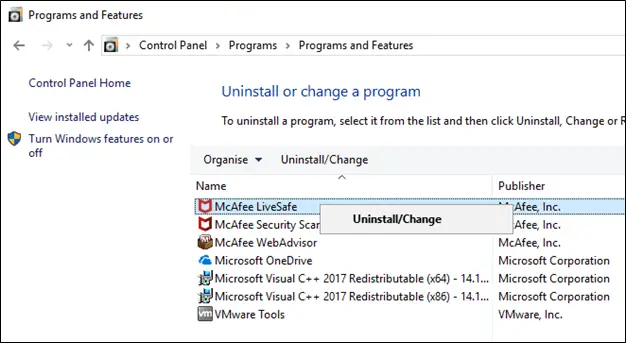
3. Cài đặt lại bộ điều hợp mạng của bạn
Nếu bộ điều hợp mạng của bạn không nhất quán, khiến nó không tương thích với phần mềm máy tính của bạn, đôi khi tất cả những gì bạn cần làm là cài đặt lại bộ điều hợp và xem liệu cách đó có khắc phục được sự cố hay không.
Đây là cách cài đặt lại bộ điều hợp mạng của bạn:
- đi đến của bạnBiểu tượng WindowsVà nhấp chuột phải vào nó.
- lựa chọn"Quản lý thiết bị”Để truy cập ứng dụng Trình quản lý thiết bị.
- vặn to lên"bộ điều hợp mạng, sau đó nhấp vào biểu tượng để mở rộng tab Bộ điều hợp mạng.
- Bấm chuột phải vào bộ điều hợp mạng mà máy tính của bạn sử dụng để kết nối với Internet.
- lựa chọn"Gỡ cài đặt"Lựa chọn.
- Xác nhận rằng bạn muốn gỡ cài đặt thiết bị.
- Sau khi gỡ cài đặt thiết bị, khởi động lại máy tính.
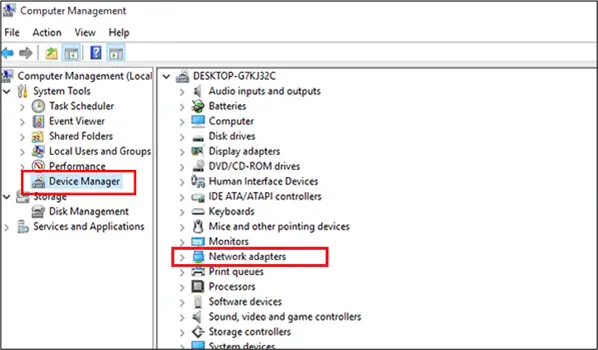
Khi bạn khởi động lại, Windows sẽ tự động cố gắng tìm trình điều khiển và cài đặt nó.Máy tính khởi động lại lần cuối sau khi cài đặt lại bộ điều hợp mạng.Nếu máy tính của bạn vẫn hiển thị lỗi này khi bạn cố gắng sử dụng Internet, hãy tiếp tục giải pháp tiếp theo.
4. Cập nhật bộ điều hợp mạng của bạn
Nếu việc cài đặt lại bộ điều hợp mạng không khắc phục được sự cố hoặc nếu Windows 10 không cài đặt thành công trình điều khiển sau khi gỡ cài đặt trình điều khiển trong giải pháp trước đó, bạn có thể cần cập nhật bộ điều hợp mạng.
Bộ điều hợp mạng bị hỏng có thể gây ra lỗi cổng mặc định xuất hiện trên máy tính của bạn.Điều này là do nếu mạng của bạn không khả dụng do lỗi bộ điều hợp, cổng mặc định của máy tính của bạn sẽ không thể lưu trữ kết nối.
Điều quan trọng cần lưu ý là ngay cả khi bạn cài đặt lại bộ điều hợp mạng cũ bằng các bước được nêu trong giải pháp trước đó, phần mềm bộ điều hợp này vẫn có thể lỗi thời.
Dưới đây là cách cập nhật trình điều khiển mạng trên Windows 10:
- Đầu tiên, quay lại phần "Quản lý thiết bị"cửa sổ.
- Nhấp chuột "bộ điều hợp mạng"thể loại.
- Nhấp chuột phải vào bộ điều hợp bạn muốn cập nhật.
- Tại thời điểm này, bạn có thể chọn "Cập nhật driver"để xem Windows 10 có tự động cập nhật hay không.
- Khởi động lại máy tínhđể xem bản cập nhật có hoạt động không.
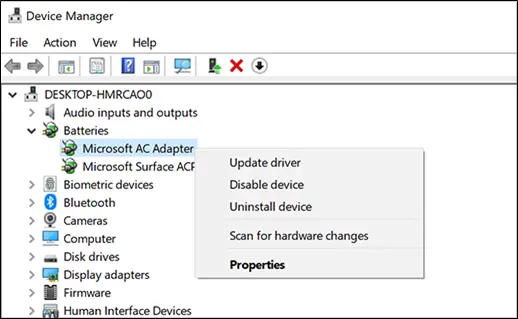
5. Kiểm tra tính năng đăng nhập tự động của bạn
Trên một số thiết bị Windows 10, đăng nhập tự động có thể ảnh hưởng đến cài đặt mạng, ngăn thiết bị của bạn kết nối với mạng bên ngoài.
Để xem liệu điều này có gây ra lỗi cổng mặc định hay không, chỉ cầnLàm theo các bước tương tự để gỡ cài đặt McAfeeđăng nhập tự động ”.Thay vì tìm kiếm McAfee trong hộp tìm kiếm, hãy tìm kiếm "autologin" và gỡ cài đặt.Khởi động lại để xem đây có phải là cách để loại bỏ lỗi cổng vào không.
6. Cài đặt bộ điều hợp mạng mới
Nếu việc cập nhật bộ điều hợp mạng của bạn vẫn không giải quyết được lỗi, thì chúng tôi khuyên bạn nên chọn và tải xuống thủ công phần mềm bộ điều hợp mới cho máy tính của mình.
Dưới đây là cách cài đặt bộ điều hợp mạng mới trên máy tính Windows 10:
- Trước tiên, bạn cần tìm một trình điều khiển mạng tương thích mới.Thực hiện theo thông tin trên trang web của nhà sản xuất để chọn trình điều khiển cho máy tính của bạn phù hợp với thông số kỹ thuật của máy tính.
- Sau khi bạn có trình điều khiển mới, hãy tải xuống máy tính của bạn.
- Tiếp theo, trở lại "Quản lý thiết bị"cửa sổ"bộ điều hợp mạng"thể loại.
- Kích chuột phải"Cập nhật driver".
- Khi cửa sổ xuất hiện, cung cấp cho bạn "Tự động tìm kiếm phần mềm trình điều khiển được cập nhật" hoặc "Duyệt máy tính của tôi để tìm phần mềm trình điều khiển", hãy chọn tùy chọn sau.
- Chọn phần mềm mớiCài đặt nó trên máy tính của bạn.
- Khởi động lạiđể xem liệu điều này có giải quyết được lỗi cổng mặc định của bạn hay không.
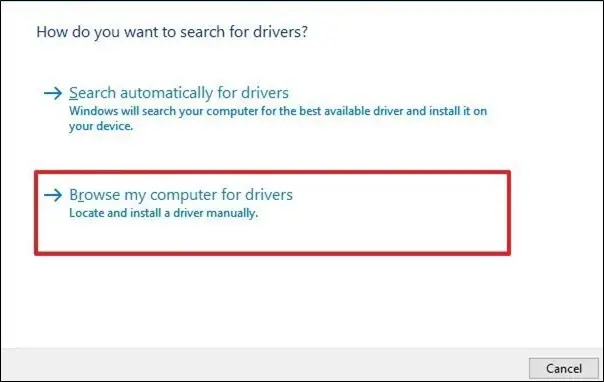
7. Thay đổi kênh băng thông của bộ định tuyến không dây của bạn
Một giải pháp tiềm năng khác liên quan đến bộ định tuyến là thay đổi tần số của bộ định tuyến bằng cách thay đổi kênh của nó.Một số bộ điều hợp bộ định tuyến cũ gặp khó khăn khi sử dụng tần số 5GHz.Những gì bạn có thể làm là thay đổi tần số thành cài đặt 2.4GHz thấp hơn.
Dưới đây là cách thay đổi cài đặt tần số băng thông của bộ định tuyến không dây trên Windows 10:
- trở lại"Quản lý thiết bị"cửa sổ.
- Nhấp chuột "bộ điều hợp mạng, và sau đó tìm thiết bị không dây.
- Nhấp chuột phải vào nó và chọn "Thuộc tính"tùy chọn menu.
- lựa chọn"nâng cao"Chuyển hướng.
- Ở đó, bạn sẽ thấy một nhãn được đánh dấu "Ban nhạc ưu tiên“Phần Ban nhạc.Tại đây, bạn sẽ có thể nhập các giá trị mới theo cách thủ công để thay đổi kênh bộ định tuyến tự động.
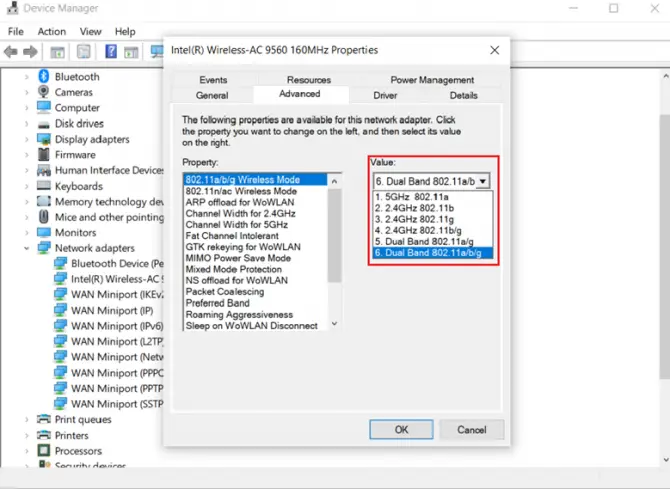
Sau khi hoàn tất, máy tính của bạn sẽ cố gắng kết nối với bộ định tuyến của bạn bằng băng tần mới được chọn.Điều này có thể giải quyết lỗi cổng mặc định trên máy tính của bạn.
Nếu máy tính của tôi vẫn hiển thị lỗi thì sao?
Chúng tôi hy vọng hướng dẫn này đã cung cấp cho bạn giải pháp cho sự cố kết nối máy tính của bạn, nhưng nếu vì lý do nào đó máy tính của bạn vẫn hiển thị lỗi khó chịu này, bạnBây giờ có lẽ tự hỏi điều gì?
Nếu máy tính của bạn vẫn hiển thị lỗi "cổng mặc định không khả dụng" và không thể kết nối với Internet, thì bạn có thể mang nó đến một chuyên gia và nhờ họ xem xét các sự cố tiềm ẩn trong máy tính của bạn.






![Thiết lập email Cox trên Windows 10 [sử dụng ứng dụng Windows Mail] Thiết lập email Cox trên Windows 10 [sử dụng ứng dụng Windows Mail]](https://infoacetech.net/wp-content/uploads/2021/06/5796-photo-1570063578733-6a33b69d1439-150x150.jpg)
![Khắc phục sự cố Windows Media Player [Hướng dẫn Windows 8 / 8.1] Khắc phục sự cố Windows Media Player [Hướng dẫn Windows 8 / 8.1]](https://infoacetech.net/wp-content/uploads/2021/10/7576-search-troubleshooting-on-Windows-8-150x150.jpg)
![Sửa lỗi cập nhật Windows 0x800703ee [Windows 11/10] Sửa lỗi cập nhật Windows 0x800703ee [Windows 11/10]](https://infoacetech.net/wp-content/uploads/2021/10/7724-0x800703ee-e1635420429607-150x150.png)

![Cách xem phiên bản Windows [rất đơn giản]](https://infoacetech.net/wp-content/uploads/2023/06/Windows%E7%89%88%E6%9C%AC%E6%80%8E%E9%BA%BC%E7%9C%8B-180x100.jpg)


