để màĐể đạt được mục tiêu của mình, bạn phải thức dậy và làm việc cho chúng.Đồng hồ báo thứcNó là đồng minh hoàn hảo để đánh thức chúng ta và nhắc nhở chúng ta làm việc.Đây là lý do tại sao mọi người ghét đồng hồ báo thức nhất.
Với phiên bản Windows mới hơn, bạn có thểSử dụng đồng hồ báo thức trong Windows 10.
Vâng, bạn đã đúng.Giờ đây, bạn có thể đặt và sử dụng đồng hồ báo thức trên máy tính Windows của mình.Bây giờ, do bất lực khi thức dậy, không có thêm đồng hồ báo thức nào bị hỏng.
Trong bài viết này, tôi sẽ hướng dẫn các bạnCách thực hiện trên máy tính Windows 10中Sử dụng đồng hồ báo thức.Hãy tiếp tục với tất cả các thông tin cần thiết liên quan đến đồng hồ báo thức trong Windows 10 PC.

Biết tất cả: đồng hồ báo thức trong Windows 10
在 Windows 10,Giới thiệuỨng dụng mới Báo thức và Đồng hồ .Nó được thiết kế để mang lại nhiều tính năng hơn cho đồng hồ hệ thống mặc định.Điều đáng chú ý hơn là bạn có thểWindows Mobile 10Sử dụng cùng một ứng dụng.Đây là một tín hiệu rõ ràng khác cho thấy Microsoft đangGói ứng dụng toàn cầuPhát triển nhanh chóng.
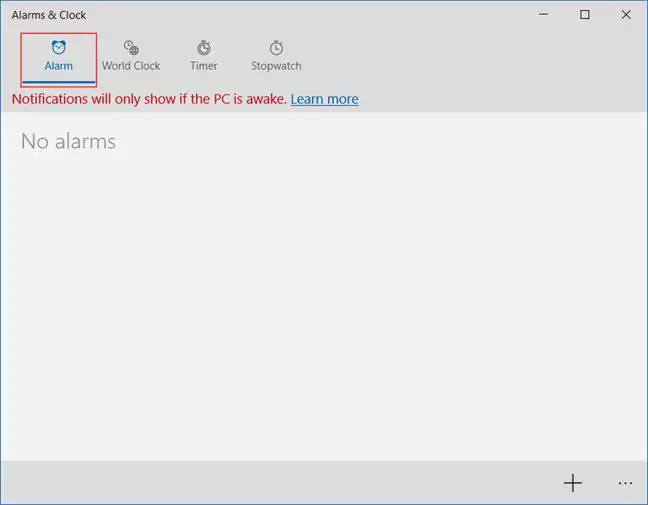
Giống như trongWindowsMột phiên bản trước đó củaTương tự như trong (7 và 8), Các ứng dụng mới có thể tạo ra các đồng hồ khác đểHiển thị tất cả các nơi trên thế giớithời gian.Một tính năng tuyệt vời khác là người dùng có thểsẽMọi đồng hồ đều được cố định thành "Menu bắt đầu.Vì bạn không cần nhấp vào menu ngày và giờ mặc định ở góc dưới bên phải của hệ điều hành để xem các múi giờ khác nhau, điều này giúp bạn dễ dàng hơn.Đối với những người dành phần lớn thời gian để nhìn vào màn hình máy tính, ứng dụng này là một công cụ hữu ích tổng thể.
Làm cách nào để bật báo thức và đồng hồ trong Windows 10?
Quá trình truy cập tiện ích này rất đơn giản.Chỉ cần mở "Menu bắt đầu,Sau đó di chuyển con trỏ chuột đến"Tất cả các ứng dụng", Và sau đó nhấp lại.ứng dụng"Đồng hồ báo thức và đồng hồ "Nên đứng đầu"MỘT"Dưới thể loại.Bây giờ chỉ cần nhấp vào nó để mở ứng dụng.
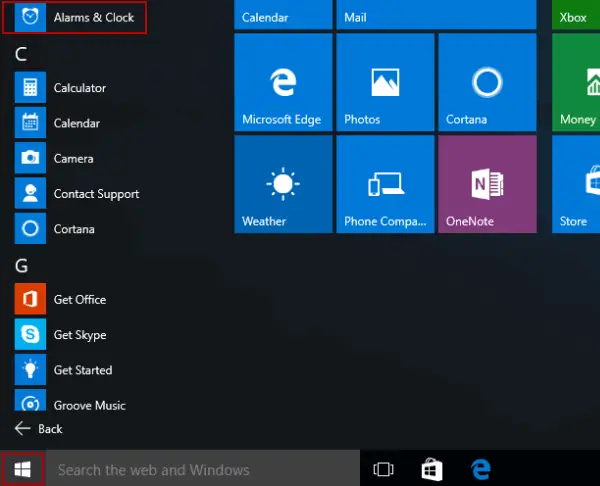
Sau khi mở ứng dụng, bạn sẽ thấy bốn tab.đó làĐồng hồ báo thức,Đồng hồ thế giới,時間VàĐồng hồ bấm giờ.
Làm thế nào để sử dụng đồng hồ báo thức trong Windows 10?
Khi tôi hướng dẫn bạn sử dụng đồng hồ báo thức trong Windows 10, trước tiên chúng ta hãy tập trung vào tab "Đồng hồ báo thức" và tìm hiểu cách đặt và sử dụng đồng hồ báo thức trong máy tính Windows 10.Đây là hướng dẫn từng bước về cách thiết lập và sử dụng đồng hồ báo thức.Chỉ cần làm theo các bước chính xác.
Các bước đặt báo thức trong Windows 10
bước 1: Đầu tiên, hãy làm theoPhương pháp tôi đã nói với bạn ở trênMở ra"Đồng hồ báo thức và đồng hồ "Ứng dụng (nếu nó chưa được mở).Một cách khác để mở ứng dụng "Báo thức và Đồng hồ" làTừ"Menu bắt đầuCủaHộp tìm kiếmKiểu"Đồng hồ báo thức", Sau đó nhấp vào"Đồng hồ báo thức và đồng hồ"kết quả.
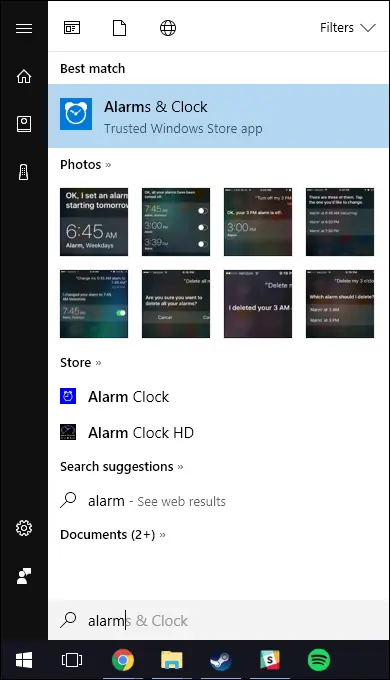
bước 2:Bây giờ, trong "Báo thức"Trong tab, bạn có thểBằng cách nhấp chuộtBên phảiCủaNút bật tắtĐếnbậtVàtắtBáo thức đã tồn tại.
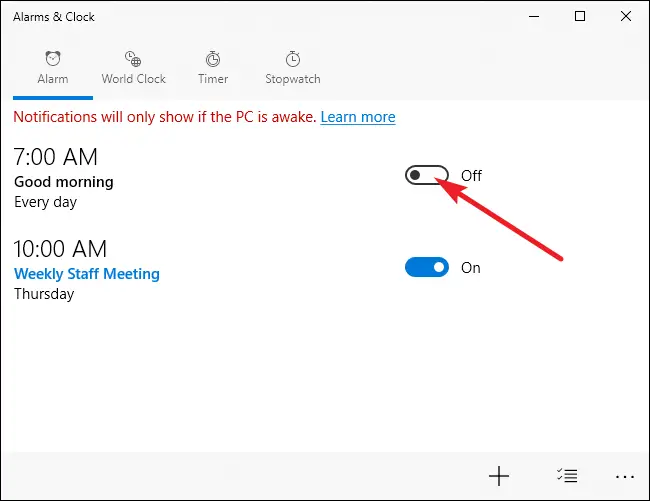
bước 3:muốnTạo báo thức mới, Chỉ cần nhấp vào dấu cộng ở góc dưới cùng bên phảinút (+).
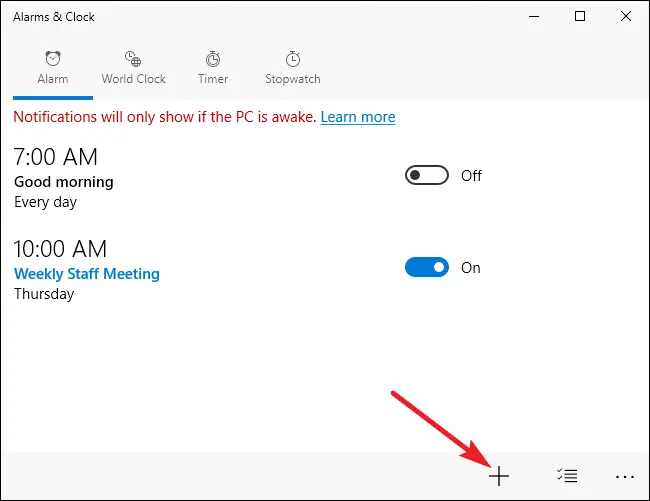
bước 4:Bây giờ, sử dụngTrục lănĐặt thời gian báo thức.Bây giờ, hãy định cấu hình các cài đặt khác, cụ thể là báo thức名稱,Đồng hồ báo thứcCho dùnói lại(Và vào ngày nàonói lại) ,Sử dụngCủaâm thanhVà hãy nhấnNút báo lại có thểKéo dài bao lâu.Cuối cùng, khi bạn hoàn tất, chỉ cần nhấp vào"cứu"Cái nút.
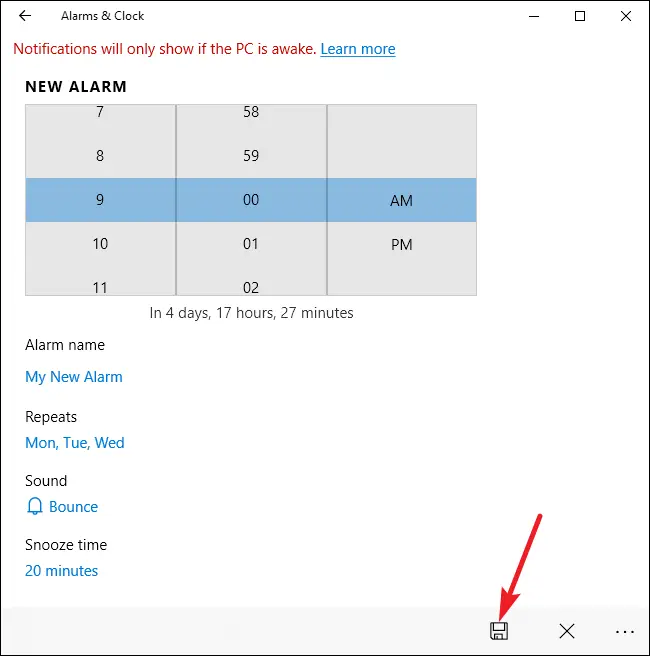
bước 5:Sau đó, báo thức mới sẽ tự độngCho phépVà sẽ được hiển thị trong danh sách các báo động hiện có.Bạn có thể lấy nó在VàtắtGiống như bất kỳ báo động nào khác.
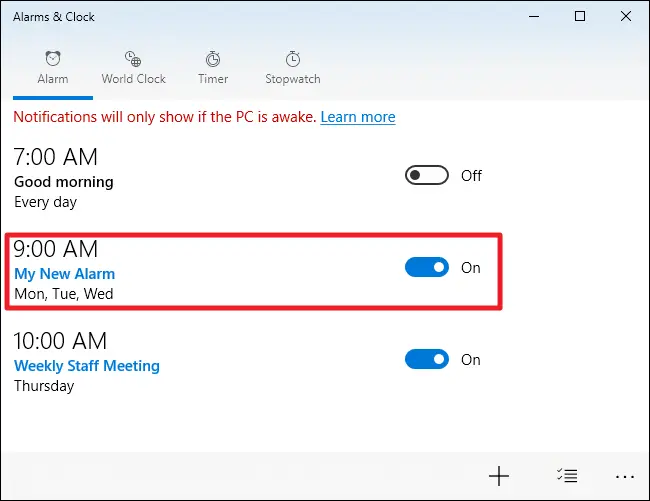
Bước 6: Đồng hồ báo thứcSau khi đổ chuông, bạn sẽ Phía trên khay hệ thống WindowsNghe rõThông báo.Sau đó, bạn có thể nhấp vào"Khép kín"Nút để dừng âm thanh hẹn giờ hoặcBấm vào"Giấc ngũ ngắn"Nút sẽ đồng hồHoãn lạiThời gian đặt trước.Ngoài ra, bạn thậm chí có thể sử dụngthả xuốngMenu để điều chỉnh thời gian báo lại mà bạn nhận được.
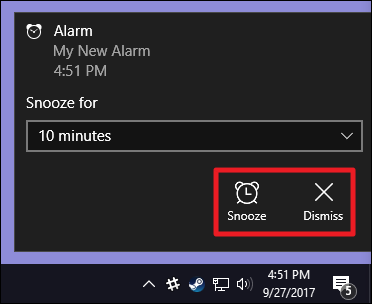
bước 7:Nếu bạn muốnXóa báo thức, Chỉ ấn"Đồng hồ báo thức và đồng hồ"cửa sổỞ góc dưới bên phải"Chọn báo thức"Cái nút.
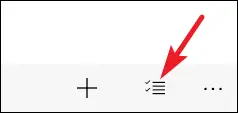
bước 8:Bây giờlựa chọnXóaĐồng hồ báo thức, Sau đó nhấp vào"xóa bỏ"Cái nút.
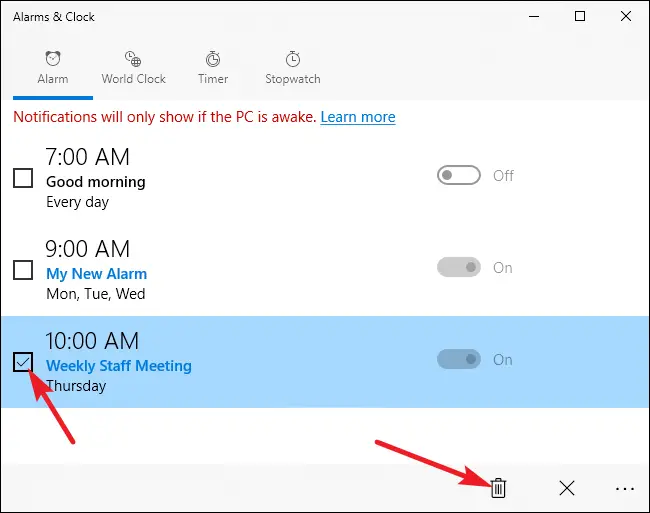
hoàn thành Đây là hướng dẫn đơn giản nhất và ngắn nhất để sử dụng đồng hồ báo thức trong máy tính Windows 10.
Các tính năng khác của ứng dụng đồng hồ báo thức
Ngoại trưWindows 10Sử dụng đồng hồ báo thứcKhông hoạt động,"Đồng hồ báo thức và đồng hồ"Ứng dụng còn cung cấp một số chức năng khác rất hữu ích.Bao gồm cácSử dụng đồng hồ khác,Sử dụng bộ đếm thời gian,Sử dụng đồng hồ bấm giờĐợi đã.Ở đây, tôi cũng sẽ giới thiệu ngắn gọn thông tin về việc sử dụng chúng.tiếp tục đi.
Làm cách nào để sử dụng đồng hồ bổ sung trong Windows 10?
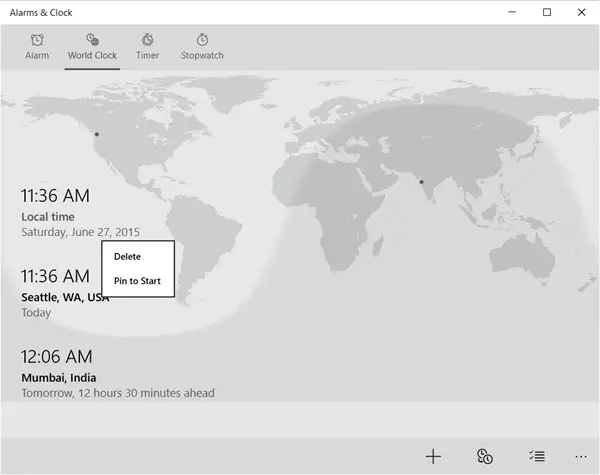
Để thêm đồng hồ mới, vui lòng chuyển sang"Đồng hồ báo thức và đồng hồ "ứng dụngở giữa" Đồng hồ thế giới " Chuyển hướng.Bây giờ bấm vàoGóc dưới cùng bên phải của ứng dụngCủa+或Liên kết mới.Bằng cách nhấn nút này, bạn có thể thêm đồng hồ mới từ các múi giờ khác nhau trên thế giới.Bạn chỉ cầnNhập quốc gia hoặc thành phố, Ứng dụng sẽ tự động hiển thị danh sách để bạn lựa chọn.Sau khi chọn đúng vị trí,Múi giờ mớiSẽ bật lên trên bản đồ.
Nếu bạn muốn xem múi giờ mới mà không cần phải khởi động lại ứng dụng "Báo thức và đồng hồ", bạn chỉ cần nhấp chuột phải vào múi giờ mong muốn trên ứng dụng và nhấp vào " Ghim để bắt đầu ".Điều này sẽ sửa múi giờ mới thành "Menu bắt đầuĐể dễ dàng xem.Giờ đây, bạn có thể biết thời gian ở mọi nơi trên thế giới chỉ với một cú nhấp chuột.
Làm thế nào để sử dụng bộ hẹn giờ trong Windows 10?
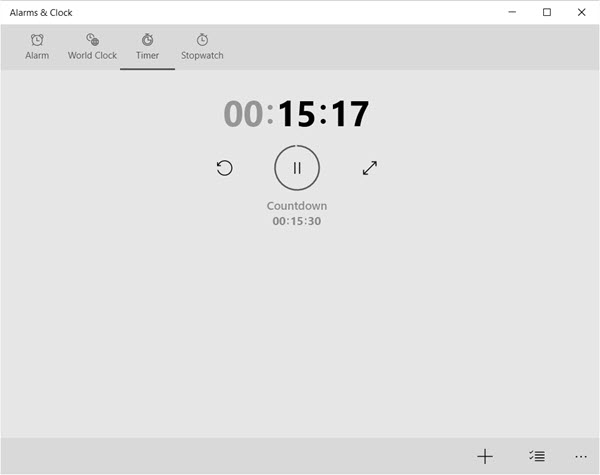
Để sử dụngHẹn giờ,Vui long mở ra"Đồng hồ báo thức và đồng hồ"Ứng dụng, sau đó chuyển sang "Hẹn giờ "Chuyển hướng.Bây giờ bấm vàođáyCủa加Số để bắt đầu một bộ hẹn giờ mới.Từ đó, người dùng mới có thể đặt tên cho bộ hẹn giờ và chỉ định thời lượng của nó.Sau đó, nhấp vàođáyCủa保存Nút để lưu dữ liệu.
Cách sử dụng đồng hồ bấm giờ trong Windows 10?
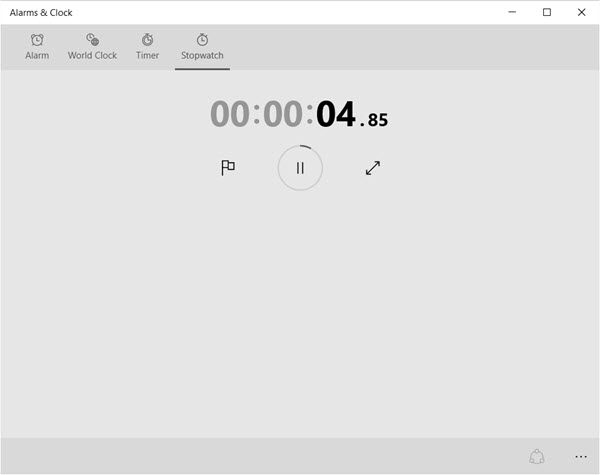
Để sử dụngĐồng hồ bấm giờ,Vui long mở ra"Đồng hồ báo thức và đồng hồ"Ứng dụng, sau đó chuyển sang "Đồng hồ bấm giờ "Chuyển hướng.Bây giờ chỉ cần nhấp vàoChơi (bắt đầu)Biểu tượngBắt đầu cuộc chơi.Đồng hồ bấm giờSau khi tạm dừng, Bạn có thể vượt quađáyCủachia sẻbiểu tượngChia sẻ thời gian với bạn bè trên mạng xã hội.
概要
Đó là tất cả các độc giả.Đây là lý do tại sao"Đồng hồ báo thức"Nó là một ứng dụng rất hữu ích cho tất cả người dùng máy tính trên thế giới.Bạn có thểSử dụngỨng dụng nàyTrong windows 10Máy vi tínhSử dụng đồng hồ báo thức.Ngoài ra, còn có các lợi ích khác, chẳng hạn nhưĐồng hồ bổ sung, bộ đếm thời gian và đồng hồ bấm giờ.Để được trợ giúp thêm về ứng dụng "Đồng hồ báo thức", bạn cũng có thể truy cập trang chính thứcDiễn đàn Microsoft.


![Cách xem phiên bản Windows [rất đơn giản]](https://infoacetech.net/wp-content/uploads/2023/06/Windows%E7%89%88%E6%9C%AC%E6%80%8E%E9%BA%BC%E7%9C%8B-180x100.jpg)


