Các lỗi Windows 10 ngày càng trở nên phổ biến và các phương pháp giải quyết các vấn đề này ngày càng trở nên phổ biến hơn.
Một lỗi khác liên quan đến hệ điều hành Windows mới nhất này được gọi làKhông thể tải trình điều khiển WudfRd.Một trong những lý do chính đằng sau lỗi cửa sổ bật lên hệ điều hành Windows 10 là sự không tương thích của trình điều khiển.
Có, khi chúng tôi nâng cấp hệ thống lên Windows 10, Microsoft sẽ ghi đè trình điều khiển gây ra xung đột.
Do đó, nếu bạn gặp phải lỗi này thì nguyên nhân chủ yếu là do trình điều khiển cũ, lỗi thời và không tương thích.Vì vậy, hôm nay, với sự trợ giúp của hướng dẫn này về cách giải quyết vấn đề màn hình xanh WudfRd trình điều khiển, nếu lỗi khó chịu như vậy xảy ra, chúng tôi đang cố gắng kéo bạn ra.
Vì vậy, các bạn chỉ cần kiên nhẫn chờ đợi và kiểm tra xem phương pháp nào sau đây có thể giải quyết được lỗi này?
Trình điều khiển WudfRd là gì?
WudfRd.sys là một trong những trình điều khiển Windows, cho phép giao tiếp giữa máy tính và phần cứng hoặc các thiết bị được kết nối của bạn.Đây là một chương trình phần mềm nhỏ có thể truy cập trực tiếp vào phần cứng, các thành phần bên trong của hệ điều hành, v.v.Với sự trợ giúp của các diễn đàn thông tin tệp miễn phí, bạn có thể xác định xem WudfRd.sys là tệp hệ thống Windows hay tệp hệ thống Windows.Ứng dụng đáng tin cậy.
Nguyên nhân nào gây ra lỗi không tải được trình điều khiển WudfRd?
Các lỗi liên quan đến trình điều khiển (đặc biệt là trình điều khiển USB) có ID219 sự kiện. Trình điều khiển WudfRd không tải được ID sự kiện 219, thường xảy ra khi bạn chèn trình điều khiển thiết bị và phát trên hệ thống, nhưng thiết bị bị lỗi do một số trình điều khiển thiết bị hoặc trục trặc Ngoài ra, đôi khi lỗi còn do khung trình điều khiển chế độ người dùng của Windows Driver Foundation bị vô hiệu hóa và không thể bắt đầu hoạt động.Do đó, chỉ cần thay đổi "Loại khởi động" thành "Tự động" để bắt đầu dịch vụ và giải quyết vấn đề.
Nguồn của lỗi bắt đầu do hỏng tệp này do các lý do sau:
- Cập nhật hệ điều hành Window
- Xung đột ghi đè trình điều khiển
- Sự cố tệp kết xuất
- Trình điều khiển USB hoặc lỗi phần cứng
- Vấn đề điện
- Cài đặt máy chủ Windows Driver Foundation
- WUDFRd bị thiếu
Làm thế nào để khắc phục sự cố không tải được trình điều khiển WudfRd?
Dưới đây là một số giải pháp cho lỗi WudfRd do trình điều khiển không tương thích.Tuy nhiên, hãy đảm bảo sao lưu đầy đủ tất cả các tệp và dữ liệu quan trọng trong trường hợp có vấn đề phát sinh.
Phương pháp 1 kiểm tra thủ công các bản cập nhật Windows
Giải pháp đầu tiên và đơn giản nhất để sửa lỗi WudfRd driver không tải được Windows 10 là kiểm tra xem hệ điều hành của bạn đã được cập nhật hay chưa.Phần cập nhật Windows cũng bao gồm các bản cập nhật trình điều khiển thiết bị.Do đó, hãy kiểm tra chúng theo cách thủ công để giải quyết vấn đề.
Xem thêm:Sự cố Windows Update bị kẹt
Bước 1: Gõ "update" vào hộp tìm kiếm của Cortana và nhấn Enter.Ngoài ra, bạn có thể mở cài đặt hệ thống bằng cách nhấn phím biểu tượng Windows + I.Sau đó nhấp vào "Cập nhật và Bảo mật."
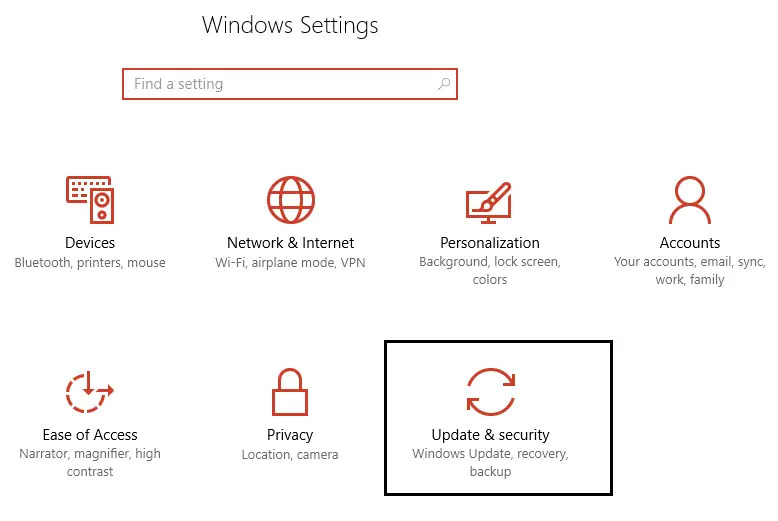
Bước 2: Bây giờ, hãy nhấp vào tùy chọn Kiểm tra bản cập nhật.Kiểm tra xem có bất kỳ bản cập nhật nào đang chờ xử lý để tải xuống không.
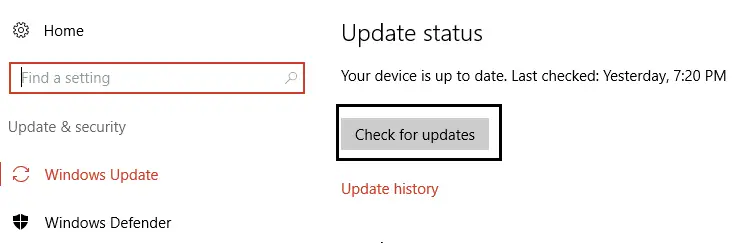
Bước 3: Cập nhật trình điều khiển cần thiết, sau đó khởi động lại hệ thống sau khi cài đặt trình điều khiển mới nhất.
Phương pháp 2-Sửa chữa sự cố trình điều khiển WudfRd bằng cách kiểm tra cơ sở trình điều khiển Windows
Để làm cho trình điều khiển WudfRd chạy trơn tru, một dịch vụ quan trọng khác là Windows Driver Foundation.Do đó, vui lòng kiểm tra xem "Loại khởi động" có được đặt thành "Tự động" hay không hoặc định cấu hình nó qua các bước sau.
Bước 1: Nhấn đồng thời phím biểu tượng Windows + R để khởi động cửa sổ "Run".Sau đó nhập lệnh "services.msc" và nhấn Enter.
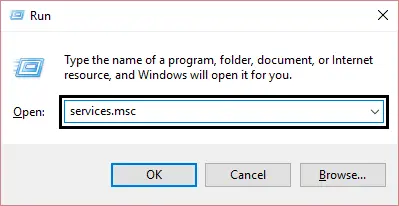
Bước 2: Trong cửa sổ "Dịch vụ", cuộn xuống để tìm dịch vụ Windows Driver Foundation.Bấm đúp vào nó và mở thuộc tính của nó.
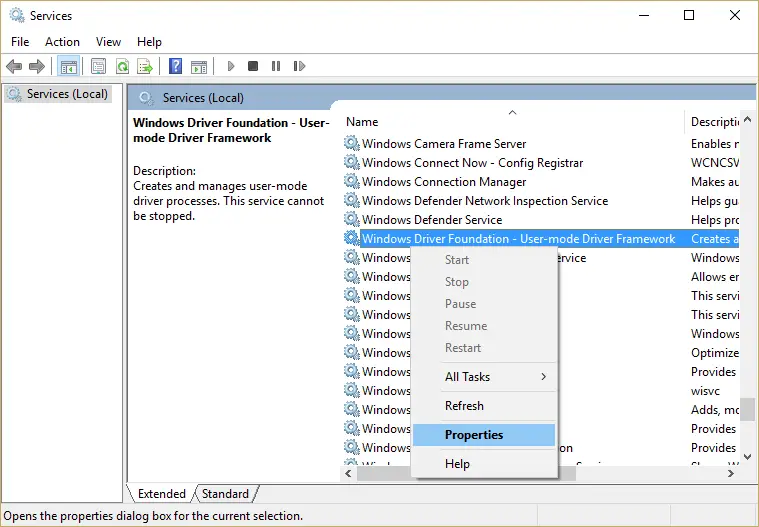
Bước 3: Thay đổi menu "Khởi động" của Windows thành "Tự động" (nếu nó bị tắt).Nhấp vào nút "Áp dụng", sau đó nhấn "OK" để xác nhận hành động của bạn.
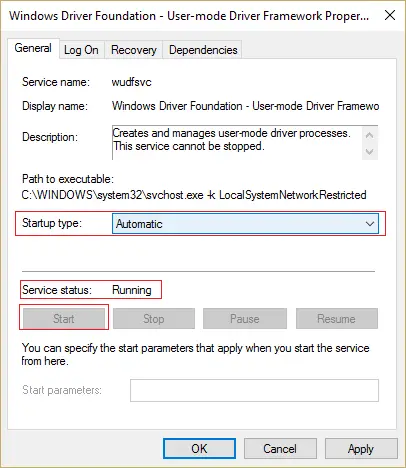
Nếu bạn tắt dịch vụ này, bạn sẽ phải đối mặt với sự cố không thể tải trình điều khiển WudfRd do trình điều khiển.Do đó, sau khi kích hoạt nó, bạn sẽ có thể giải quyết vấn đề.Tuy nhiên, nếu điều này không hiệu quả với bạn, vui lòng kiểm tra phương pháp sau.
Phương pháp 3 cập nhật trình điều khiển không tương thích
Sau khi nâng cấp hệ thống lên Windows 10, bạn có thể gặp lỗi 219, vì vậy bằng cách cập nhật trình điều khiển không tương thích, bạn có thể kiểm tra xem sự cố đã được giải quyết chưa.Kiểm tra các trình điều khiển đã lỗi thời từ trình quản lý thiết bị.
Bước 1: Nhấp vào phím biểu tượng Windows + X.Sau đó nhấp vào "Device Manager" để mở nó.
Bước 2: Bây giờ kiểm tra dấu chấm than màu vàng trên trình điều khiển thiết bị.Các trình điều khiển này không tương thích.
Bước 3: Cập nhật trình điều khiển lỗi thời theo cách thủ công hoặc nhận trợ giúp từ công cụ sửa chữa trình điều khiển chẳng hạn như trình điều khiển IObit.Những công cụ như vậy có thể giúp bạn cập nhật các trình điều khiển không tương thích một cách dễ dàng và nhanh chóng.
Tải xuống và cài đặt trình điều khiển mới nhất từ trang web của nhà sản xuất hoặc sử dụng các công cụ tự động để giải quyết các vấn đề như vậy.
Phương pháp 4-cài đặt lại bộ điều khiển USB
Lỗi liên quan đến Universal Serial Bus (còn được gọi là USB) là không thể tải WudfRd cho acpi của thiết bị.Do đó, một cách khả thi khác để giải quyết vấn đề này là cài đặt lại trình điều khiển USB.Đây là cách bạn làm điều đó.
Bước 1: Nhấn đồng thời phím Windows + X.Thao tác này sẽ mở menu và chọn Trình quản lý thiết bị.
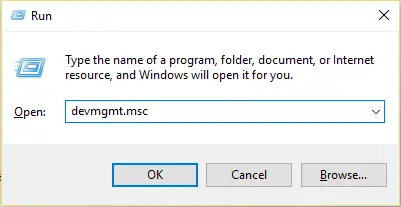
Bước 2: Cửa sổ "Device Manager" sẽ mở ra.Mở rộng tùy chọn "Bộ điều khiển USB" bằng cách nhấp đúp.
Bước 3: Nhấp chuột phải vào từng thiết bị được liệt kê trong tùy chọn "Universal Serial Bus Controller".Sau đó nhấp vào tùy chọn "Gỡ cài đặt".
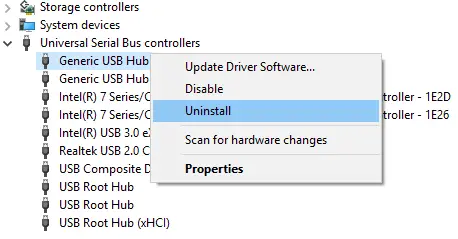
Bước 4: Nhấn Enter hoặc nhấp vào tùy chọn "OK".Khởi động lại / khởi động lại hệ thống.
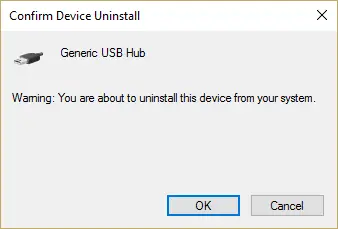
Đó là nó.Hệ điều hành Windows sẽ tự động cài đặt lại bộ điều khiển USB.Sau khi kiểm tra, sự cố đã dừng lại chưa.
Phương pháp 5-vô hiệu hóa chế độ ngủ đông của ổ cứng
Bạn cũng có thể giải quyết vấn đề trình điều khiển WudfRd bằng cách tắt cài đặt chế độ ngủ đông trên đĩa cứng của hệ thống.Chỉ cần làm theo các bước dưới đây để tắt dịch vụ.
Bước 1: Nhấp vào tùy chọn Nguồn từ menu Win + X.Nguồn điện sẽ được đặt thành "cân bằng".
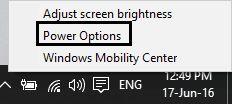
Bước 2: Nhấp vào Thay đổi cài đặt gói.Sau đó nhấp vào Thay đổi tùy chọn cài đặt nguồn nâng cao.
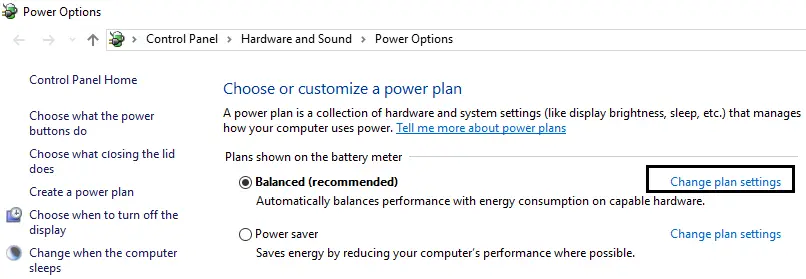
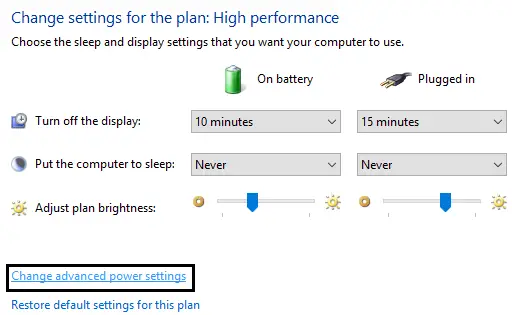
Bước 3: Mở rộng tùy chọn Hard Disk.Sau đó, có hai tùy chọn trong tùy chọn "Tắt đĩa cứng sau khi tắt" - "Bật pin" và "Chèn".
Bước 4: Đối với hai cài đặt trên, vui lòng chuyển thành không bao giờ, sau đó nhấn Enter.
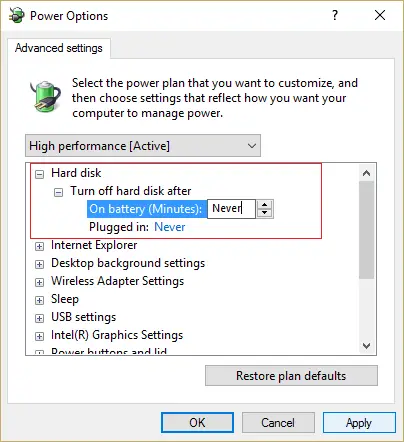
Bước 5: Khởi động lại hệ thống và lưu các thay đổi.
Từ cuối cùng
Vì vậy, các bạn, đây là bản sửa lỗi tốt nhất cho vấn đề không tải trình điều khiển WudfRd.Một trong số chúng chắc chắn sẽ giúp bạn giải quyết lỗi WudfRd trên Windows 10.Nếu bạn còn bất kỳ thắc mắc nào, hãy chia sẻ bên dưới nhé.


![Cách xem phiên bản Windows [rất đơn giản]](https://infoacetech.net/wp-content/uploads/2023/06/Windows%E7%89%88%E6%9C%AC%E6%80%8E%E9%BA%BC%E7%9C%8B-180x100.jpg)

