Khi khởi động máy tính Windows 10, dù là máy tính xách tay hay máy tính để bàn, điều đầu tiên chúng ta mong đợi là nghe thấy âm thanh.Thật không may, nhiều người dùng Windows đã gặp phải lỗi khiến Windows Audio Service không thành công.
Hầu hết người dùng sẽ báo cáo rằng họ có dấu "x" màu đỏ trên biểu tượng âm thanh trong thanh tác vụ và thấy thông báo lỗi "Dịch vụ âm thanh không chạy" khi di chuột qua nó.Nó chỉ có nghĩa là thiết bị âm thanh của bạn không phản hồi và cần được khắc phục.
Vấn đề cơ bản đằng sau lỗi dịch vụ âm thanh là gì?
Trong hầu hết các trường hợp, vấn đề cơ bản là một trong những phần phụ thuộc mà Windows Audio Service phụ thuộc vào bị vô hiệu hóa hoặc không thể tự động khởi động trong khi khởi động.Một giải pháp tạm thời là khởi động lại máy tính, nhưng việc này có thể nhanh chóng trở nên tẻ nhạt.Thay vào đó, hãy sử dụng các phương pháp bên dưới để khôi phục âm thanh của bạn vĩnh viễn.
Sửa chữaDịch vụ âm thanh7 cách để sửa lỗi và khôi phục âm thanh.
1. Thay đổi âm lượng máy tính của bạn.
Vâng, nghe có vẻ ngớ ngẩn, nhưng chỉ cần tăng hoặc giảm âm lượng máy tính của bạn có thể đủ để khắc phục sự cố.Lý do cho điều này là nếu âm thanh không hoạt động hoặc hoạt động như bình thường, việc tăng hoặc giảm âm lượng sẽ bắt đầu chạy dịch vụ âm thanh
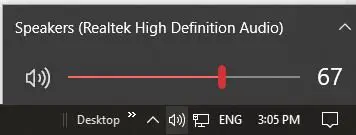
- Nếu biểu tượng âm thanh trên thanh tác vụ của bạn có màu đỏ"X", dịch vụ âm thanh của bạn không chạy.Nhấp vào biểu tượng âm thanh để hiển thị thanh trượt âm lượng.
- Sử dụng thanh trượt âm lượng để giảm hoặc tăng âm thanh.Nó không cần phải lớn, nhưng một vài decibel sẽ làm được.
- Nếu màu đỏ trên biểu tượng âm thanh"X"Đã qua rồi, bạn sẽ không còn gặp lỗi "Dịch vụ âm thanh không chạy" khi di chuột qua dấu "x" vì nó biến mất.
Kiểm tra giọng nói của bạn ngay bây giờ.Nó sẽ hoạt động như mong đợi.
2. Khởi động lại Dịch vụ Âm thanh Windows của bạn và tất cả các phần phụ thuộc.
Đôi khi dừng và khởi động lại một chương trình là một giải pháp dễ dàng vì nó cho phép bạn đảm bảo rằng tất cả các thành phần của chương trình đang hoạt động theo thứ tự mà chúng cần.Nếu phần phụ thuộc mà Dịch vụ âm thanh Windows phụ thuộc đã ngừng hoạt động, khởi động lại sẽ giúp giải quyết vấn đề.
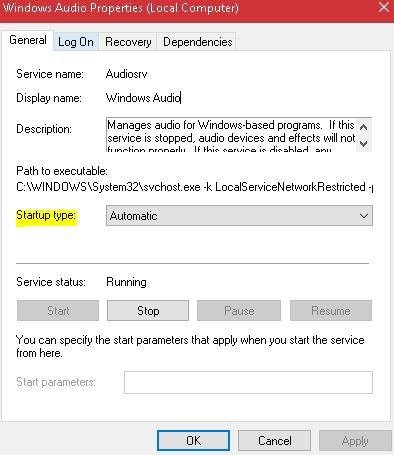
-
- mở của bạnHộp thoại Chạy.Bạn có thể tìm kiếm "Run", nhấp chuột phải vào menu bắt đầu và mở nó từ đó hoặc nhấn phím Windows trên bàn phím và nhấn "R".
- đi vàoservices.mscvà nhấp vào nút OK.
- 在bật lênTrong cửa sổ cấu hình dịch vụ, hãy tìm:
- Dịch vụ âm thanh của Windows,
- Dịch vụ trình tạo điểm cuối âm thanh của Windows,
- và các dịch vụ lên lịch khóa học đa phương tiện (nếu có).
- Nhấp chuột phải vào từng người trong số họ, chọnThuộc tínhvà đảm bảo rằng khởi động được đặt thành tự động.
- Khi tất cả cài đặt được đặt thành Tự động khi khởi động, bạn có thể nhấp vào từng cài đặt trong cửa sổ cấu hình và nhấp vào Khởi động lại hoặc nhấp chuột phải vào chúng và nhấp vào Khởi động lại.
Từ đây, bạn có thể thoát khỏi cửa sổ đang truy cập và bạn sẽ không còn thấy lỗi "Dịch vụ âm thanh không chạy" và dấu "x" nhỏ màu đỏ sẽ bị xóa khỏi biểu tượng âm thanh trên thanh tác vụ.
3. Cài đặt lại trình điều khiển hoặc chọn khôi phục hoặc cập nhật chúng.
Nếu gần đây bạn đã cập nhật trình điều khiển âm thanh của mình, có thể an toàn khi suy luận rằng sự cố có thể do cài đặt không chính xác hoặc trình điều khiển âm thanh không tương thích.Bất kỳ sự cố nào trong số này đều có thể ngăn trình điều khiển giao tiếp với phần cứng của bạn, dẫn đến không có âm thanh.Để cài đặt lại, khôi phục hoặc cập nhật trình điều khiển, bạn cần sử dụng Trình quản lý thiết bị.
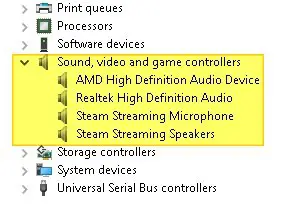
-
- Trong thanh tìm kiếm của Windows (bên cạnh menu bắt đầu của bạn), hãy tìm kiếm "trình quản lý thiết bị" và nhấp vào ứng dụng xuất hiện.Bạn cũng có thể sử dụng hộp thoại Run và nhậpdevmgmt.mscMở trình quản lý thiết bị.
- Trong cửa sổ Trình quản lý Thiết bị, tìm trong danh sách"Bộ điều khiển âm thanh, video và trò chơi"rồi bấm vào mũi tên để mở rộng nó.
- Chọn một trong những bạn đang sử dụngTrình điều khiển âm thanhVà nhấp chuột phải vào nó.Nhấp vào tùy chọn gỡ cài đặt.
- Sau khi gỡ cài đặt, nhấp chuột phải một lần nữa và chọn"Quét các thay đổi phần cứng", vì điều này sẽ nhắc cài đặt lại trình điều khiển âm thanh.
- Nếu cài đặt lại không khắc phục được sự cố, hãy bấm chuột phải vào trình điều khiển, bấm Thuộc tính và chọn từ tab Chi tiết Trình điều khiển"Quay lại trình điều khiển"Lăn người lái xe qua lại.
- Nếu cuộn lại ổ đĩa không hoạt động và cài đặt lại nó cũng không hoạt động, hãy nhấp chuột phải vào ổ đĩa âm thanh lần cuối và thửCập nhật nó.
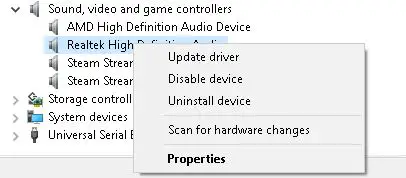
Nếu cập nhật trình điều khiển không hoạt động, hãy chuyển đến bản sửa lỗi khác trong danh sách này.
4. Sử dụng tùy chọn Khắc phục sự cố trong Cài đặt Windows.
Nếu gần đây bạn đã thực hiện bất kỳ thay đổi phần cứng hoặc phần mềm thủ công hoặc tự động nào đối với máy tính của mình, các cài đặt cấu hình này có thể gây ra lỗi "Dịch vụ âm thanh không chạy".Để xác định xem có phải trường hợp này hay không, hãy sử dụng tùy chọn Khắc phục sự cố trong Cài đặt Windows.
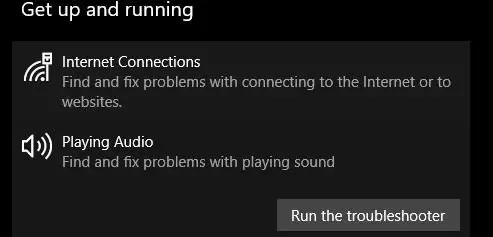
- Tìm kiếm bằng thanh tìm kiếm của Windows"thiết lập"Hoặc nhấn phím Windows trên bàn phím của bạn bằng "I" để mở cửa sổ cài đặt.
- tìm thấy trong danh sáchTùy chọn "Cập nhật và Bảo mật"và nhấp vào nó.
- từ ngăn menu bên tráivặn to lênTùy chọn khắc phục sự cố và nhấp vào nó.
- 在Phần "Lên và chạy", tìm tùy chọn "Phát âm thanh" và nhấp vào tùy chọn đó.Sau đó nhấp vào "Chạy trình khắc phục sự cố".
Sau khi khắc phục sự cố hoàn tất, hãy xem sự cố còn tiếp diễn hay không.
5. Sử dụng dấu nhắc lệnh để sửa cấu hình tài khoản cục bộ.
Nếu bạn cho rằng mình đã làm sai cấu hình tài khoản cục bộ của mình, bạn có thể sử dụng công cụ Command Prompt để sửa chúng và tự động khởi động dịch vụ âm thanh.
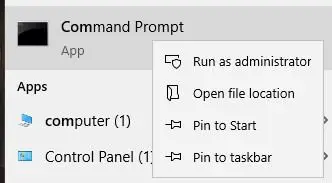
- Tìm kiếm Command Prompt trong menu tìm kiếm và nhấp chuột phải vào nó đểChạy nó "với tư cách quản trị viên".
- Nhập lệnh sau vào công cụ dấu nhắc lệnh,Sau mỗi lệnhNhấn Enter.
- net localgroup Administrators / thêm dịch vụ mạng
- net localgroup Administrators / thêm localervice
- SC cấu hình Audiosrv start = auto
- REG ADD “HKLMSYSTEMCurrentControlSetServicesAudiosr” / V start / T REG_DWord / D 2 / F secedit / config / cfg% windir% infdefltbase.inf / db defltbase.sdb / verbose
Xem nếu sự cố vẫn còn tồn tại.
6. Cố gắng sửa đổi sổ đăng ký của máy tính [Nâng cao].
Bạn luôn có thể kiểm tra xem sự cố có nằm trong sổ đăng ký của bạn hay không.Nếu đúng như vậy, bạn có thể sửa đổi sổ đăng ký để khắc phục sự cố.Lưu ý rằng điều này chỉ nên được thực hiện bởi những người dùng hiểu rằng việc chỉnh sửa sổ đăng ký có thể gây ra sự cố nghiêm trọng.Dưới đây là các bước cụ thể:
- Mở lại"Đang chạy cuộc trò chuyện"lập trình và nhậpregeditđể mở Registry Editor.
- Tìm HKEY cho hệ thống cục bộ của bạn.Nó phải là: HKEY_Local_MachineSystemCurrentControlSetServicesAudioEndPointBuilderParameter.
- Tìm ServiceDll.Nhìn vào cột dữ liệu, nếu nó đọc% SystemRoot% System32Audiosrv.dll, thì đó là nguyên nhân gây ra lỗi "Dịch vụ âm thanh không chạy".
- Thay thế giá trị trên bằng% SystemRoot% System32AudioEndPointBuilder.dll
- Áp dụng các thay đổi, đóng Registry Editor và khởi động lại máy tính của bạn.
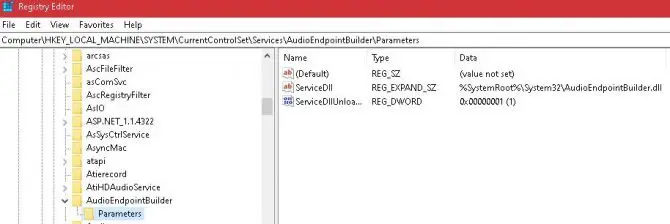
7. Nếu bạn đang sử dụng một tài khoản người dùng khác - hãy thay đổi cài đặt đăng nhập.
Mặc dù tất cả các tài khoản người dùng trên máy tính cục bộ đều có cùng cấu hình âm thanh là hợp lý, nhưng đôi khi không phải như vậy.Để kiểm tra để đảm bảo âm thanh được định cấu hình cho tài khoản người dùng bạn đang sử dụng, bạn cần xem lại cài đặt đăng nhập của mình.
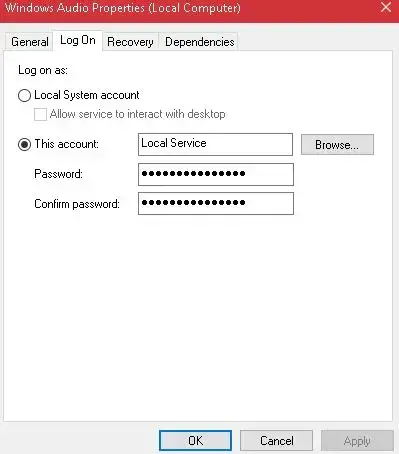
- Mở hộp thoại Run và nhậpservices.mscchỉ huy.
- Bấm Enter, và trong cửa sổ mới mở ra, hãy tìm"Âm thanh Windows"các tùy chọn dịch vụ.Nhấp chuột phải vào nó và nhấp vào Thuộc tính.
- tìm kiếm hàng đầuTab đăng nhậpVà kiểm tra tùy chọn "Tài khoản hệ thống cục bộ".
- Thoát và xem bạn có còn gặp lỗi "Dịch vụ âm thanh không chạy" hay không.Nếu bạn làm vậy, hãy mở lại cài đặt đăng nhập của bạn bằng các bước ở trên, sau đó chọn tùy chọn "Tài khoản" và nhập "Dịch vụ địa phương" vào hộp bên dưới.
- Tạo một mật khẩu cho điều này và xác nhận nó.
- Áp dụng các thay đổi.
- Xem nếu sự cố vẫn còn tồn tại.
Nếu bạn đã sử dụng hết danh sách các giải pháp này và sự cố vẫn tiếp diễn, bạn có thể muốn xem liệu sự cố có phải do phần cứng của mình hay không.Có thể chipset WIFI trong bo mạch chủ đang khiến bạn gặp sự cố hoặc có sự cố với cổng Ethernet hoặc card mạng LAN WIFI.
Để kiểm tra kỹ điều này, hãy khởi động máy tính của bạn vào Chế độ An toàn để loại trừ mọi sự cố của bên thứ ba và nếu sự cố vẫn tiếp diễn, hãy nhờ chuyên gia kiểm tra phần cứng của bạn.

![Thiết lập email Cox trên Windows 10 [sử dụng ứng dụng Windows Mail] Thiết lập email Cox trên Windows 10 [sử dụng ứng dụng Windows Mail]](https://infoacetech.net/wp-content/uploads/2021/06/5796-photo-1570063578733-6a33b69d1439-150x150.jpg)
![Khắc phục sự cố Windows Media Player [Hướng dẫn Windows 8 / 8.1] Khắc phục sự cố Windows Media Player [Hướng dẫn Windows 8 / 8.1]](https://infoacetech.net/wp-content/uploads/2021/10/7576-search-troubleshooting-on-Windows-8-150x150.jpg)
![Sửa lỗi cập nhật Windows 0x800703ee [Windows 11/10] Sửa lỗi cập nhật Windows 0x800703ee [Windows 11/10]](https://infoacetech.net/wp-content/uploads/2021/10/7724-0x800703ee-e1635420429607-150x150.png)




![Khởi động dấu nhắc lệnh trong Windows [7 phương pháp] Khởi động dấu nhắc lệnh trong Windows [7 phương pháp]](https://infoacetech.net/wp-content/uploads/2021/09/%E5%95%9F%E5%8B%95%E5%91%BD%E4%BB%A4%E6%8F%90%E7%A4%BA%E7%AC%A6-150x150.png)

![Cách xem phiên bản Windows [rất đơn giản]](https://infoacetech.net/wp-content/uploads/2023/06/Windows%E7%89%88%E6%9C%AC%E6%80%8E%E9%BA%BC%E7%9C%8B-180x100.jpg)

