cửa sổ 10Đây là nền tảng phổ biến nhất của thế hệ mới.Các tính năng và dịch vụ đi kèm với Windows 10 cũng chứng minh điều này.Nhưng khi có một mặt sáng, luôn có một mặt tối.Mặt tối của Windows 10 là các lỗi và sự cố khiến người dùng thất vọng.
Trong bài viết này, chúng tôi sẽ thảo luận về một vấn đề như vậy, cụ thể làWindows 10 màn hình đenvấn đề.
Sau đây, mình sẽ giới thiệu sơ qua cho các bạn màn hình đen Windows 10 là gì và các nguyên nhân dẫn đến màn hình máy tính bị đen, sau đây sẽ giới thiệuGiải pháp hoàn hảo cho màn hình đen khi khởi động trên hệ thống Win10. Nếu bạn muốn sửa lỗi, hãy đọc tiếp bài viết này.
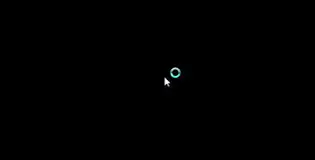
Lỗi màn hình đen Windows 10 là gì?
Nhiều người dùng đã gặp phải Windows 10 màn hình đen Phần phía sauBản cập nhật Windows 10 Fall Creation (v1709)或 Bản cập nhật Windows 10 Creators (v1703) ,Đáng buồn thay, chúng lại là những mẫu Windows phiên bản 10 mới nhất của Microsoft.Mắc các vấn đề về hệ điều hành (ví dụ:Màn hình đen)Và các vấn đề khó chịu khác (chẳng hạn nhưĐã cập nhậtKhông có âm thanh 或 Trò chơi bị treo ) Rất bực bội.
Những vấn đề này xảy ra do hệ điều hành mới rất không ổn định, giống như một đứa trẻ mới tập đi.Nếu gần đây bạn đã cập nhật lên Windows 10 Fall Creators Update / Creators Update và mỗi khi bạn bật máy tính hoặc đánh thức máy tính từ chế độ ngủ, có một vòng tròn xoay hoặc con trỏ trên màn hình đen, thì bạn đã đến đúng nơi.
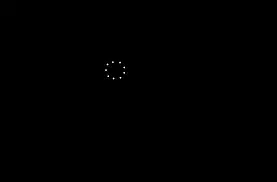
Tôi tin rằng để giải quyết vấn đề, trước hết chúng ta phải xác định được nguyên nhân gốc rễ của nó.Do đó, mình sẽ giải thích nguyên nhân dẫn đến hiện tượng màn hình đen Windows 10 này.Sau đó, chúng tôi sẽ chuyển đến 5 phương pháp đã được chứng minh để sửa lỗi màn hình đen chết chóc của Windows 10.
Lý do Windows 10 bị đen màn hình trước khi đăng nhập
Có nhiều yếu tố có thể gây ra sự cố màn hình đen Windows 10.Chúng thường có thể được chia thànhphần cứngVàphần mềm.Thiết bị (bộ phận) vàgiám sát,Hiện Thẻ或cápChờ sự cố trên tệp đính kèmCó thể gây raMàn hình đen.Ngoài ra, doCấu hình hệ thống không chính xác或Chương trình đã gây ra sự cố,Sự cố này có thể xảy ra.Đây là những lý do có thể và phổ biến nhất dẫn đến màn hình đen của Windows 10.Tuy nhiên, có một số lý do xa vời.Vi-rút hoặc phần mềm độc hại, hoặc thiệt hại trong các tệp đăng ký Windows là rất xa.
Đây là thông tin đủ để chúng tôi giải quyết vấn đề.Bây giờ, hãy cùng chúng tôi khám phá thêm phương pháp giải quyết màn hình Win10 bị đen đột ngột nhé.
10 cách dễ dàng sửa lỗi màn hình đen Windows 5
Tôi đang trình diễn5 đã thử và được chứng minh hiệu quảPhương pháp sửa lỗi màn hình đen Windows 10.Bạn có thể chọn bất kỳ cái nào tùy theo mức độ thoải mái và mức độ thoải mái của bạn.Không ai trong số họ là phức tạp.Tất cả nội dung được đơn giản hóa thành hướng dẫn từng bước.Chỉ cần làm theo các bước dưới đây và bạn sẽ biết cách giải quyết vấn đề dễ dàng như thế nào.
1. Cập nhật Windows để sửa lỗi màn hình đen
Nếu nhiều người dùng gặp sự cố, bạn có thể chắc chắn rằng Windows sẽ phát hành bản cập nhật với các bản sửa lỗi mới.Trừ khi nguyên nhân là do phần cứng, các bản cập nhật này sẽ tự động giải quyết vấn đề.Vui lòng làm theo các bước bên dưới để cập nhật Windows của bạn:
bước 1: Lần đầu tiên mở "thiết lập" , Sau đó đi đến " Cập nhật và bảo mật ”.
bước 2: Bấm vào ngay Cập nhật hệ điều hành Window, sau đó Chọn "Kiểm tra bản cập nhật"
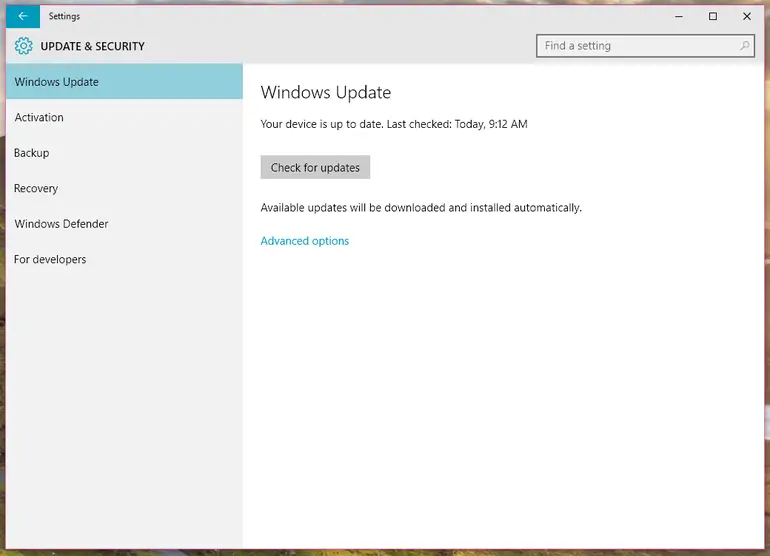
Windows sẽ kiểm tra các bản cập nhật mới.Nếu bất kỳ trong số chúng có sẵn, vui lòng cài đặt và áp dụng.
2. Kiểm tra phần cứng để khắc phục lỗi màn hình đen chết chóc
Nếu sự cố do phần cứng hoặc thiết bị gây ra, hãy làm theo các bước bên dưới để khắc phục:
bước 1: một bài kiểm traPhích cắm màn hìnhnó có đúng hay khôngchènHải cảng.Nếu cáp và dây điện tiếp xúc kém, vui lòng thay thế chúng để làm cho chúng hoạt động bình thường.
bước 2: Chuyển sang cái khácgiám sátĐể xem sự cố màn hình đen còn tồn tại hay không.Nếu vậy, bạn có thể cần một card đồ họa mới.

Bước 3: Đầu tiênRút phích cắm,sau đóLắp lạiCủaPin, Nếu bạn đang sử dụng máy tính xách tay.Nếu bạn sử dụng máy tính để bàn,Hãy kiểm traỔ điện.

bước 4: Dọn dẹpQuạt GPUTrên bụi, Vì quá nóng có thể làm hỏng máy tính, và có thể khiến Windows 10 bị đen màn hình.
bước 5: Rút phích cắmThiết bị USBvà khácthiết bị ngoại viVà sau đó bật máy tính để kiểm tra xem bạn có thể vào màn hình Windows 10 Fall Creators Update / Creators Update thành công hay không.

Sau khi hoàn thành các thao tác này, nếu do sự cố phần cứng thì vấn đề của bạn sẽ được giải quyết.
3. Sử dụng chế độ an toàn qua Internet
Một số người dùng cho rằng màn hình đen sẽ xuất hiện sau khi bật máy tính, nhưng họ vẫn có thể đăng nhập vào Windows bằng cách nhấn và giữ nút nguồn một lúc (buộc phải tắt), sau đó bật lại.Tuy nhiên, một số người dùng phàn nàn rằng họ không vào được hệ thống.Trong trường hợp này, bạn có thể sửa lỗi màn hình đen Windows 10 ở chế độ an toàn.Vui lòng làm theo các bước dưới đây:
bước 1: Đầu tiên, nhấn và giữ電源Tắt nút và lặp lại 3 lần nữa cho đến khi bạn thấy " hồi phục" màn.
bước 2: Nhấp vào các nút theo thứ tự sau: Xem các tùy chọn, sửa chữa nâng cao > Xử lý sự cố >tùy chọn nâng cao > Cài đặt khởi động Windows >Khởi động lại.
bước 3: Bây giờ bấm F4 / F5 Đến Vào chế độ an toàn (có kết nối mạng).
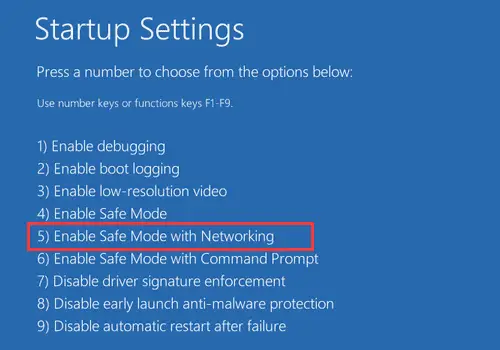
bước 4: Sau đó, sử dụng các phím tắt Windows Win + R khởi động chạy. Trong đóKiểu msconfig, sau đó nhấn đăng ký hạng mục thi.
bước 5: Bây giờ hãy chọn " Khởi đầu có chọn lọc ", Sau đó bỏ chọn " Tải các mục khởi động ".
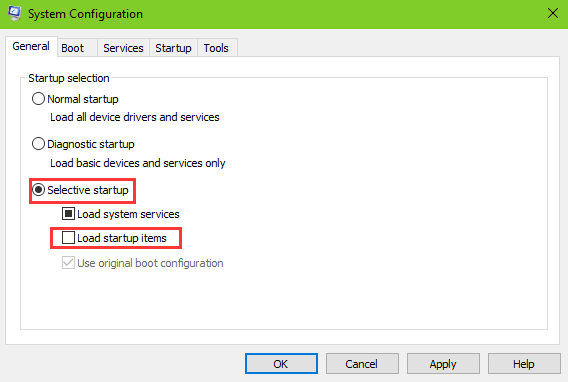
bước 6: Chuyển sang 服務 Gắn nhãn và chọn Ẩn tất cả các dịch vụ của Microsoft.
bước 7: sau đó nhấp vào Vô hiệu hóa tất cả Cái nút.
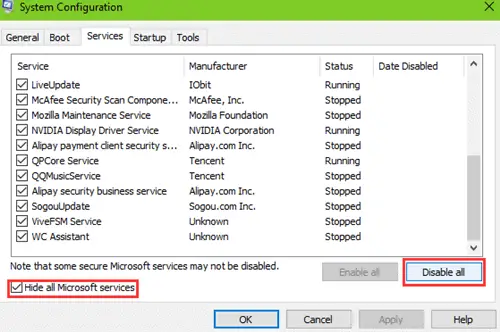
bước 8:Chuyển sang " khởi động " Nhấn tab và nhấp vào " Mở Trình quản lý Tác vụ ".
bước 9: Cuối cùng,Vô hiệu hóaKhởi động chương trình và khởi động lại.
Đây là một khởi động sạch đơn giản ở chế độ an toàn, giúp xóa Windows 10 Fall Creators Update hoặc Windows 10 Creators Cập nhậtKhởi động có vấn đề dẫn đến màn hình đen sau đó.
4. Hoàn tác các thay đổi gần đây
Đôi khi, phương pháp đơn giản nhất hoạt động giống như một sự quyến rũ.Điều này có thể xảy ra trong tình huống của bạn.Vui lòng làm theo các bước dưới đây để kiểm tra:
bước 1: Nếu doỞ chế độ bình thườngMàn hình đen xuất hiện và không thể đăng nhập vào Windows 10 , Chế độ an toànkhởi động.
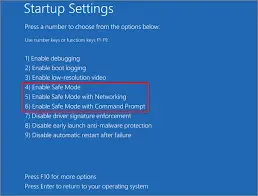
bước 2: Gỡ cài đặtCác ứng dụng được cài đặt gần đây.Ngoài ra,xóa bỏPhần mềm hiếm khi được sử dụng.
bước 3: Khởi động lạimáy vi tính.
Nếu chương trình mới được cài đặt đang tạo ra xung đột, điều này có thể giúp bạn thoát khỏi màn hình đen.
5. Gỡ cài đặt Uxstyle
UxStyle là một bản vá cho phép người dùng áp dụng các chủ đề của bên thứ ba trên Windows.Sau Windows 10 Fall Creators Update hoặc Windows 10 Creators Update, nó có thể sửa đổi các tệp hệ thống có thể gây ra sự cố hệ thống.Nếu màn hình đen do Uxstyle gây ra, hãy làm theo các bước sau:
bước 1:Đầu tiên, sử dụng các phím tắt Ctrl + Shift + Esc khởi động Quản lý công việc.
bước 2:Bây giờ đi tới " tiến trình" Chuyển hướng.
bước 3: kết thúcTất cả vớiLiên quan đến Uxstyledự án.
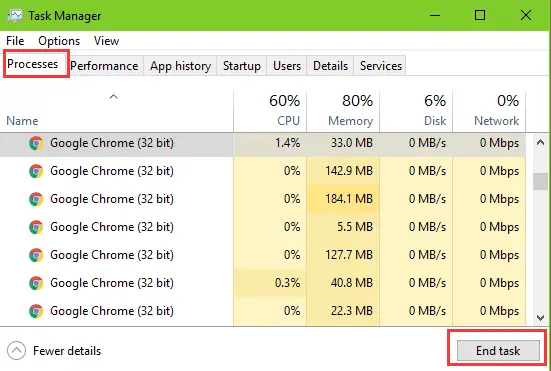
bước 4:Sau đó, sử dụng các phím tắt Windows Thắng + X Bắt đầu danh sách nhảy.
bước 5:Bây giờ hãy chọn " Ứng dụng và chức năng ".
bước 6:Cuộn xuống hoặc tìm kiếm để tìmUxstyle.
bước 7: Điểm nổi bậtUxstyle và cuối cùng nhấp vào " Gỡ cài đặt " Cái nút.
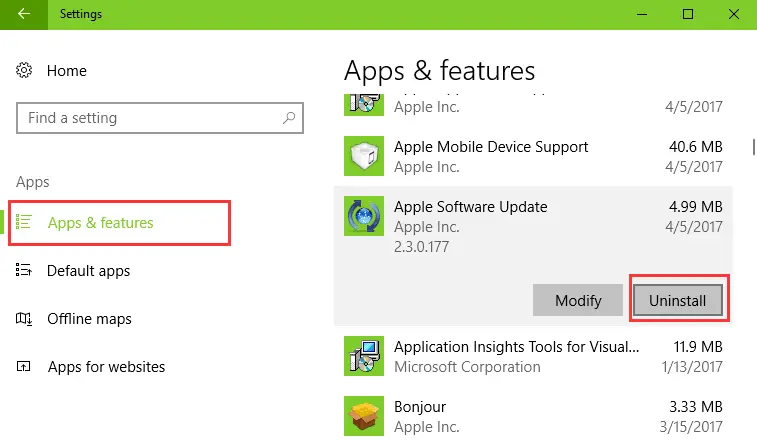
bước 8:dựa theoHướng dẫn trên màn hìnhHoàn tất gỡ cài đặt, sau đóKhởi động lạimáy vi tính.
Bằng cách này, bạn sẽ thoát khỏi vấn đề màn hình đen.
Kết luận
Vì vậy, đây là 10 phương pháp khác nhau về "Cách sửa màn hình đen trên Windows 5".Sử dụng các phương pháp này, bạn có thể dễ dàng sửa lỗi màn hình đen có hoặc không có con trỏ, có thể xuất hiện trước khi đăng nhập.
Trong mọi trường hợp, những phương pháp này chắc chắn sẽ giải quyết nó.


![Cách xem phiên bản Windows [rất đơn giản]](https://infoacetech.net/wp-content/uploads/2023/06/Windows%E7%89%88%E6%9C%AC%E6%80%8E%E9%BA%BC%E7%9C%8B-180x100.jpg)


