Mặc dù Windows thường mắc lỗi nhưng Windows là một nền tảng được sử dụng rộng rãi.
Trong những tháng gần đây, một lỗi rất phổ biến mà người dùng máy tính xách tay thường xuyên gặp phải là vấn đề "cắm vào, sạc không vào".Trong bài viết này, tôi sẽ giải thích Cách giải quyết vấn đề "cắm vào mà không sạc" trong Windows 10 hoặc thậm chí Windows 7, Window 8 và các phiên bản khác.
Lỗi "plug in, not charge" là gì?
Sau khi cắm vào máy tính xách tay, màn hình của máy tính xách tay sẽ sáng lên với chỉ báo đang sạc thông thường và đèn LED chỉ báo pin sẽ bắt đầu sáng.Tuy nhiên, khi một số người dùng máy tính xách tay nâng cấp hệ điều hành lên Windows 10, máy tính xách tay của họ gặp các vấn đề sau:
"XX% khả dụng (được cắm vào, không bị sạc)
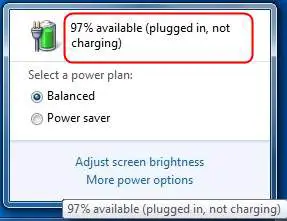
Sự cố này ngăn không cho máy tính xách tay sạc.Bạn có thể nghĩ rằng vấn đề là do trục trặc của một số bộ phận bên trong máy tính xách tay, nhưng thực tế không phải như vậy.
Trước hết, nếu bạn gặp phải vấn đề này, bạn không đơn độc.Nhiều người cũng gặp phải vấn đề tương tự khi nâng cấp máy tính xách tay của họ lên Windows 10.Tương tự, họ cũng cho rằng pin laptop có vấn đề nên mua pin mới.Máy chủ mới hoạt động bình thường trong vài ngày, nhưng sau đó vấn đề tương tự bắt đầu xảy ra.
Nguyên nhân "cắm, sạc không vào" trong Windows 10
Có một số nguyên nhân khác nhau gây ra lỗi pin máy tính xách tay.Khi nâng cấp lên Windows 10, sau đây là các tính năng liên quan:
● Trình điều khiển thiết bị lỗi thời, bị hỏng hoặc được định cấu hình không chính xác.
● Cài đặt hệ thống gây nhiễu.
● Vi rút, phần mềm độc hại hoặc phần mềm gián điệp.
● Một số phần mềm hoặc phần cứng làm gián đoạn hoạt động bình thường của pin.
Cách khắc phục lỗi cắm sạc không vào
đây làGiải phápXuất hiện trong máy tính xách tay Windows 10, 8, 7Của"Cắm mà không cần sạc"Của5 cách tốt nhất để làm việc.Bất kể lý do là gì, bạn có thể thử bất kỳ phương pháp nào sau đây để giải quyết vấn đề này.Chỉ cần làm theo các bước ngắn được đề cập để giải quyết vấn đề.
1. Khởi động lại máy tính xách tay
Đây là phương pháp phổ biến nhất nhưng được sử dụng rộng rãi.Dưới đây là các bước để làm theo:
bước 1:tắtMáy tính xách tay vàRút phích cắmdây cáp điện.
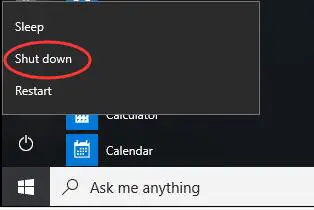
bước 2:đưa raPin và đeo nó vàoGần nguồn AC hoặc bộ làm mát3 phút.

Bước 3: Đặt pin trở lại vị trí cũ, sau đóKhởi động lạihệ thống.một lần nữachènDây nguồn, sau đó kiểm tra xem sự cố đã được giải quyết chưa.
Đó là nó.Điều này có thể đã giải quyết được vấn đề.Nếu sự cố vẫn tiếp diễn, hãy cuộn xuống phương pháp tiếp theo.
2. Cập nhật trình điều khiển pin để giải quyết vấn đề sạc pin
Đây là phương pháp hiệu quả nhất.Bạn nên thử cách này để khắc phục sự cố cắm thay vì sạc trên máy tính xách tay Windows 10.Đây là bước để làm theo.Để thuận tiện, các bước được chia thành hai phần:
phần đầu tiên
Bước 1: Đầu tiên, nhấp chuột phải"Các cửa sổ"Biểu tượng để mở rộng menu ngữ cảnh của nó.Sau đó, tìm và nhấp vào"Quản lý thiết bị".Thao tác này sẽ mở ra một cửa sổ có tên "Trình quản lý Thiết bị".
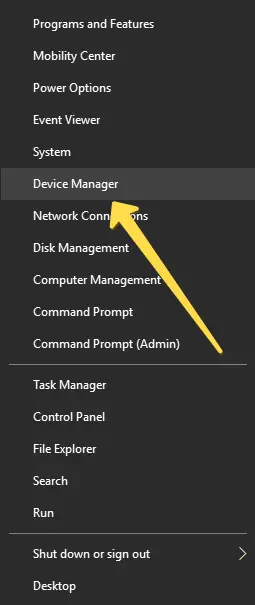
Bước 2: Trong"Quản lý thiết bị"Trong cửa sổ,Bằng cách nhấp vào mũi tên bên có liên quanTriển khai"Ắc quy"Tùy chọn.
Bước 3: Bây giờ, nhấp chuột phải"Pin tuân thủ phương pháp kiểm soát ACPI của Microsoft", Sau đó nhấp vào"Gỡ cài đặt"Tùy chọn.
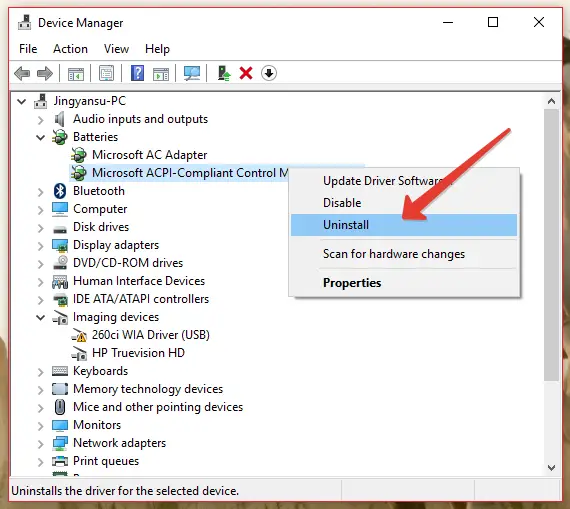
phần thứ hai
Bước 1: Di chuyển mắt của bạn lên trên một chút, sau đó nhấp vào"Bên cạnh" Tệp "chạy"Tùy chọn.Sau đó nhấp vào"Quét các thay đổi phần cứng"Tùy chọn.
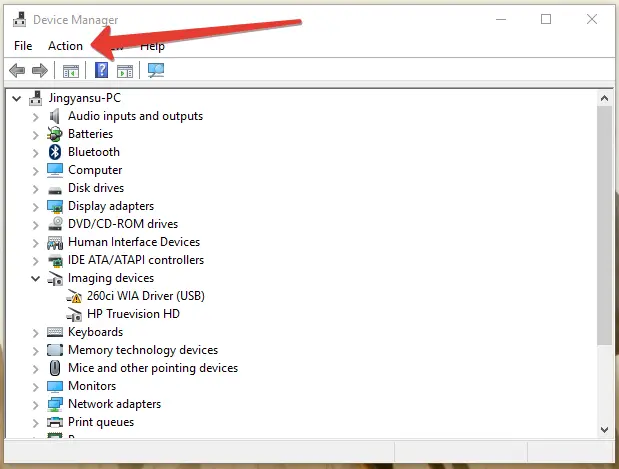
Bước 2: Bây giờ, Như trước đây, một lần nữaTriển khai"Ắc quy"Tùy chọn.Sau đó nhấp chuột phải một lần nữa"Pin phương pháp điều khiển tương thích ACPI của Microsoft",Sau đó nhấp vào"Cập nhật phần mềm trình điều khiển"Tùy chọn.
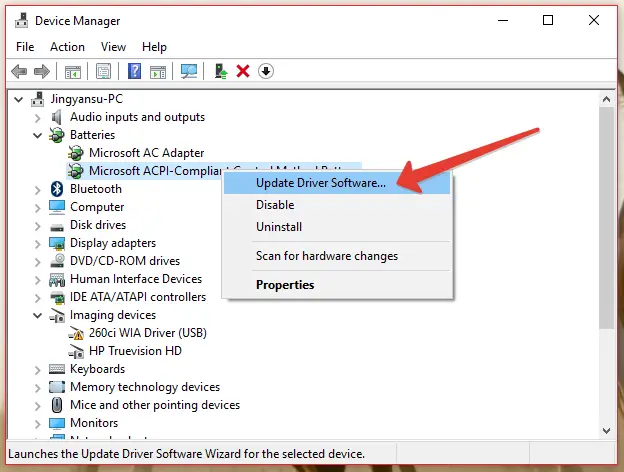
Bước 3: Nếu bạn có trình điều khiển cần thiết trong hệ thống của mình, hãy nhấp vào"Duyệt máy tính của tôi để tìm phần mềm trình điều khiển"Tùy chọn, sau đó chọn trình điều khiển.Nếu không, hãy để Windows "Tự động tìm kiếm phần mềm trình điều khiển được cập nhật".
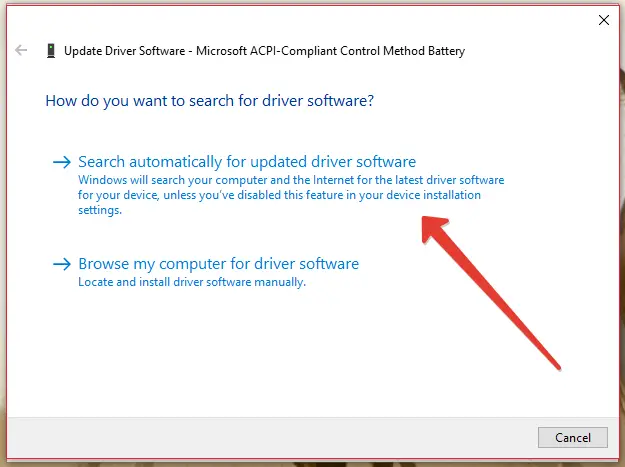
Bước 4: Kiên nhẫn chờ đợi cho đến khi quá trình hoàn tất.sau đó,Khởi động lạimáy tính xách tay.
hoàn thành Đây là phương pháp làm việc tốt nhất để giải quyết vấn đề "cắm sạc không vào" ở laptop.Bây giờ bạn có thể sử dụng máy tính xách tay của bạn nhiều như bạn muốn mà không cần lo lắng về pin.
3. Quét và xóa vi rút
Nếu vi-rút hoặc phần mềm độc hại đã lây nhiễm vào hệ thống của bạn và gây ra lỗi pin hệ thống, thì phương pháp này là hoàn hảo cho bạn.Ngoài ra, nó sẽ nâng cao tính bảo mật của hệ thống.Dưới đây là các bước để làm theo:
Bước 1:Tải xuống và cài đặt chương trình chống vi-rútTrên máy tính xách tay của bạn cũng vậyNgừng lại,Norton,360 bảo mật tổng thể,Nếu nó chưa được cài đặt, đề phòng khi bạn cần.
bước 2:Nếu phần mềm chống vi-rút đã được cài đặt trên hệ thống, thìBỏ qua bước 1.bậtPhần mềm diệt vi rút.
bước 3:Trên máy tính xách tayleo lên"Quét toàn diện"VàSửa chữaTất cả các mối đe dọa.
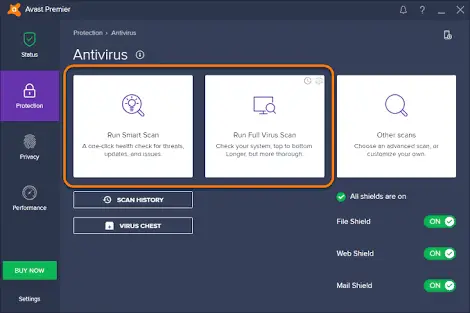
bước 4:Khởi động lạiMáy tính xách tay, sau đó kiểm tra xem sự cố đã được giải quyết chưa.
4. Chạy lệnh sfc / scannow để khắc phục sự cố sạc
Chúng tôi khuyến nghị sử dụng phương pháp này để sửa chữa các tệp hệ thống của máy tính xách tay, các tệp này có thể gây ra sự cố "cắm không sạc" ở máy tính xách tay Lenovo, Toshiba, Sony, Dell và HP.Vui lòng làm theo các bước dưới đây:
Bước 1: Nhấn cùng lúcPhím Windows + XĐể truy cập menu người dùng nâng cao.
Bước 2: Bây giờ chọn"Command Prompt (Admin)"Để chạy SFC.
Bước 3: TrongDấu nhắc lệnh, Nhập lệnh sau, rồi nhấnđăng ký hạng mục thi:
SFC / scannow
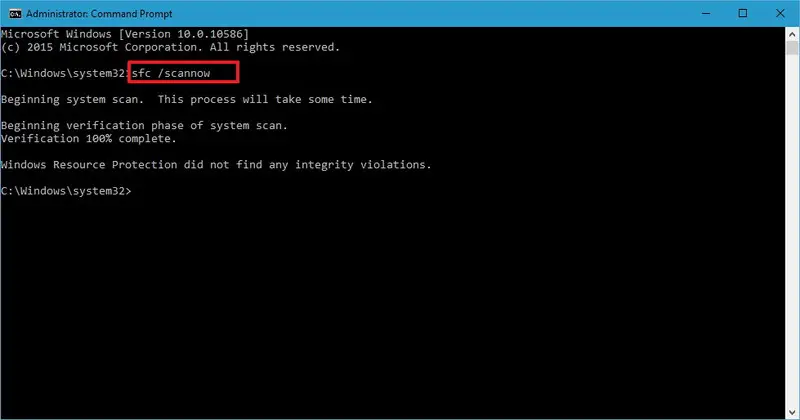
Bước 4: Kiên nhẫn chờ đợi cho đến khiQuá trình hoàn tất.
Thao tác này sẽ sửa chữa các tệp hệ thống của máy tính xách tay có thể gây hỏng pin.Nếu theo một cách nào đó, bạn vẫn cần một cách khác để giải quyết vấn đề, vui lòng cuộn để biết thêm.
5. Khôi phục cài đặt mặc định
Đôi khi, những thay đổi bạn thực hiện trong cài đặt máy tính xách tay có thể gây ra sự cố "cắm vào mà không sạc".Phương pháp này giải quyết vấn đề của bạn bằng cách khôi phục cài đặt về giá trị mặc định.Dưới đây là các bước để làm theo:
Bước 1: Đi tới"bảng điều khiển"Và sau đó mở"Tùy chọn năng lượng".
Bước 2: MởThiết lập kế hoạchVà kiểm tra xem tất cả các cài đặt đã được định cấu hình đúng chưa.
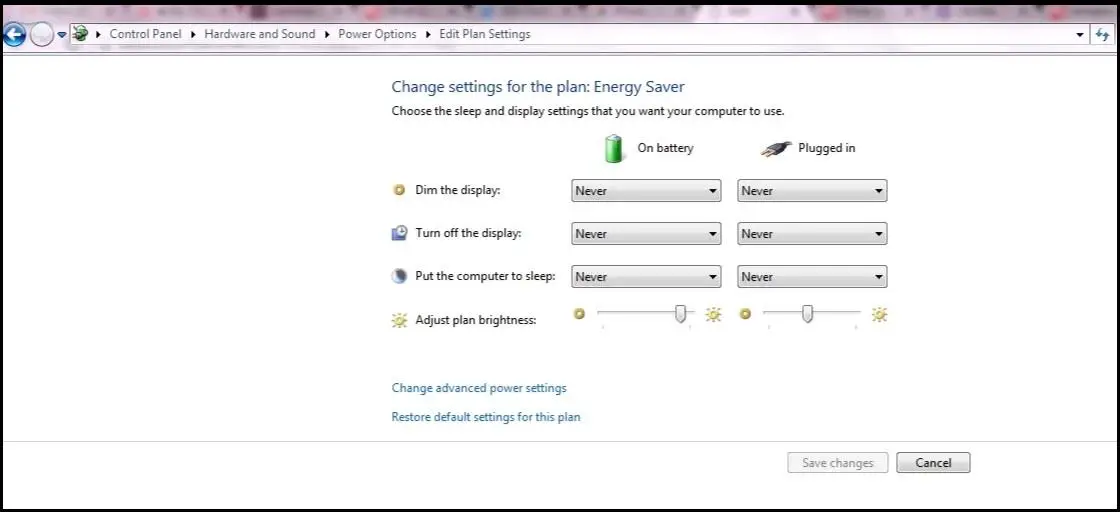
Bước 3: Tìm"Khôi phục cài đặt mặc định của gói"Tùy chọn và nhấp vào nó.
hoàn thành Thao tác này sẽ khôi phục cài đặt về giá trị mặc định của chúng, giống như khi bạn mua máy tính xách tay lần đầu.Giờ đây, bạn không cần phải lo lắng về vấn đề pin, bạn có thể vui vẻ khi sử dụng máy tính xách tay của mình.
Kết luận
Đây là 10 nỗ lực và phương pháp làm việc tốt nhất để cố gắng giải quyết vấn đề "cắm vào nhưng không sạc" trên máy tính xách tay Windows 5.Nếu bạn vẫn gặp vấn đề với pin, có thể có vấn đề với pin, cáp hoặc các bộ phận khác của thiết bị.Sẽ tốt hơn nếu bạn không làm hỏng các chức năng bên trong của máy tính xách tay và liên hệ với trung tâm bảo hành càng sớm càng tốt.Hy vọng tôi có thể giúp bạn một cách nào đó.Chúc mọi người có một ngày tốt lành!


![Cách xem phiên bản Windows [rất đơn giản]](https://infoacetech.net/wp-content/uploads/2023/06/Windows%E7%89%88%E6%9C%AC%E6%80%8E%E9%BA%BC%E7%9C%8B-180x100.jpg)

