Từ lâu, đã có chức năng ẩn thanh tác vụ trong máy tính chạy hệ điều hành Windows.Để được chính xác,Tính năng này đã tồn tại từ thời Windows XP.
Tuy nhiên, nhiều người thuộc thế hệ này không biết chức năng này có tồn tại hay không.Chỉ vì thanh tác vụ có phần mềm yêu thích và được sử dụng nhiều nhất của bạn, không có nghĩa là nó phải luôn hiển thị, phải không?Bạn có thể đã thấy rằng nó biến mất trong khi chơi trò chơi, bạnBạn có muốn biết ở đâu khôngChỉ khi sử dụng máy tính để bànCách ẩn thanh tác vụ trong Windows 10?Sau đó đặt nó vào đúng nơi.
Bạn có thể tìm cách ẩn thanh tác vụ vĩnh viễn hoặc tạm thời.
Chức năng "Tự động ẩn thanh tác vụ" là gì?
Khi ở trước màn hình nền, chúng tôi không tiếp tục nhấp vào thanh tác vụ mà chỉ sử dụng nó để truy cập phần mềm và sau đó khôi phục nó khi thu nhỏ.Như tên gọi của tính năng này, thanh tác vụ tự động ẩn là một tùy chọn được Microsoft cung cấp trong hệ điều hành Windows của hãng.Làm cho thanh tác vụ ẩn hoặc trượt xuống khi không được sử dụng tích cực.
Khi người dùng di chuyển con trỏ chuột xuống cuối màn hình, thanh tác vụ sẽ xuất hiện trở lại.
Khi bạn di chuyển con trỏ ra khỏi mép màn hình, thanh tác vụ sẽ tự động biến mất / ẩn đi.Có hai giải pháp, một là giải pháp tạm thời và hai là giải pháp lâu dài.Hai phương pháp sau được giới thiệu để ẩn thanh tác vụ trong Windows 10.
Cách tự động ẩn thanh tác vụ trong Windows 10 [tạm thời]
Đối với tất cả người dùng Windows 10, quá trình ẩn thanh tác vụ trên màn hình nền rất đơn giản.Chỉ cần làm theo các bước được đề cập dưới đây và bạn sẽ có thể sử dụng tính năng tuyệt vời này của Microsoft.
Bước 1:Điều hướng đến cuối màn hình, sau đóKích chuột phảiBan sứ mệnh.
Bước 2:Chọn tên "Cài đặt thanh tác vụ"Tùy chọn.
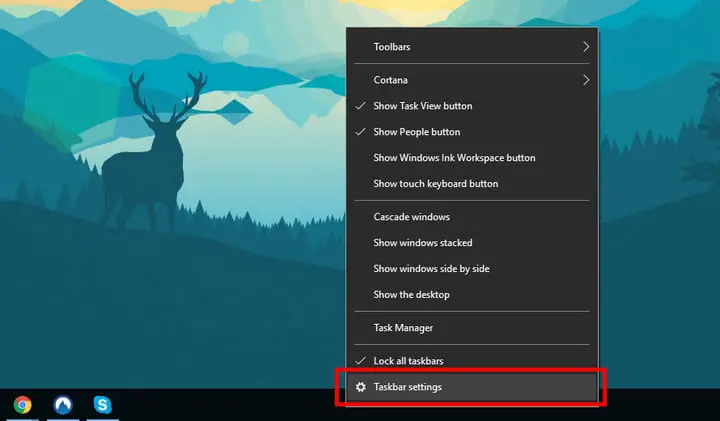
bước 3:vừa rồi,"thiết lập"Bảng điều khiển sẽ mở ra và bạn sẽ thấy nhiều tùy chọn.Từ tất cả các tùy chọn này được đề cập trên trang, bạn có thể tìm thấy hai tùy chọn, đó là - "Tự động ẩn thanh tác vụ trong chế độ máy tính để bàn"Và một tùy chọn khác -"Tự động ẩn thanh tác vụ trong chế độ máy tính bảng".Bạn có thể chọn tùy chọn bật tắt ngay bên dưới tùy chọn ẩn thanh tác vụ ở chế độ tương ứng.
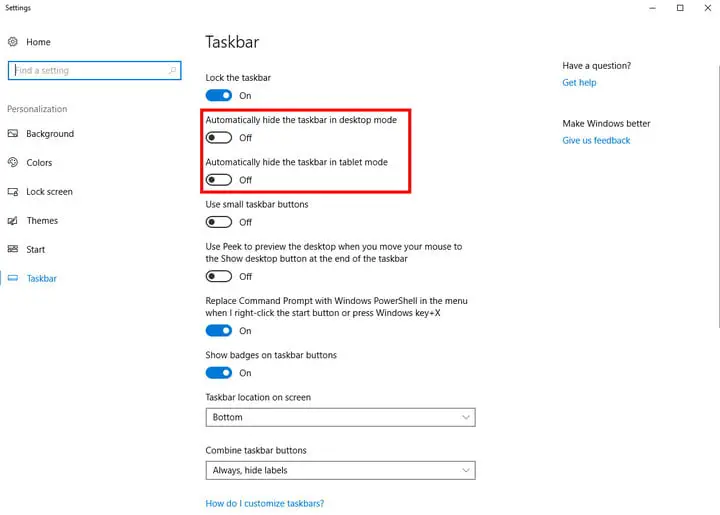
bước 4:Khi hoàn tất, bạn sẽ thấy thanh tác vụ sẽ tự động được ẩn đi.Đây là cách bạn ẩn thanh tác vụ trong Windows 10.
Bây giờ chức năng tự động ẩn thanh tác vụ đã được kích hoạt, xin chúc mừng.Bây giờ, bạn chỉ cần di chuyển con trỏ chuột xuống cuối màn hình / hiển thị để truy cập thanh tác vụ, và thanh tác vụ sẽ tự động xuất hiện lại.
Nếu bạn muốn lấy lại thanh tác vụ cố định, tất cả những gì bạn phải làm là lặp lại quá trình nhập bảng cài đặt thanh tác vụ, sau đó chọn đóng các tùy chọn đã được bật trước đó.
Ẩn vĩnh viễn thanh tác vụ trong Windows 10 [vĩnh viễn]
Phương pháp thảo luận ở trên chủ yếu là để ẩn tạm thời, vì khi con trỏ chuột di chuyển đến cuối màn hình, thanh tác vụ sẽ hiển thị bình thường.Nếu bạn không muốn thanh tác vụ hiển thị ngay cả khi di chuyển chuột đến hoặc ở cuối màn hình, thì chúng tôi phải sử dụng công cụ của bên thứ ba.
Không có tùy chọn nào trong hệ điều hành Windows 10 cho phép bạn tắt hoặc ẩn vĩnh viễnTrong máy tính để bàn hoặc máy tính xách tayThanh tác vụ.Chúng tôi sẽ phải sử dụng các ứng dụng của bên thứ ba được thiết kế cho mục đích này.
Đối với người dùng, lựa chọn phần mềm phù hợp để hoàn thành một nhiệm vụ cụ thể là một công việc tẻ nhạt.Đó là lý do tại sao chúng tôi sắp xếp cho bạn.Chúng tôi khuyên bạn nên sử dụng tênPhần mềm Taskbar Hider.Đây là một trong những công cụ tốt nhất để hoàn thành nhiệm vụ ẩn thanh tác vụ vĩnh viễn trong Windows 10.
Phần mềm cho phép bạn áp dụng các phím tắt để bật và tắt khả năng hiển thị thanh tác vụ.Do đó, khi bạn cần sử dụng phím tắt để sử dụng thanh tác vụ trong vài giây, bạn có thể bật chế độ hiển thị.Sau khi hoàn thành thao tác với thanh tác vụ, bạn có thể ẩn thanh tác vụ một lần nữa bằng cách lặp lại thao tác trên bàn phím.
Hãy để tôi cho bạn thấy giao diện của chương trình ẩn thanh tác vụ của ứng dụng này, chương trình ẩn vĩnh viễn thanh tác vụ trong Windows 10.
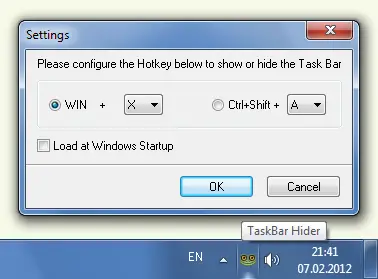
Như trong hình trên, bạn có thể thiết lập bật hoặc tắt các phím tắt tùy theo ý định của người dùng.Hai lựa chọn kết hợp được cung cấp, một vớiWindowsNút có liên quan, nút kia liên quan đếnCtrl và ShiftNút liên quan.Cả hai tùy chọn đều có thể được ghép nối với bất kỳ khóa nào mà người dùng thích.Sau khi chọn một tùy chọn, chỉ cần nhấp vào "Đảm bảo"Cái nút.
Phần tốt nhất của việc sử dụng phần mềm này là,Ngay cả khi bạn di chuyển con trỏ chuột đến cuối màn hình,Bạn thậm chí không thể nhìn thấy thanh tác vụ.Hãy ghi nhớ một điều khi cài đặt và sử dụng ứng dụng này.Nói cách khác, bạn cần bật "Tải khi Windows khởi động"Tùy chọn để ứng dụng tự động chạy sau khi khởi động màn hình nền.
Kết luận
Vì vậy, nếu bạn đang tìm cách ẩn thanh tác vụ khi chơi game, ẩn thanh tác vụ ở chế độ toàn màn hình hoặc chỉ ẩn thanh tác vụ trên mọi màn hình, thì bài viết này sẽ giúp bạn.
Phương pháp có thể được sử dụng để vô hiệu hóa hoặc ẩn thanh tác vụ trong Windows 10 rất dễ thực hiện.Hai phương pháp được đề cập ở trên có các trường hợp sử dụng hoàn toàn khác nhau và cách sử dụng dựa trên sở thích.Chọn phương pháp mà bạn cho là phù hợp nhất với nhu cầu người dùng của mình.Phương pháp đầu tiên sẽ cho phép bạn truy cập nhiều không gian màn hình hơn và tận dụng tối đa không gian.Nhưng đáng buồn thay, phương pháp này chỉ có thể được gọi là tạm thời ẩn thanh tác vụ, vì nó sẽ xuất hiện trở lại khi di chuyển chuột xuống cuối màn hình.
Mặt khác, phương pháp thứ hai là một giải pháp lâu dài hơn để ẩn thanh tác vụ trong Windows 10.Nếu bạn thực sự muốn ẩn thanh tác vụ vĩnh viễn trên màn hình, bạn có thể sử dụng phần mềm của bên thứ ba như Taskbar Hider.


![Cách xem phiên bản Windows [rất đơn giản]](https://infoacetech.net/wp-content/uploads/2023/06/Windows%E7%89%88%E6%9C%AC%E6%80%8E%E9%BA%BC%E7%9C%8B-180x100.jpg)

