Bạn đã quên mật khẩu của máy tính Windows 7 và bây giờ bạn quên thông tin đăng nhập của tài khoản của mình?Điều này có thể là một mớ hỗn độn, vì có thể có nhiều tệp quan trọng được lưu trữ trên ổ cứng.Do đó, việc cài đặt lại Windows là không khả thi.
Tuy nhiên, mật khẩu có thể được đặt lại dễ dàng bằng một số phương pháp nhất định.Vì vậy, trong bài viết này, tôi sẽ chỉ cho bạn cáchCách đặt lại mật khẩu Windows 7 mà không làm mất dữ liệu.
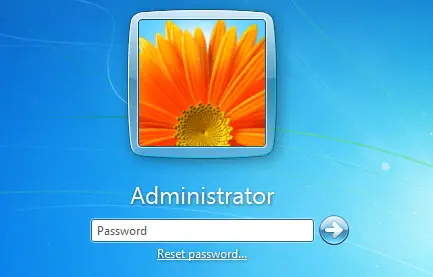
Giới thiệu về Windows 7
Windows 7 là một hệ điều hành được sản xuất bởi Microsoft vào ngày 2009 tháng 7 năm 22.Vì nó có nhiều cải tiến, ổn định và nâng cao hiệu suất so với phiên bản trước, nó đã được nhiều nhà phê bình đón nhận trước khi phát hành.Một trong những hiệu ứng hình ảnh mang tính biểu tượng nhất được triển khai trong Windows 7 là thanh tác vụ.Người dùng có thể ghim các ứng dụng vào thanh tác vụ, đây là một tính năng hữu ích cho họ.Windows 7 cung cấp cho người dùng các chức năng và bảo mật mạnh mẽ.Nhưng đôi khi mọi người quên mật khẩu tài khoản của họ, điều này có thể gây đau đầu.May mắn thay, bạn đã đến đúng nơi để tìm ra giải pháp.
Làm thế nào để đặt lại mật khẩu Windows 7?
Sau đây, tôi sẽ chỉ cho bạn một số phương pháp về cách đặt lại mật khẩu tài khoản Windows 7 mà không gây mất dữ liệu.
Vui lòng làm theo các bước dưới đây
1. Sử dụng dấu nhắc lệnh
Lưu ý: Nếu bạn có tài khoản quản trị viên phụ trong hệ điều hành của mình và bạn có thể nhớ mật khẩu của tài khoản đó, thì bạn có thể làm theo phương pháp này.Nếu không, vui lòng kiểm tra các phương pháp khác
- Chuyển đến tài khoản quản trị viên phụ có mật khẩu bạn nhớ.
- Sau đó, bắt đầu và nhậpcmd
- Bây giờ, nhấp chuột phải vào "Command Prompt" và nhấp vào"Chạy như quản trị viên"Tùy chọn.
- Dấu nhắc lệnh sẽ mở ra
- Gõ ngay bây giờngười sử dụng netVà nhấn Enter
- Thao tác này sẽ cung cấp danh sách tất cả các tài khoản trong hệ điều hành
- Nhập mã sau để đặt lại mật khẩu
"Tên người dùng mạng new_password"
trong số họ,tên tài khoảnLà tên của tài khoản có mật khẩu bạn muốn đặt lại
và "mật khẩu mới"Đề cập đến mật khẩu bạn muốn đặt cho tài khoản này.
sau đó nhấnđăng ký hạng mục thi
Bây giờ mật khẩu của bạn đã được thay đổi, bạn có thể nhập mật khẩu mới để truy cập tài khoản của mình
2. Sử dụng đĩa cài đặt
Lưu ý: Đối với phương pháp này, hãy đảm bảo mang theo đĩa cài đặt Windows 7 bên mình.
Do đó, giả sử bạn có đĩa cài đặt Windows 7, hãy làm theo các bước bên dưới:
- Chèn đĩa cài đặt Windows 7 vào ổ CD, sau đó khởi động từ đĩa cài đặt Windows
- Bây giờ bấm vàođáy"Sửa chữa máy tính "Tùy chọn
- Từ danh sáchlựa chọnDấu nhắc lệnh
- Bây giờ nhập một số dòng mã sẽ đặt lại mật khẩu của tài khoản Windows của bạn.
c:
cửa sổ cd
hệ thống cd32
ren sethc.exe sethc.exe.bak
sao chép cmd.exe sethc.exe
- Lưu ý:đi vàoSau mỗi dòng mã,xin vui lòngnhấnNhập khóa.
- Bây giờ, khởi động lại hệ thống và xóa đĩa cài đặt để tránh khởi động lại hệ thống.
- Sau đó, trên màn hình khóa, hãy khóa phím Shift spam trong một khoảng thời gian.Thao tác này sẽ đánh lừa Windows khởi động dấu nhắc lệnh với đầy đủ các đặc quyền.
- Gõ ngay bây giờ
'net user username new_password'
- trong số họ,tên tài khoảnLà tên của tài khoản có mật khẩu bạn muốn đặt lại
- và "mật khẩu mới"Đề cập đến mật khẩu bạn muốn đặt cho tài khoản này.
- sau đó nhấnđăng ký hạng mục thi
Bây giờ bạn có thể đăng nhập vào tài khoản của mình bằng mật khẩu mới mà bạn đã đặt ngay bây giờ.
3. Sử dụng trình mở khóa PC
Nếu không có đĩa cài đặt, bạn có thể sử dụng phương pháp này.
Với PC Unlocker, bạn có thể đặt lại tài khoản thông qua một quy trình đơn giản để truy cập tài khoản.
Để thực hiện việc này, hãy làm theo các bước bên dưới
- Phong tháiNữaPCLênTrình mở khóa PCLiên kết để tải xuống ứng dụng,Sau đó lưu tệp zip.
- Sau khi giải nén, ghi tệp iso tồn tại trong tệp zip được giải nén vào đĩa vào đĩa
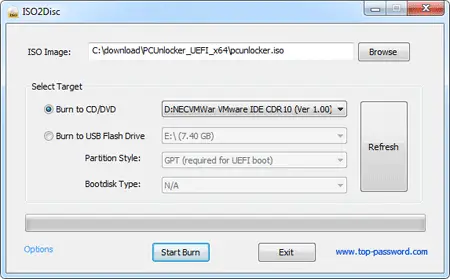
- Sau đó khởi động Windows 7 trên đĩa đó.Nhập tiện ích thiết lập khởi động và thay đổi mức độ ưu tiên thành CD
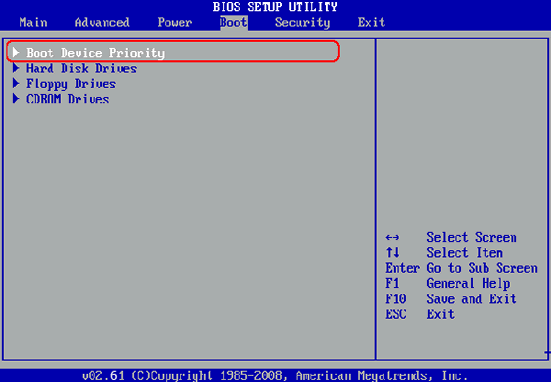
- Kể từ khi PC Unlocker đã được khởi chạy, bây giờ bạn có thể đặt lại mật khẩu tài khoản bằng cách làm theo các bước được cung cấp trong ứng dụng.
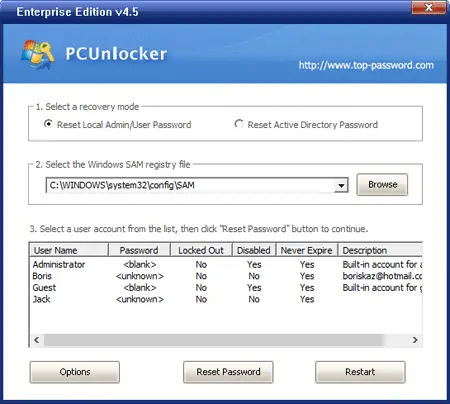
Hãy chú ý đến các phương pháp cực kỳ an toàn sẽ không gây ra bất kỳ mất mát dữ liệu nào.
Đề xuất: Cách khắc phục vòng lặp sửa chữa tự động của Windows 10
4. Sử dụng Windows Recovery Pro
Lưu ý: Phương pháp này có thể hoàn thành công việc giống như phương pháp trước.Chỉ thay đổi ứng dụng được sử dụng để đặt lại mật khẩu.
Để đặt lại mật khẩu của bạn bằng Windows Recovery Pro, hãy làm theo các bước bên dưới.
- Từ liên kếtPhục hồi Windows chuyên nghiệpTải chương trinh, Sau đó cài đặt nó trên PC có thể chạy bình thường.
- Mở chương trình với quyền quản trị
- Kết nối ổ USB, sau đó chọn ổ để biến nó thành đĩa khôi phục.
- Ghi tệp vào ổ USB.Nếu ghi thành công, bạn có thể sử dụng đĩa khôi phục.
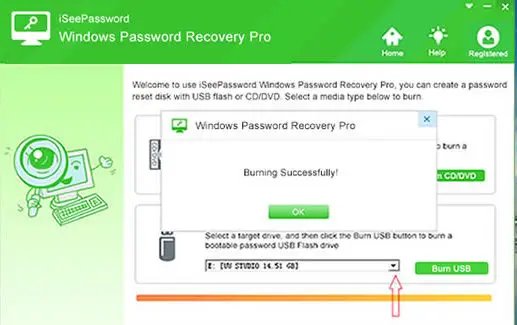
- Cắm ổ USB vào PC cần đặt lại mật khẩu.Bây giờ, sử dụng trình quản lý khởi động để khởi động vào ổ USB.
- Bây giờ, hãy chọn tài khoản đích có mật khẩu bạn muốn đặt lại.Sau đó khởi động lại máy, mật khẩu sẽ được đặt lại và bạn có thể truy cập vào tài khoản của mình.
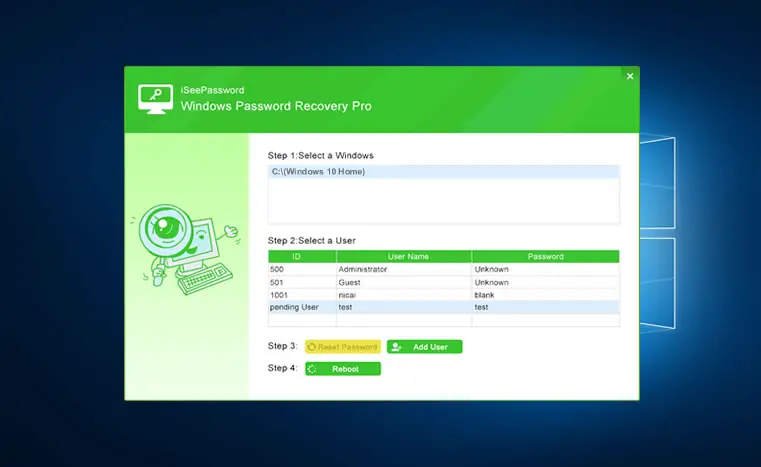
Bây giờ, hệ thống sẽ khởi động mà không cần mật khẩu.
Lưu ý: Phương pháp này rất an toàn và sẽ không ảnh hưởng đến dữ liệu hoặc làm mất dữ liệu.
Kết luận
đó làĐặt lại mật khẩu tài khoản Windows 7Không mất bất kỳ dữ liệu nàoPhương án khả thi.Tôi hy vọng bạn có thể hiểu rõ ràng và thực hiện các bước để sửa lỗi.


![Cách xem phiên bản Windows [rất đơn giản]](https://infoacetech.net/wp-content/uploads/2023/06/Windows%E7%89%88%E6%9C%AC%E6%80%8E%E9%BA%BC%E7%9C%8B-180x100.jpg)


