在Khởi động lại và chọn lỗi thiết bị thích hợpCó thể chứng minh là khá gai góc.Khi bạn bật PC, điều này không cho phép bạn khởi động hệ điều hành.Sự cố này rất phổ biến ở những người dùng Windows.Nhưng đừng lo lắng!Chúng tôi có một số giải pháp đơn giản có thể giúp bạn khắc phục sự cố này.
Lỗi khởi động lại và chọn máy phù hợp là sao?
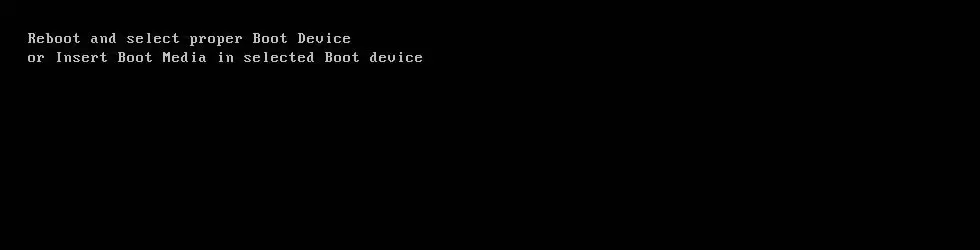
Lỗi này sẽ xuất hiện khi máy tính khó nhận ra thiết bị khởi động được.Trong trường hợp này, máy tính bị treo và bàn phím ngừng hoạt động.Ngay cả sau khi khởi động lại máy tính, bạn vẫn nhận được màn hình đen với thông báo lỗi.Do đó, ổ đĩa trạng thái rắn (SSD) hoặc ổ đĩa cứng (HDD) bắt đầu không phản hồi.
lý do sai lầm
Lỗi là do tệp hệ thống bị hỏng, trình tự khởi động sai hoặc lỗi đĩa cứng.Ổ đĩa hệ điều hành bị ngắt kết nối khỏi bo mạch chủ. Điều này có thể là do kết nối cáp của thiết bị lưu trữ chính của hệ thống sẽ bị lỏng theo thời gian.
Làm thế nào để sửa lỗi khởi động lại và chọn đúng thiết bị khởi động?
Mặc dù lỗi này có thể rất khó chịu, nhưng nó không phải là một nhiệm vụ khó khăn để sửa chữa.Năm phương pháp sau đây sẽ cung cấp những hiểu biết sâu sắc về cách khắc phục lỗi này.Chúng được liệt kê theo thứ tự giảm dần mức độ phổ biến.
Phương pháp 1: Kiểm tra trình tự khởi động
Như được đề cập từ trước,Khởi động lại và chọn sai thiết bị chính xácLý do chínhTrình tự khởi động không chính xác.Điều này sẽ khiến máy tính khởi động từ các nguồn khác có thể chưa được cài đặt hệ điều hành.Để giải quyết vấn đề này, chúng ta phải đặt tùy chọn đầu tiên trong trình tự khởi động thành Đĩa cứng.
- Khởi động lại máy tính của bạn.
- Nhấn các phím thích hợp để vào cài đặt BIOS của bạn. Tùy thuộc vào nhà sản xuất máy tính của bạn, các phím này có thể là F12, F2, ESC, F10 hoặc Delete.
- Chọn tab "Khởi động" từ danh sách các tùy chọn trong chương trình thiết lập BIOS
- Kiểm tra xem ổ đĩa cứng hoặc ổ đĩa trạng thái rắn có được đặt làm ưu tiên cao nhất trong trình tự khởi động hay không.Nếu không, hãy sử dụng phím mũi tên lên hoặc xuống để đặt ổ cứng lên trên cùng.Điều này có nghĩa là máy tính sẽ khởi động đầu tiên từ máy tính chứ không phải từ bất kỳ nguồn nào khác.
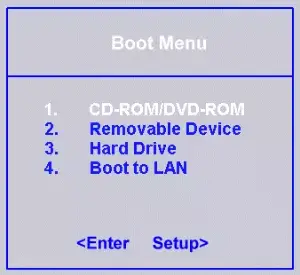
- Bây giờ lưu các cài đặt này, thoát cài đặt BIOS và khởi động lại máy tính.
Nếu phương pháp này không giải quyết được lỗi của bạn, vui lòng thử bất kỳ phương pháp nào khác được liệt kê bên dưới.
Phương pháp 2: Kiểm tra xem ổ đĩa khởi động có được BIOS nhận diện hay không
Vì vấn đề có thể nằm ở ổ đĩa hệ điều hành của máy tính, nên việc kiểm tra chức năng của ổ đĩa là rất quan trọng.Chúng tôi có thể làm điều này bằng cách nhập cài đặt BIOS.
- Tắt và khởi động lại máy tính
- Vào cài đặt BIOS bằng cách nhấn F12, F2, ESC, F10 hoặc phím Delete.Đọc hướng dẫn chế tạo của máy tính để biết khóa phù hợp hoặc bạn có thể tìm khóa chính xác trên Internet.
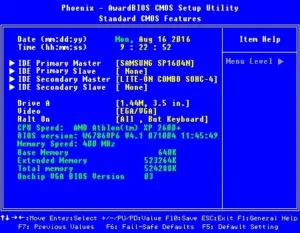
- Sau khi vào cửa sổ Tiện ích thiết lập BIOS, hãy chuyển đến Cài đặt chính hoặc Tính năng CMOS tiêu chuẩn, nơi bạn có thể tìm thấy tất cả các thiết bị được BIOS phát hiện.
- Bây giờ, hãy kiểm tra xem ổ đĩa trạng thái rắn (SSD) hoặc ổ đĩa cứng (HDD) của hệ thống có được liệt kê ở đó hay không.
Nếu SSD hoặc HDD không được liệt kê ở đây, điều đó có nghĩa là chúng không được kết nối đúng cách hoặc cáp có thể bị lỗi hoặc thiết bị lưu trữ chính có thể đã ngừng hoạt động.Để đảm bảo hoạt động tối ưu, đầu nối nguồn máy tính cũng có thể được thay thế.
Phương pháp 3: Hiển thị hoặc cho phép khởi động phiên bản cũ (chỉ áp dụng cho máy tính UEFI)
Mọi máy tính có hệ điều hành Windows 8 trở lên đều có UEFI.Điều này đã thay thế BIOS và có một chức năng được gọi là "khởi động truyền thống".
- Khởi động lại máy tính của bạn
- Để mở UEFI, hãy chọn khóa thích hợp theo nhà sản xuất máy tính.Đây có thể là phím F2, F8, F10 hoặc Del.Đọc hướng dẫn chế tạo của máy tính để biết khóa phù hợp hoặc bạn có thể tìm khóa chính xác trên Internet.
- Sau khi mở UEFI, hãy tìm tùy chọn "Khởi động truyền thống" trong bất kỳ tab nào của cài đặt.
- Nếu tùy chọn "Khởi động truyền thống" được bật, hãy tắt nó.Nếu nó bị vô hiệu hóa, hãy bật nó lên.Theo kiểu máy tính của bạn, nó có thể được liệt kê trong tab "Bảo mật"> "Hỗ trợ cũ".
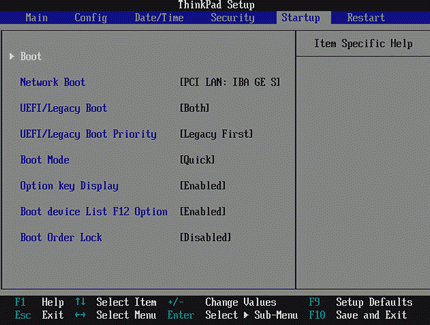
- Bây giờ lưu các cài đặt này, thoát cài đặt UEFI và khởi động lại máy tính.
Kiểm tra xem lỗi vẫn bật lên khi khởi động lại.Nếu vậy, đừng lo lắng.Chúng tôi cung cấp cho bạn hai phương pháp khác.
Phương pháp 4: Sử dụng diskpart
Nếu phân vùng ổ cứng chính của nó không còn được định cấu hình làm phân vùng hoạt động, lỗi khởi động lại và chọn thiết bị chính xác cũng có thể xảy ra.Trong trường hợp này, vui lòng đặt phân vùng đĩa cứng chính làm phân vùng hoạt động.
- Chèn đĩa cài đặt Windows hoặc phương tiện khôi phục vào máy tính
- Khởi động lại máy tính và khởi động từ phương tiện
- Sau khi nhập các tùy chọn khôi phục hệ thống (đối với hệ thống Vista hoặc 7) hoặc khắc phục sự cố (đối với Windows 8 và 8.1), hãy nhấp vào Dấu nhắc lệnh.
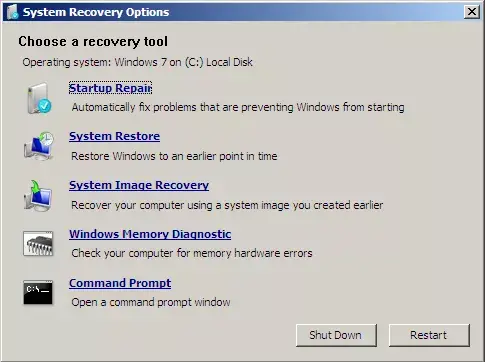
- Trong dấu nhắc lệnh, nhập diskpart không có dấu ngoặc kép và nhấn Enter
- Nhập danh sách lựa chọn 0 và nhấn Enter.0 là số đĩa nơi chứa Windows.Để có danh sách đầy đủ các đĩa có sẵn trên máy tính của bạn, hãy nhập danh sách đĩa.
- Bây giờ gõ phân vùng danh sách và nhấn Enter.Sau loại này, hãy chọn phân vùng 1, trong đó 1 là vị trí đĩa chính của bạn.Nhập hoạt động và nhấn Enter.
- Khởi động lại máy tính của bạn
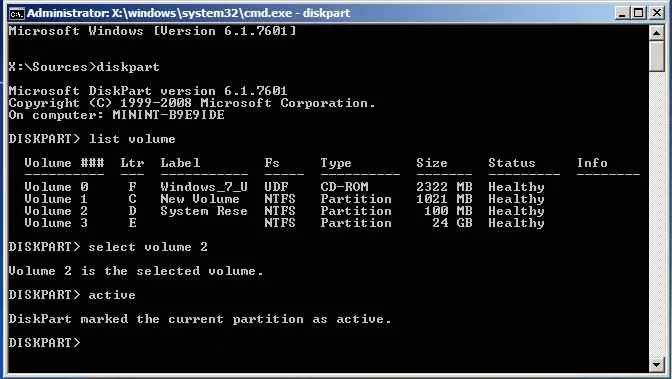
Điều này sẽ đặt phân vùng hoạt động chính của bạn thành một.
Phương pháp 5: Thay pin CMOS
Pin CMOS là một cục pin tròn nhỏ nằm ở trung tâm của bo mạch chủ.Pin CMOS lưu trữ các lỗi và sự cố nhỏ (chẳng hạn như lỗi "khởi động lại và chọn thiết bị khởi động thích hợp") trong bộ nhớ của nó, gây ra nhiều khó khăn cho người dùng.Nếu thiết bị này bị hỏng hoặc trục trặc, nó sẽ gây ra nhiều vấn đề khác nhau, bao gồm "Khởi động lại "và" Chọn đúng thiết bị khởi động ". Trong trường hợp này, bạn phải mở thiết bị máy tính (thùng máy), truy cập vào bo mạch chủ và tháo pin CMOS.Sau đó nhấn và giữ nút nguồn trong ít nhất 10 giây để loại bỏ lượng điện tích dư và thay pin CMOS mới.
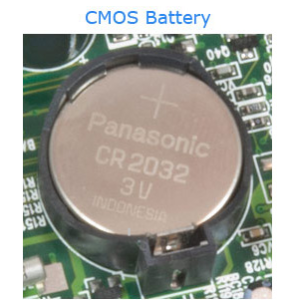
Kết luận
Sau khi giải quyết vấn đề này, bạn nên dọn dẹp sổ đăng ký Windows.Điều này sẽ đảm bảo rằng không có tệp nào bị hỏng hoặc bị hỏng có thể gây ra lỗi trở lại.Khởi động lại và chọn lỗi thiết bị khởi động thích hợp là một lỗi rất rắc rối, nhưng việc sửa chữa nó rất dễ dàng.Hy vọng các bước trên có thể giúp bạn giải quyết vấn đề.


![Cách xem phiên bản Windows [rất đơn giản]](https://infoacetech.net/wp-content/uploads/2023/06/Windows%E7%89%88%E6%9C%AC%E6%80%8E%E9%BA%BC%E7%9C%8B-180x100.jpg)


