Máy tính bạn sử dụng ở nhà là của bạnlý tưởnglựa chọn.Nó hoàn toàn được tùy chỉnh theo nhu cầu chính xác của bạn.Chạy tất cả các ứng dụng cần thiết và mong muốn và lưu mọi tệp quan trọng bạn cần truy cập.Đây là mọi thứ bạn cần trong công việc hoặc giải trí.
Đôi khi, bạn sẽ gặp phải tình huống cần truy cập vào máy tính ở nhà từ nơi khác.Hoặc, bạn chỉ muốn sử dụng một máy tính được đặt ở nơi khác ở một nơi hoàn toàn khác.Trong trường hợp này, bạn có thểSử dụng "Kết nối Máy tính Từ xa".
Trong bài viết này, tôi sẽThông qua một vài bước đơn giảnTrình diễnCách kết nối với máy tính Windows 10 bằng máy tính từ xa.
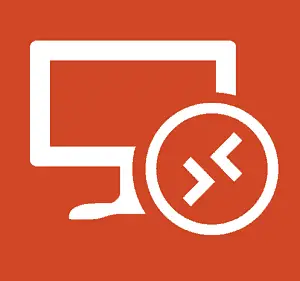
Kết nối máy tính từ xa là gì?
từXP Prokỷ nguyênKết nối máy tính để bàn từ xa(RDP)一直 是Hệ điều hành WindowsChức năng của.Tính năng này cho phép Windows kết nối từ PC hoặc thiết bị này với PC hoặc thiết bị khác để truy xuất tệp hoặc cung cấp hỗ trợ PC.Có rất nhiều chương trình miễn phí để bạn thiết lập kết nối từ xa.Phổ biến nhất là tham gia với tôi, TeamViewerVà Máy tính để bàn từ xa của Chrome.Các chức năng này đặc biệt hữu ích khi kết nối giữa các nền tảng khác nhau.
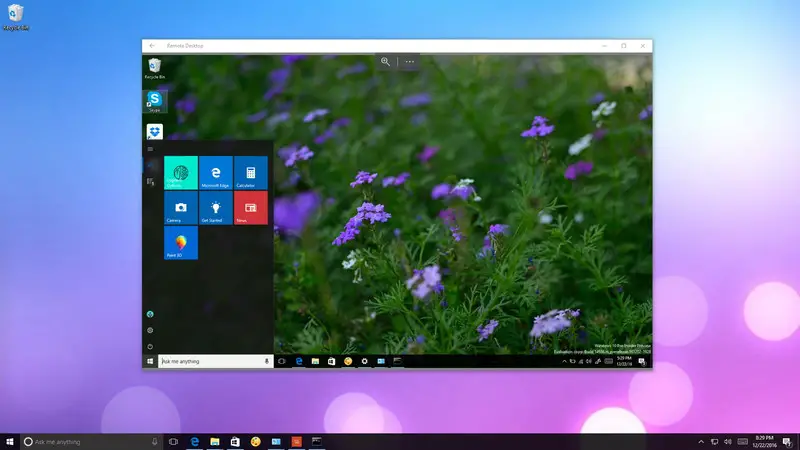
Nhưng khiWindows 10, Microsoft đã giới thiệu một máy tính để bàn từ xa mớiứng dụng.Bạn có thể bắt đầu từcửa hàng WindowsTải xuống.Mục đích chính của ứng dụng là giúp mọi người kết nối với máy tính khác dễ dàng hơn qua mạng cục bộ hoặc kết nối Internet.Cho dùỨng dụng không kém gì trò chơi ghép hình.Nếu bạn muốn kết nối từ xa thành công với các thiết bị Windows khác, bạn phải định cấu hình chính xác máy tính mà bạn đang cố gắng truy cập và chuyển tiếp đúng cổng trên bộ định tuyến.Sau khi thiết lập đúng,Sử dụng ứng dụng máy tính từ xaSẽ là một trải nghiệm tuyệt vời.
Cách thiết lập màn hình từ xa trên PC chạy Windows 10?
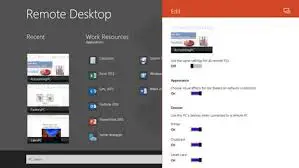
Sử dụng máy tính để bàn từ xaứng dụngLà một quá trình đơn giản, nhưng các cài đặt bắt buộc phụ thuộc vào việc bạn có cố gắng vượt qua hay khôngMạng nội bộ或InternetBắt đầu kết nối máy tính từ xa.Dựa trên hai tình huống này, có hai phương pháp khả dụng.Một giải thích được kết nối thông qua mạng cục bộ, trong khi hướng dẫn còn lại được kết nối qua Internet.Tôi sẽ chứng minh chúng thông qua hướng dẫn từng bước của chúng.Chỉ cần làm theo các bước chính xác và bạn sẽ học cách sử dụng ứng dụng máy tính từ xa trên máy tính Windows 10 của mình.
Làm thế nào để thiết lập kết nối máy tính từ xa qua mạng cục bộ?
Nếu bạn muốn bắt đầu kết nối từ xa trong mạng cục bộ, bạn chỉ cần đảm bảo rằng máy tính bạn đang cố truy cập được định cấu hình để cho phép xử lý các máy tính để bàn từ xa.
Lưu ý: Windows 10 Home Edition không hỗ trợ kết nối máy tính từ xa. Bạn chỉ có thể bật tính năng này trên Windows 10 Pro và phiên bản thương mại của hệ điều hành.
Theo thứ tự sau:
bước 1:Đầu tiên, hãy mở " bảng điều khiển".Bấm vào Hệ thống và bảo mật.Sau đó, nhấp vào Cho phép truy cập từ xa.
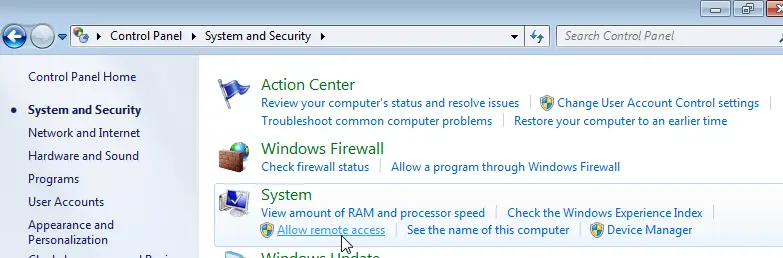
bước 2:Chuyển sang "Điều khiển từ xa"Chuyển hướng.Trong "Máy tính từ xa", hãy chọn " Cho phép kết nối từ xa với máy tính này ".
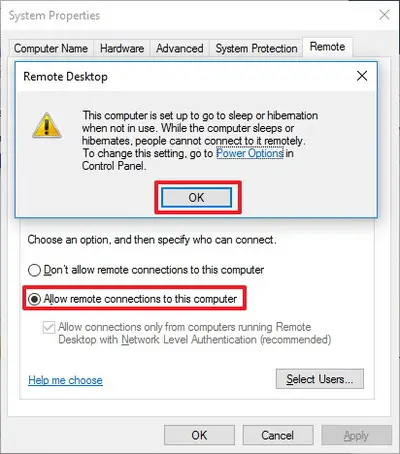
bước 3:點擊OK,sau đó點擊Đăng Nhập.Cuối cùng, bấm vào確定Để lưu các thay đổi.
Sau khi hoàn thành các bước này, máy tính của bạn sẽ cho phép kết nối máy tính từ xa.Tương tự, Windows 10 thậm chí sẽ thêm các quy tắc cần thiết cho tường lửa.
Làm cách nào để thiết lập kết nối máy tính từ xa qua Internet?
Nếu bạn muốn thiết lập và sử dụng máy tính từ xa thông qua kết nối Internet, ngoài việc cấu hình các thuộc tính hệ thống, bạn cũng cầnThiết lập bộ định tuyến cục bộ để cho phép kết nối từ xaVượt qua.Ngoài ra, bạn cầnBiết địa chỉ IP công cộng của bạn,Để giao tiếp với thiết bị của bạn qua Internet vàCổng bộ định tuyến chuyển tiếp.Đừng lo lắng, tôi sẽ giải thích tất cả những điều này trong các bước đơn giản.
Lưu ý: Nếu bạn không muốn thiết lập qua Internet, bạn có thể chuyển sang phần sau để tìm hiểu cách sử dụng kết nối máy tính từ xa.
Làm thế nào để định cấu hình một địa chỉ IP tĩnh?
Nếu bạn phải sử dụng máy tính từ xa thường xuyên, bạn nên cấu hình máy tính bằng địa chỉ IP tĩnh.Bằng cách này, bạn không phải định cấu hình lại cài đặt chuyển tiếp cổng mỗi khi thiết bị nhận được địa chỉ IP mới.Theo thứ tự sau:
bước 1:Đầu tiên, hãy truy cập " bảng điều khiển".Bấm vào Mạng và Internet.Sau đó nhấp vào " Trung tâm kết nối và chia sẻ".
bước 2:Trong ngăn bên trái, hãy nhấp vào Thay đổi cấu hình bộ chuyển đổi liên kết.vừa rồi,Kích chuột phảiBộ điều hợp mạng của bạn, sau đó chọn "Thuộc tính".
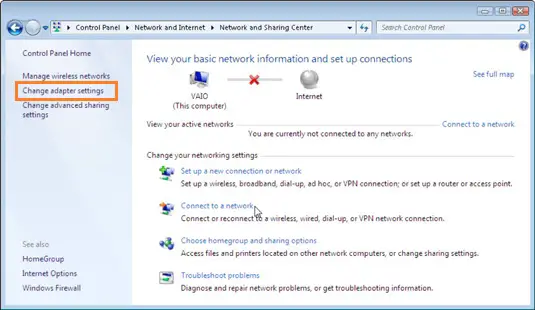
bước 3:lựa chọn Giao thức Internet phiên bản 4 (TCP / IPv4) , Sau đó nhấp vào Thuộc tính Cái nút.
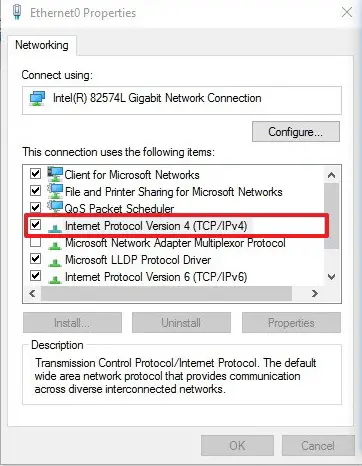
bước 4:在thông thườngTrong tab, hãy chọn Sử dụng địa chỉ IP sau.
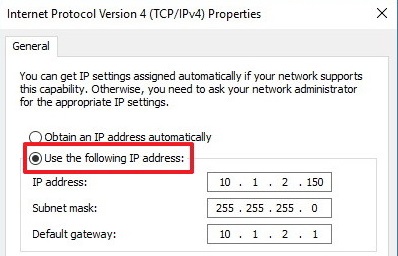
bước 5:đi vàoDHCPphạm viỞ ngoàiHợp lệ tại địa phươngđịa chỉ IP,Để ngăn chặn xung đột địa chỉ IP trong mạng.Ví dụ 10.1.2.150.(Bạn có thể tìm thấy thông tin này trong phần cài đặt DHCP của bộ định tuyến).
bước 6:đi vàoMạng internetCủaMặt nạ mạng con.Trên hầu hết các mạng gia đình, mặt nạ mạng con thường là 255.255.255.0.
bước 7:đi vàoGateway mặc địnhThông tin, nghĩa là, địa chỉ IP của bộ định tuyến.Ví dụ 10.1.2.1.
bước 8:Chọn ngay bây giờ"Sử dụng địa chỉ máy chủ DNS sau".
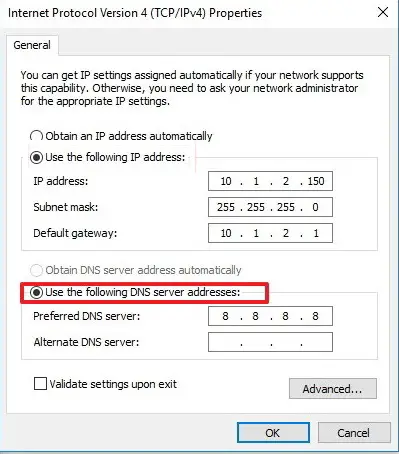
Bước XNUMX:đi vàoĐịa chỉ IP,你 的máy chủ DNS, Đây là địa chỉ IP của bộ định tuyến của bạn trong hầu hết các trường hợp.(Nếu bạn không thể kết nối với Internet, bạn có thể muốn thử địa chỉ DNS công cộng của Google: 8.8.4.4 Và 8.8.8.8。)
bước 10:Nhấp chuột "Đảm bảo",sau đóNhấp chuột "Khép kín"Để hoàn thành thao tác này.
Làm thế nào để biết địa chỉ IP công cộng của bạn?
Nếu bạn đang cố gắng sử dụng máy tính từ xa qua Internet, bạn cần biết địa chỉ IP công cộng để truy cập thiết bị.Vui lòng làm theo các bước dưới đây:
bước 1:Mở mạngTrình duyệt.Tôi khuyên bạn nên sử dụngcơ rôm.
bước 2:Trong thanh tìm kiếm, nhập "Địa chỉ ip của tôi la gi".Tìm kiếm, kết quả đầu tiên sẽ là của bạnĐịa chỉ IP công cộng.
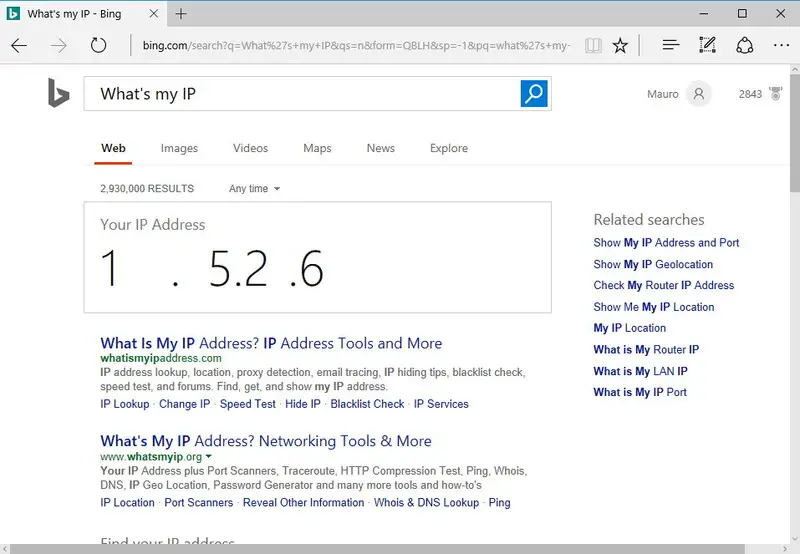
Lưu ý: Hãy nhớ rằng hầu hết các nhà cung cấp Internet đều cung cấp các địa chỉ IP công cộng động cho khách hàng dân cư.Điều này có nghĩa là địa chỉ IP công cộng của bạn có thể thay đổi theo thời gian.
Làm thế nào để chuyển tiếp các cổng trên bộ định tuyến cục bộ?
Bạn sẽ phải chuyển tiếp cổng TCP 3389 trên bộ định tuyến để cho phép kết nối từ xa đến các máy tính cụ thể trong mạng riêng thông qua Internet.Theo thứ tự sau:
bước 1:Đầu tiên, hãy mở " Dấu nhắc lệnh".đi vàoLệnh sau, sau đó nhấn nút Enter:
ipconfig
bước 2:Viết ra ngay bây giờ Địa chỉ IPv4 Thông tin, thông tin là để xác định địa chỉ của máy tính của bạn trên mạng nội bộ.Ngoài ra, xin lưu ý Gateway mặc định, Đây là địa chỉ IPv4 của bộ định tuyến.
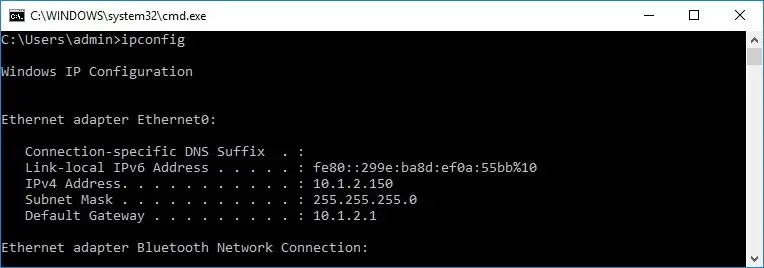
bước 3:Mở mạngTrình duyệt.đi vàoBộ định tuyếnCủaĐịa chỉ IPv4, sau đó nhấn đăng ký hạng mục thi.sau đó,Sử dụng tên người dùng và mật khẩu của bạnĐăng nhậpTới bộ định tuyến.
bước 4:Duyệt qua các cài đặt có sẵn và tìm " Cổng chuyển tiếp" phần.bảo đảm đã kích hoạtCổng chuyển tiếp.
bước 5:Trong danh sách chuyển tiếp cổng, hãy thêm thông tin sau:
Tên dịch vụ: Tên này chỉ mang tính chất tham khảo, bạn có thể sử dụng bất kỳ tên nào bạn muốn.
Phạm vi cổng: Nhập số cổng TCP 3389.
IP cục bộ: Nhập địa chỉ IPv4 của máy tính.Ví dụ 10.1.2.150.
Cổng địa phương: Nhập cùng một số cổng TCP 3389.
giao thức: lựa chọn TCP.
bước 6:Đừng quên thêm quy tắc mới vào bộ định tuyến.Cuối cùng, lưu cấu hình để áp dụng cài đặt mới.
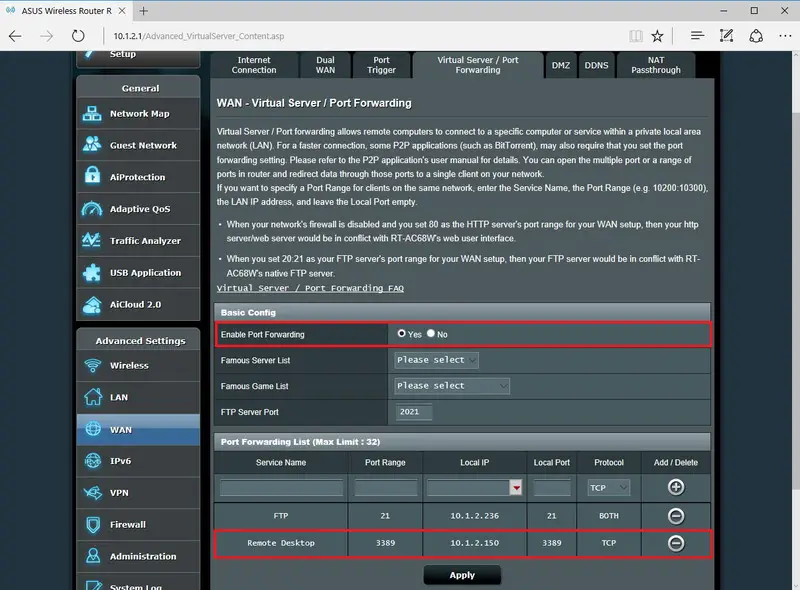
Lưu ý: Hầu hết các bộ định tuyến đều có giao diện riêng.Kiểm tra hướng dẫn sử dụng của bộ định tuyến để xem nơi thay đổi cài đặt chuyển tiếp cổng.
Làm thế nào để sử dụng kết nối máy tính từ xa?
Bây giờ, bạn đã thiết lập chính xác màn hình từ xa.Bây giờ là lúc sử dụng kết nối máy tính để bàn từ xa.Vui lòng làm theo các bước đơn giản dưới đây:
bước 1:Trên thiết bị sẽ được sử dụng để kết nối từ xa với máy tínhMở "Máy tính từ xa"ứng dụng .Nếu bạn không có ứng dụng.Phong tháiĐây下载.
bước 2:Trong ứng dụng, nhấp vào Thêm (+) Cái nút.Sau đó nhấp vào " máy tính để bàn " Tùy chọn.
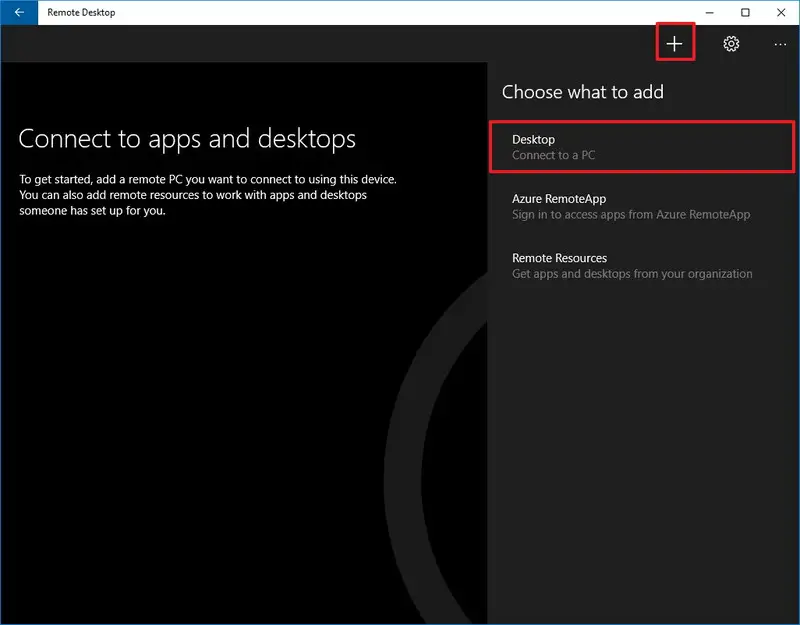
bước 3:đi vàođịa chỉ IP(Được đề xuất) hoặcPC bạn muốn kết nốiCủa名稱.nhớ:
- Nếu bạn cố gắng kết nối vớiMạng riêng tưmáy tính , vui lòng nhập PC bạn muốn kết nốiCủa Địa chỉ IP cục bộ.
- Nếu bạn cố gắngThông qua mạng InternetKết nối với PC , vui lòng nhậpPC bạn muốn kết nối Của Địa chỉ IP công cộng .
bước 4:Bây giờ, hãy nhấp vào Thêm tài khoản.
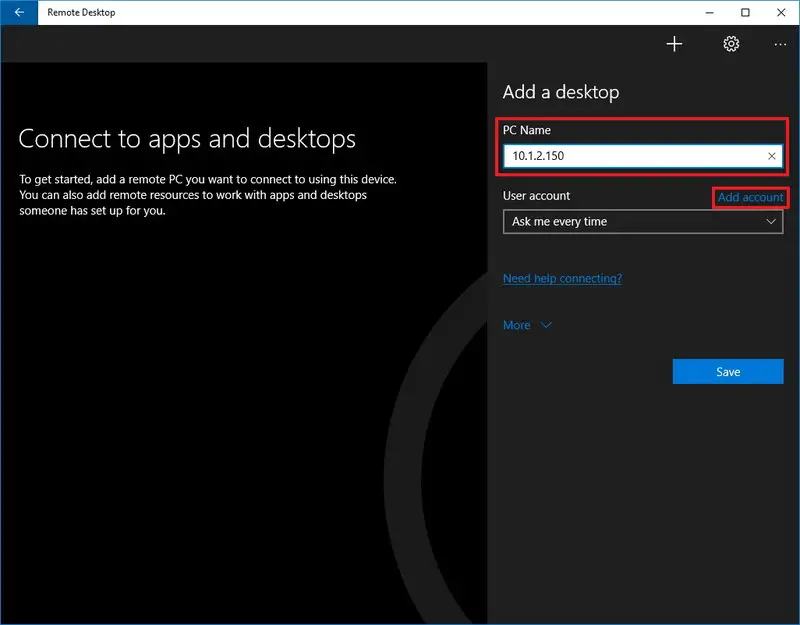
bước 5:Nhập thông tin vàoĐăng nhập vào máy tính từ xa.nhớ:
- Nếu máy tính từ xa đang sử dụng tài khoản Microsoft, vui lòng nhập Thông tin đăng nhập tài khoản Microsoft.
- Nếu máy tính từ xa sử dụng tài khoản cục bộ, hãy nhập Tên người dùng và mật khẩu cục bộ Đăng nhập.
bước 6:Sau khi làm như vậy, hãy nhấp vào 保存 Cái nút.sau đó một lần nữaNhấp chuột " cứu"Nút để thêm kết nối vào danh sách.
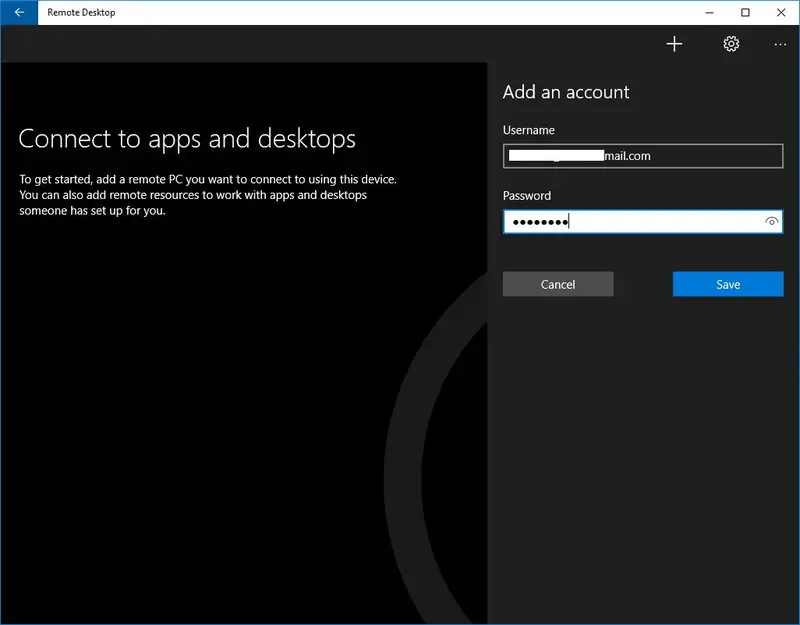
bước 7: Từ danh sách các kết nối có sẵnBấm vào Máy tính được kết nối,Để bắt đầu kết nối máy tính từ xa.
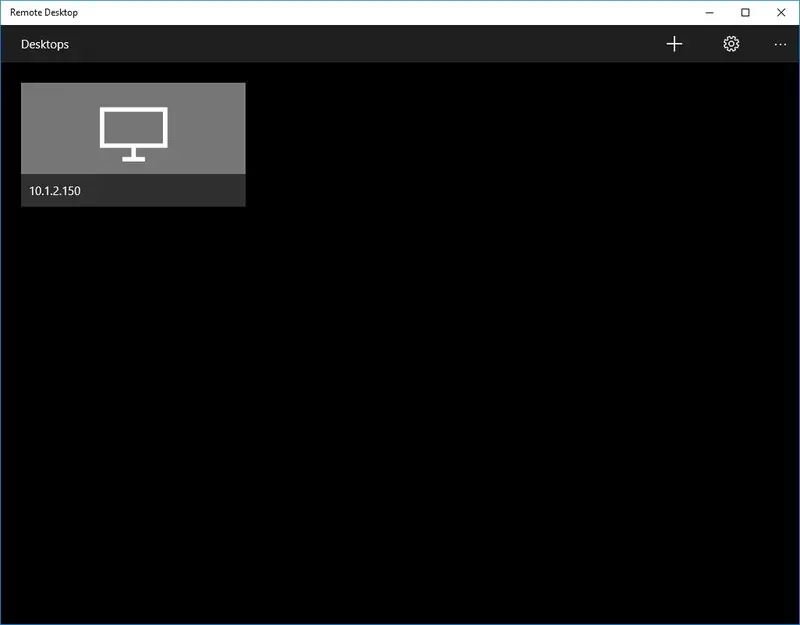
Bước 8: Khi bạn nhận được cảnh báo chứng chỉ từ một máy tính đáng tin cậy, hãy chọn "Đừng yêu cầu chứng chỉ này một lần nữa" Tùy chọn.
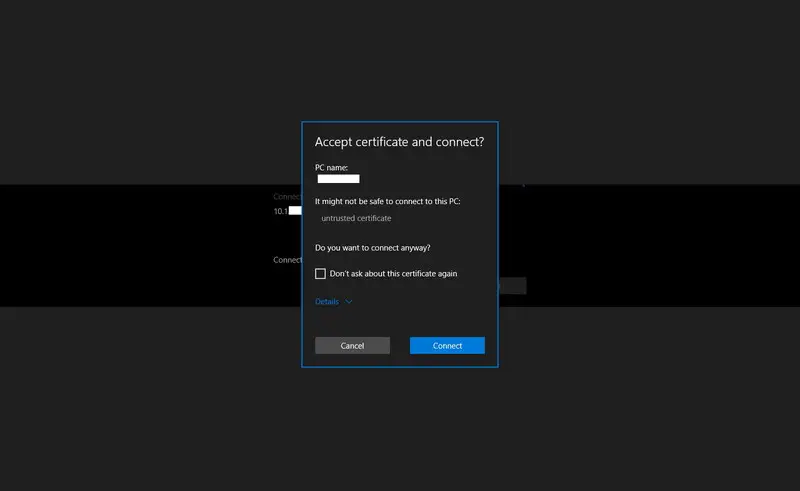
bước 9:Cuối cùng, nhấp vào " liên kết" Để hoàn thành nhiệm vụ.
Giờ đây, bạn có thể sử dụng kết nối máy tính từ xa trên PC chạy Windows 10 của mình.

概要
Trên màn hình từ xaứng dụngLà một công cụ tiện dụngWindows 10Máy vi tính.Để sử dụng kết nối máy tính từ xa, nó phải được thiết lập chính xác.Hướng dẫn trên sẽ hướng dẫn bạn hoàn thành thiết lập một cách chính xác.Sau khi cài đặt hoàn tất, việc sử dụng kết nối máy tính từ xa thật dễ dàng.


![Cách xem phiên bản Windows [rất đơn giản]](https://infoacetech.net/wp-content/uploads/2023/06/Windows%E7%89%88%E6%9C%AC%E6%80%8E%E9%BA%BC%E7%9C%8B-180x100.jpg)


