Sử dụng CPU cao là một trong những vấn đề khó chịu mà mọi người thỉnh thoảng gặp phải.nếu bạn chắc chắn Môi giới thời gian chạy(Runtime Agent) là dịch vụ khiến việc sử dụng CPU của bạn tăng lên, khi đó bạn đã giải quyết thành công sự cố.
Runtime Broker là gì?
Mặc dù cái tên Runtime Broker gợi ý một chàng trai bận rộn trong bộ vest, nhưng đó chỉ là một dịch vụ quản lý quyền ứng dụng trong Windows.Nó luôn chạy trong nền, nhưng khi bạn đang sử dụng ứng dụng Universal, nó sẽ đi đầu.Các ứng dụng này có thể chạy trên mọi thiết bị của Microsoft.
Điều gì có thể gây ra việc sử dụng CPU cao bởi Runtime Broker?
Sử dụng CPU cao có thể do một số nguyên nhân, bao gồm:
- Tính năng chống vi-rút xung đột với proxy thời gian chạy
- Xung đột dịch vụ Windows khác nhau (và dường như không liên quan)
- lỗi nội bộ dịch vụ
Chúng tôi đã tổng hợp một danh sách các cách thành công để giải quyết vấn đề.Hãy thử từng cái một và cho chúng tôi biết trong phần bình luận cái nào hiệu quả!
Kiểm tra phần mềm chống vi-rút
Phần mềm chống vi-rút là nguyên nhân phổ biến nhất gây ra sự can thiệp của tác nhân thời gian chạy.Thử tắt một số tính năng và xem mức sử dụng CPU có giảm không.Nếu cách đó không hiệu quả, hãy thử tắt tạm thời hoàn toàn phần mềm chống vi-rút của bạn.Nếu điều này khắc phục được sự cố, bạn có thể muốn thử các giải pháp chống vi-rút khác.Vì lý do chính xác này, BitdefenderCó vẻ là phổ biến nhất: nó không can thiệp vào hệ thống của bạn.
Kết thúc nhiệm vụ Runtime Broker
Đôi khi nó đơn giản như việc dừng dịch vụ được đề cập.Mặc dù việc vô hiệu hóa tác nhân thời gian chạy không được khuyến khích do các tính năng bảo mật của nó, nhưng việc loại bỏ tác vụ có thể giải quyết được vấn đề của bạn.
- nhấnCtrl + Khác + CủabậtQuản lý công việc.
- tìm thấy trong danh sáchMôi giới thời gian chạy, chọn nó và chọnKết thúc nhiệm vụ.
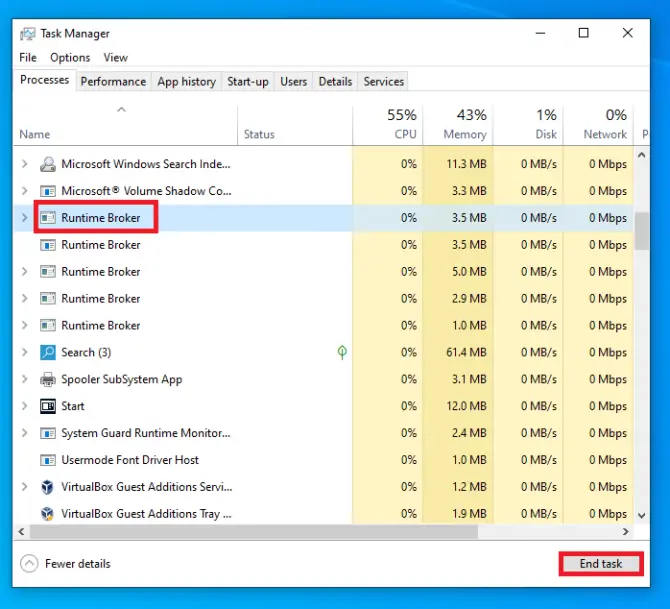
Chỉnh sửa sổ đăng ký
Nhiều người dùng báo cáo rằng việc sử dụng CPU cao đã biến mất với một thay đổi sổ đăng ký đơn giản.
- nhấnWindows + Rbật運行, sau đó nhập " regedit ".nhấnđăng ký hạng mục thibậtTrình chỉnh sửa sổ đăng ký.
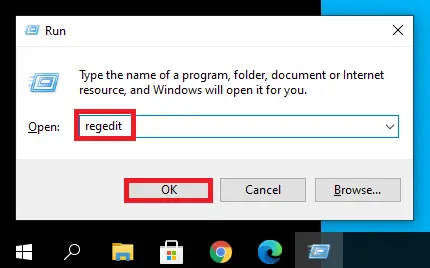
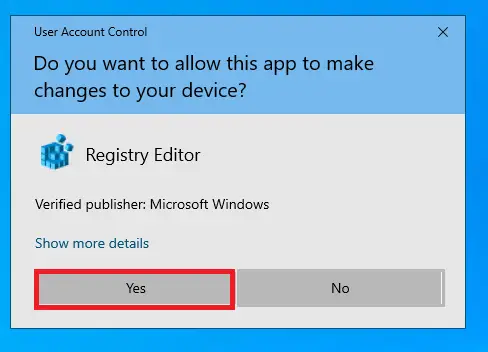
-
- Hướng đếnHKEY_LOCAL_MACHINE / SYSTEM / CurrentControlSet / Services / TimeBrokerSvc.
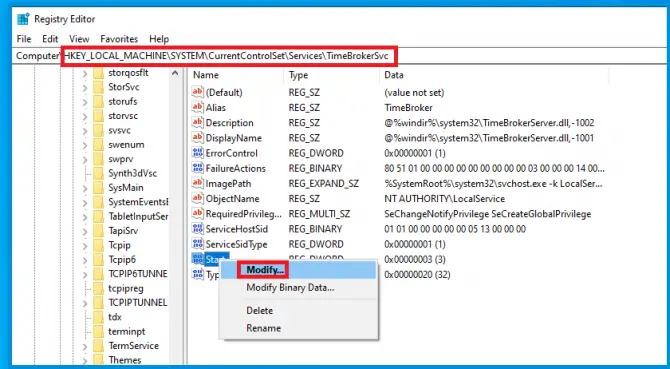
- Kích chuột phảiKhởi động DWORDmục, chọnSửa đổivà thay đổi dữ liệu thành00000004.
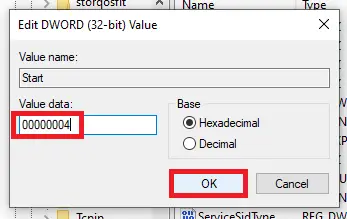
Điều này được cho là để tối ưu hóa hiệu suất, nhưng nó cũng ảnh hưởng đến một số lời nhắc Cortana.
Kiểm tra xem sự cố đã được giải quyết chưa.Nếu nó vẫn tồn tại, bạn có thể thử tắt nhiều dịch vụ Windows khác nhau kết nối với tác nhân thời gian chạy.
Tắt lời nhắc về Windows
- nhấnWindows + IbậtCài đặtVà chọnhệ thống.
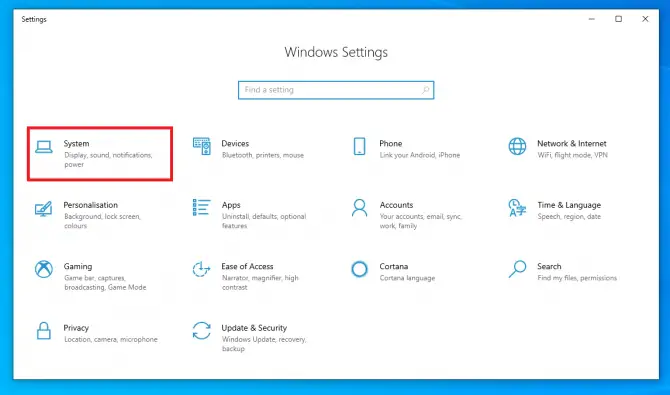
-
- Bấm vàoThông báo và hành động, sau đó vô hiệu hóaNhận các mẹo, thủ thuật và lời khuyên khi sử dụng Windows.
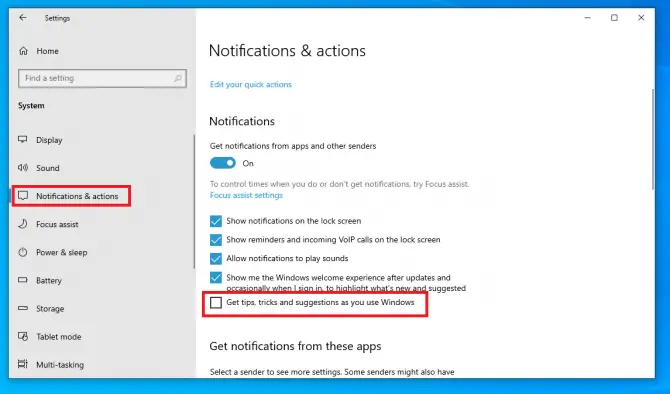
Bây giờ hãy kiểm tra việc sử dụng CPU.Nếu nó vẫn còn cao, hãy thử thêm những cách sau.
Thay đổi nền màn hình khóa thành hình ảnh
Có vẻ như nền trình chiếu trên màn hình khóa có thể gây ra sự cố này.
- nhấnWindows + IbậtCài đặtVà chọncá nhân hóa.
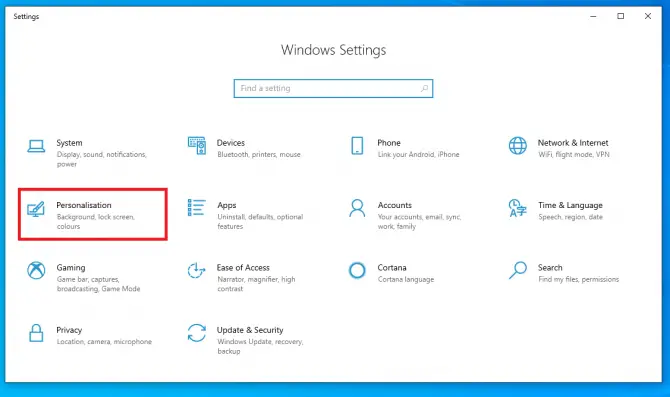
- Bấm vàoBên tráiphần màn hình khóa, sau đóBối cảnhĐể cài đặthình ảnh.
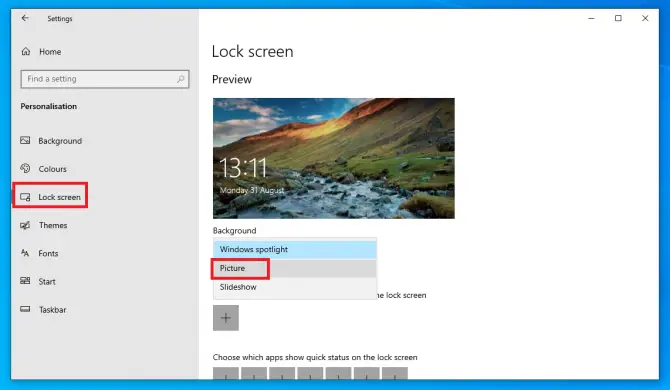
Kiểm tra xem điều này có giải quyết được vấn đề không.Nếu không, hãy thử thay đổi cài đặt cập nhật.
Tắt cập nhật ngang hàng
Các bản cập nhật ngang hàng rất hữu ích vì chúng cho phép bạn tải xuống các bản cập nhật từ các máy tính khác.Tuy nhiên, tính năng này làm tăng mức sử dụng CPU của Runtime broker.Thực hiện các bước sau để giải quyết vấn đề này:
- nhấnWindows + IbậtCài đặtVà chọnCập nhật & Bảo mật.
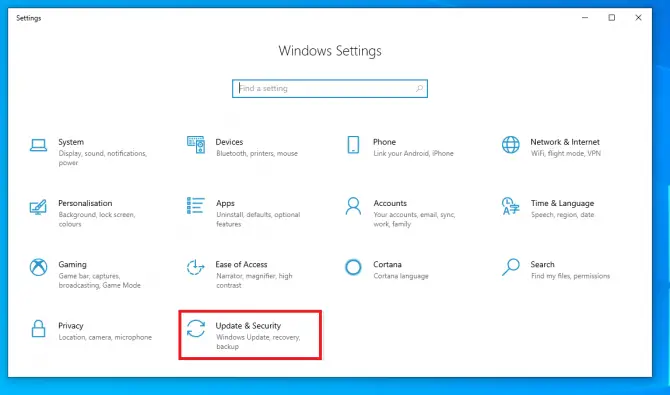
-
- Bấm vàoTối ưu hóa phân phối.Vô hiệu hóaCho phép tải xuống từ các PC khác.
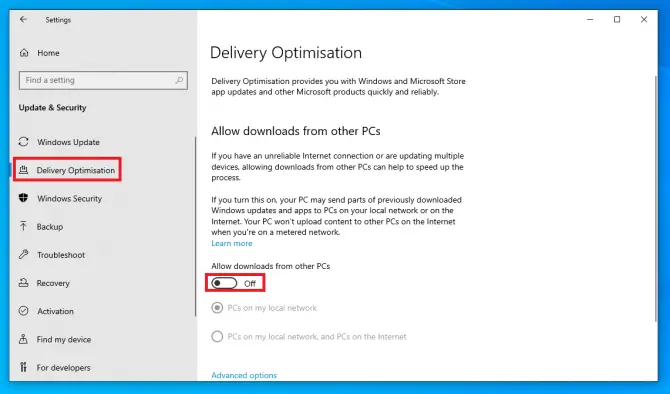
Điều này có nghĩa là bạn chỉ có thể truy cập tải xuống bản cập nhật từ Microsoft.Kiểm tra xem điều này có giải quyết được vấn đề sử dụng CPU cao hay không.Nếu không, bạn vẫn có thể thử một số tùy chọn.
Tắt ứng dụng nền
Các ứng dụng nền đôi khi là nguyên nhân khiến CPU sử dụng nhiều.Hãy thử tắt chúng bằng cách làm theo các bước đơn giản sau:
- nhấnWindows + IbậtCài đặtVà chọnriêng tư.
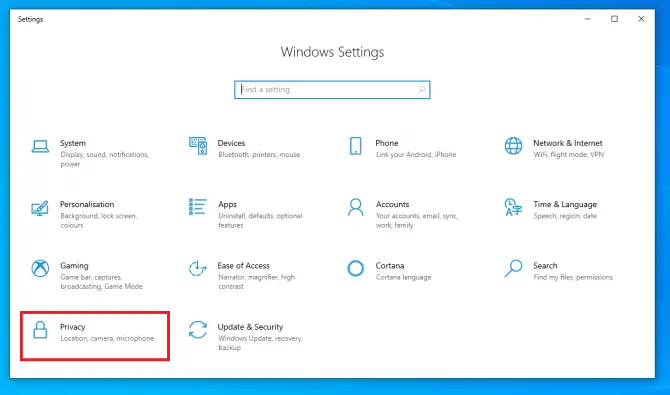
- Bấm vàoBên tráiứng dụng nền, sau đóCho phép ứng dụng chạy trong nền chuyển đổiđóng.
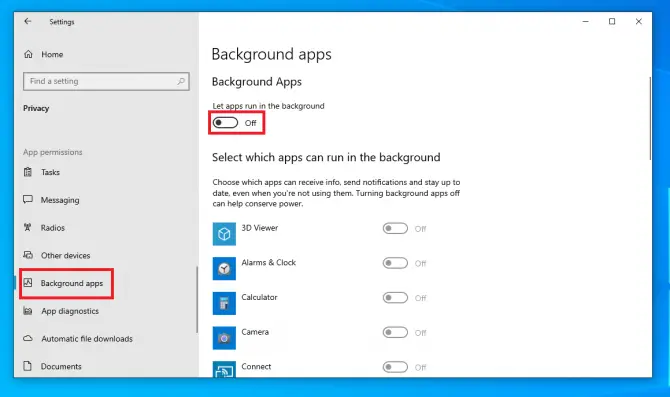
Bạn đã tắt các ứng dụng nền.Điều này có nghĩa là một số thông báo cho các ứng dụng phổ biến cũng sẽ bị tắt.
Nếu bạn vẫn gặp sự cố CPU cao, bạn vẫn có một số tùy chọn.Hãy thử các phương pháp sau.
Xóa nhạc rãnh bằng Powershell
Groove Music từng là ứng dụng phát nhạc trực tuyến của Microsoft.Họ đã ngừng dịch vụ sau khi thỏa thuận với Spotify và khuyến khích người dùng chuyển danh sách phát của họ sang đó.Tuy nhiên, ứng dụng này vẫn tồn tại và được biết là có thể làm tăng mức sử dụng CPU của tác nhân thời gian chạy.Vì đây là một ứng dụng chung, bạn cần sử dụng Powershell để gỡ bỏ nó.
- Nhập vào thanh tìm kiếm" powershell "và nhấp vàoChạy như quản trị viên.
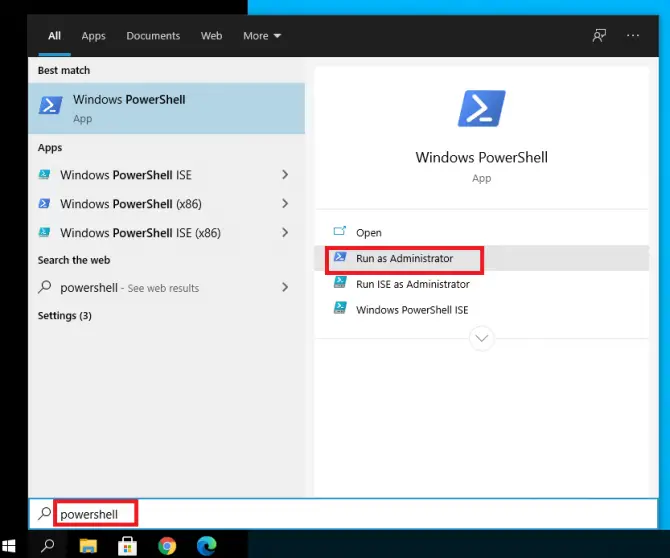
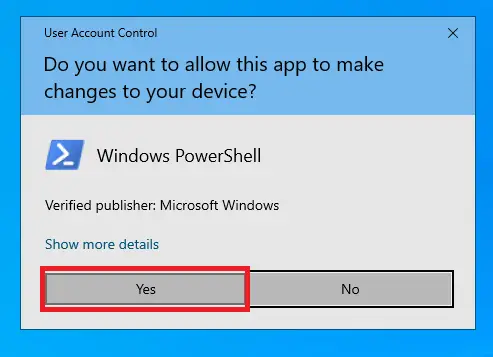
-
- Kiểu " get-appxpackage * Microsoft.ZuneMusic * | gỡ bỏ gói ứng dụng ",Sau đónhấn nút Enter.
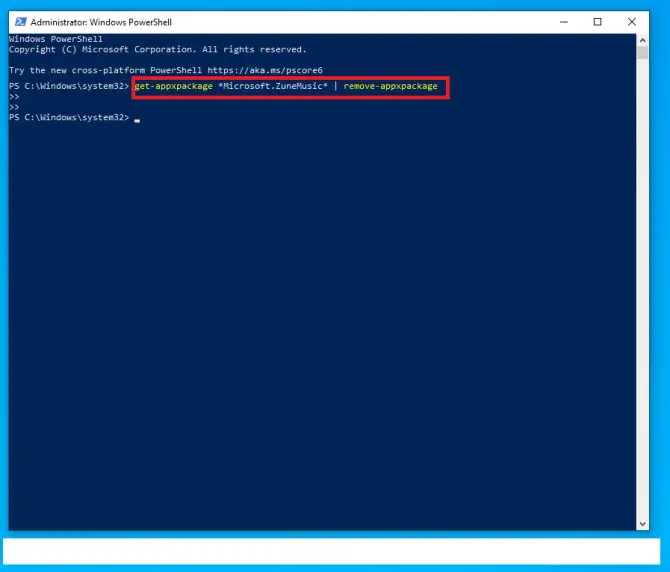
Bạn đã xóa Groove Music.Xem liệu điều này có giải quyết được vấn đề không.Nếu không, hãy thử phương pháp tiếp theo để loại bỏ OneDrive.
xóa OneDrive
OneDrive là giải pháp lưu trữ dựa trên đám mây của Microsoft.Nó có thể gây ra mức sử dụng CPU cao, vì vậy bạn nên vô hiệu hóa nó để xem liệu nó có phải là thủ phạm hay không.
- Nhập vào thanh tìm kiếm" cmd ", sau đó nhấp vàoChạy như quản trị viên.
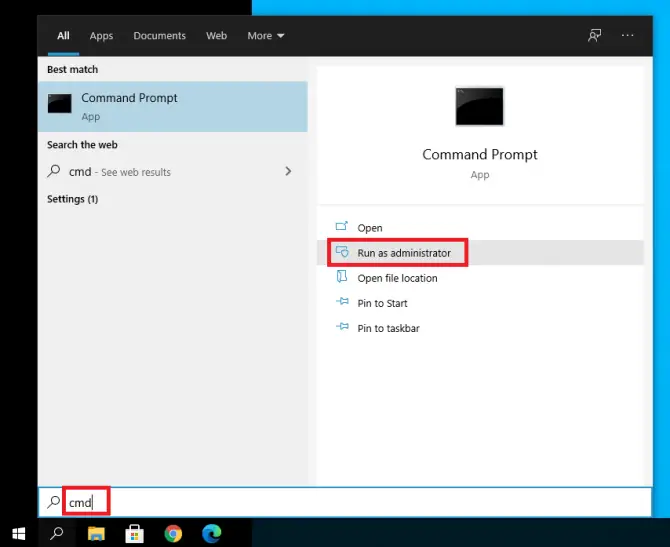
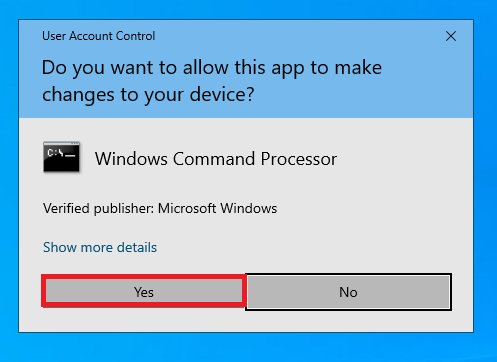
-
- Kiểu " taskkill / f / im OneDrive.exe ",Sau đónhấn nút Enter.
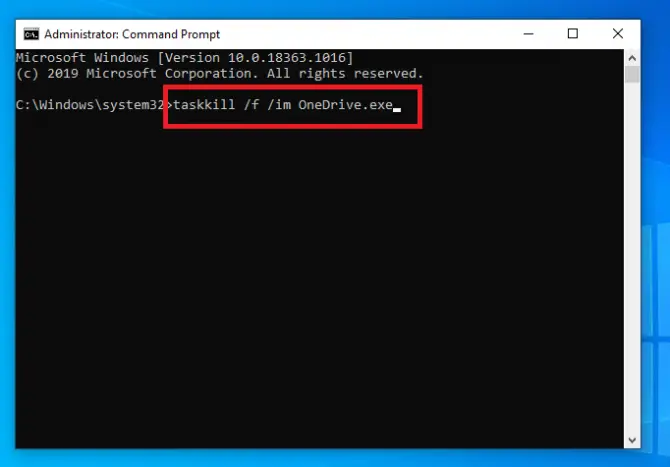
Thao tác này sẽ kết thúc tất cả các quy trình trong OneDrive.Nếu vẫn chưa đủ, bạn có thể cần gỡ cài đặt OneDrive.Bạn có thể làm điều này trong bước tiếp theo.
- Nếu bạn có hệ thống 32 bit, hãy nhập " % SystemRoot% System32OneDriveSetup.exe / gỡ cài đặt ",Sau đónhấn nút Enter.Đối với hệ thống 64 bit, hãy nhập " % SystemRoot% SysWOW64OneDriveSetup.exe / gỡ cài đặt ",Sau đónhấn nút Enter.
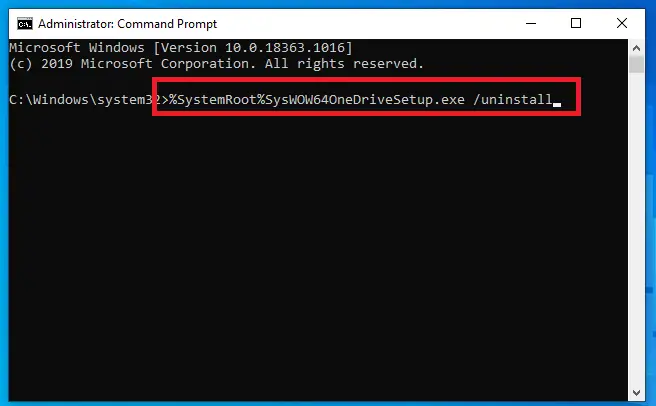
Điều này đã giải quyết được việc sử dụng CPU cao.
Kết luận
Chúng tôi hy vọng một trong các giải pháp trên phù hợp với bạn và PC của bạn sẽ hoạt động trơn tru trở lại.










![Cách xem phiên bản Windows [rất đơn giản]](https://infoacetech.net/wp-content/uploads/2023/06/Windows%E7%89%88%E6%9C%AC%E6%80%8E%E9%BA%BC%E7%9C%8B-180x100.jpg)


