Khi chạy các trò chơi video chuyên sâu về đồ họa như Fortnite, PUBG, Crysis, The Witcher 3 hoặc các chương trình phần mềm như Fusion360 và SolidWorks, phần cứng video của bạn cần có khả năng xử lý các API DirectX mới nhất.
Nếu bạn đang chạy thẻ tích hợp (thẻ có CPU) hoặc thẻ đồ họa chuyên dụng cũ hơn, bạn có thể gặp lỗi: "Công cụ thời gian chạy yêu cầu tính năng DX11 cấp 10.0".
此DirectX Lỗi nghĩa là gì?
DX11, viết tắt của DirectX11, là một giao diện lập trình ứng dụng hoặc API do Microsoft phát triển và chạy trên máy tính Windows.Công việc của nó là xử lý phần cứng máy tính xử lý các phần tử đa phương tiện như card đồ họa, card âm thanh và hệ điều hành.Nó cung cấp hỗ trợ tăng tốc phần cứng cho các chương trình và xác định khả năng phần cứng của bạn và điều chỉnh khi cần thiết để bạn có được hiệu suất tốt nhất.Kể từ năm 2021, thế hệ mới nhất là DirectX12.
Khi bạn gặp lỗi "Công cụ thời gian chạy yêu cầu tính năng DX11 mức 10.0", điều đó có nghĩa là hệ thống máy tính của bạn, đặc biệt là bộ xử lý đồ họa của bạn, không có phần cứng Direct3D mới nhất hoặc phù hợp để chạy ứng dụng bạn đang cố gắng chạy.
Chờ đã, có sự khác biệt giữa thời gian chạy DirectX và phần cứng Direct3D không?
Có, chương trình thời gian chạy DirectX xác định phiên bản DirectX mà hệ điều hành của bạn có thể xử lý, vì các hệ điều hành cũ hơn có thể không chạy được thế hệ API DirectX mới nhất.Trong khi mức tính năng phần cứng Direct3D mô tả và xác định những gì GPU của bạn có thể chạy hoặc tương thích với.
Chỉ vì bạn có thể tải xuống và cài đặt môi trường thời gian chạy DirectX mới nhất, không có nghĩa là GPU của bạn sẽ có thể chạy phần cứng Direct3D mới nhất.Đây là trường hợp ngay cả khi bạn có hệ điều hành mới nhất.
Tôi có thể biết DirectX nào được cài đặt không?
Để kiểm tra phiên bản DirectX bạn đang chạy, bạn cần chạy công cụ Chẩn đoán DirectX được tích hợp trực tiếp trong Windows.Bạn có thể truy cập nó bằng cách làm như sau:
- Nhập vào hộp tìm kiếm trên máy tính của bạn (menu bắt đầu)"chạy".
- bậtChạy hộp thoại.
- đi vào:" dxdiag ”Và nhấp vàoChắc chắn.
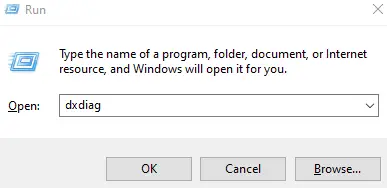
-
- Trong Hệ thống, hãy tìmPhiên bản DirectX.
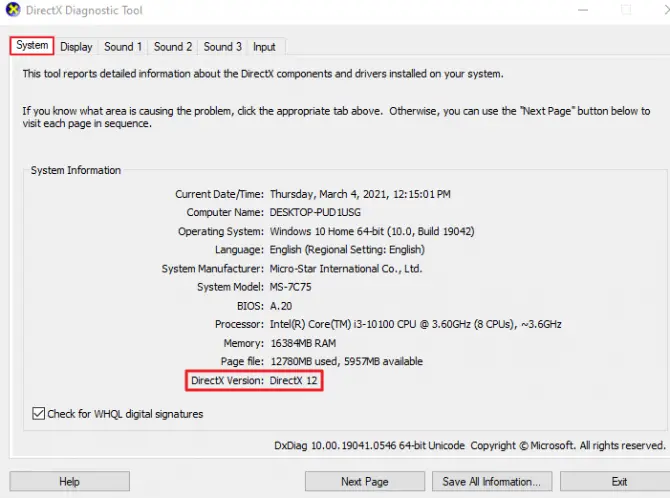
Nếu cạc đồ họa của bạn được cập nhật, bạn có thể kiểm tra mức tính năng phần cứng Direct3D mà nó hỗ trợ bằng cách thực hiện như sau:
- Đi đếnbên cạnh tab Hệ thốngHiển thị "tab.
- trong trình điều khiểnXem bên dưới.
- Tìm thấymức chức năng.
- bảo đảmđã kích hoạtTăng tốc DirectDraw, tăng tốc Direct3DVàTăng tốc kết cấu AGP.
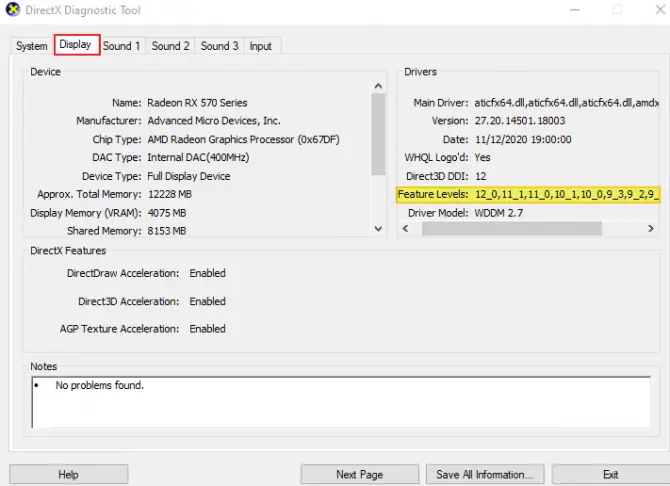
Nếu bạn đang chạy hệ điều hành Windows 10 mới nhất, bạn sẽ cóDirectX12và sẽ có thể chạy DirectX11 và DirectX10.Nếu bạn đang chạyỨng dụng hoặc trò chơi kế thừa, những thứ này có thể sẽ chỉ yêu cầu tối đa DirectX9, điều này sẽ yêu cầu bạn tải xuống và cài đặt bản phân phối của nó.
6 bản sửa lỗichạy lỗi động cơ,CầnGiải pháp cho tính năng DX11 Mức 10.0
1. Sử dụng GPU chuyên dụng để chạy ứng dụng
Kiểm tra xem hệ thống máy tính của bạn có cả bộ xử lý đồ họa tích hợp và bộ xử lý đồ họa chuyên dụng hay không.Nếu đang sử dụng máy tính xách tay, bạn có thể thấy điều này từ nhãn dán ở bên trong bàn di chuột hoặc trong "Bộ điều hợp hiển thị" trong Trình quản lý thiết bị.Nếu bạn thấy bộ điều hợp đồ họa tích hợp và GPU chuyên dụng trong danh sách, bạn cần phải tắt tích hợp.Đây là cách thực hiện:
-
- Trong hộp tìm kiếm của máy tính của bạn (menu bắt đầu), nhập "Quản lý thiết bị".
- Mở Trình quản lý thiết bị và tìmBộ điều hợp hiển thị.
- Triển khaiHiển thị danh sách các bộ điều hợp.
- Kích chuột phảiĐơn vị đồ họa tích hợp.
- lựa chọnVô hiệu hóa nó.
- Điều này sẽ chuyển sang sử dụngCard đồ họa chuyên dụng.
- Bạn có thể lặp lại các bước này bất kỳ lúc nàokích hoạt lạiđơn vị tích hợp.
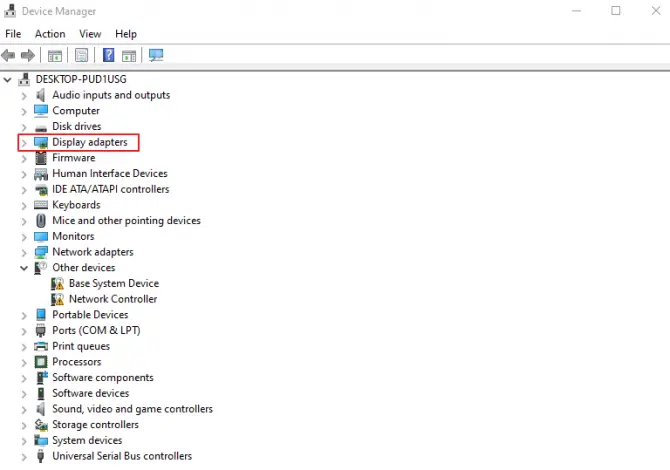
Nếu GPU của bạn hỗ trợ khả năng phần cứng DirectX10.0 và Direct11D 3, bạn sẽ không còn nhận được thông báo lỗi "Yêu cầu tính năng DX11 cấp 10.0 để chạy động cơ".
2. Cài đặt tất cả các bản vá và cập nhật trò chơi
Nếu bạn biết ứng dụng bạn đang cố gắng chạy đã có bản cập nhật gần đây, hãy tải xuống và vá lỗi ứng dụng.Các nhà phát triển trò chơi điện tử và giải pháp phần mềm trực tuyến luôn phát hành các bản vá để sửa lỗi và sơ suất trong lập trình.Việc không cập nhật lên bản vá mới nhất có thể dẫn đến thông báo lỗi "Yêu cầu tính năng DX11 cấp 10.0 để chạy động cơ".
3. Cập nhật Windows 10 lên phiên bản mới nhất
Nếu hệ điều hành Windows 10 của bạn không được cập nhật, đây có thể là lý do tại sao bạn nhận được thông báo lỗi "DX11 feature level 10.0 is started to run engine", vì bản cập nhật mới nhất đảm bảo bạn đang chạy DirectX mới nhất.Kiểm tra xem Windows 10 của bạn có được cập nhật hay không, nếu chưa, hãy sử dụng các bước sau để cập nhật:
- Nhập vào hộp tìm kiếm trên máy tính của bạn (menu bắt đầu)thiết lập.
- Bấm vàoCập nhật và các tùy chọn bảo mật.
- Bấm vàoKiểm tra cập nhậtCái nút.
- 更新Windows 10 của bạn.
- Khởi động lạimáy vi tính.
- Khởi động lạiứng dụng của bạn.
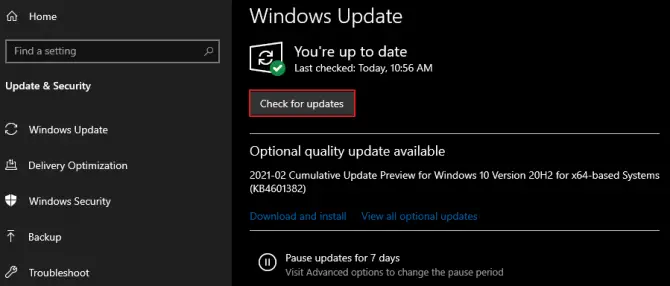
Thử chạy lại ứng dụng của bạn và xem "Động cơ có yêu cầu tính năng DX11 cấp 10.0", thông báo lỗi bật lên.Nếu không, bạn có thể tiếp tục, nhưng nếu có, hãy chuyển sang giải pháp tiếp theo bên dưới.
4. Cài đặt phiên bản DirectX mới nhất
Nếu máy tính Windows 10 của bạn được cập nhật, bạn sẽ tự động có DirectX mới nhất được tích hợp vào hệ thống, vì vậy không cần tải xuống.Tương tự với DirectX8 cho Windows 8.1 / 11 và DirectX7 cho Windows 10 / Vista.Tuy nhiên, nếu vì lý do nào đó bạn không có DirectX mới nhất, bạn có thểTải xuống ở đây.Cách đơn giản nhất là sử dụngTrình cài đặt web.
5. Cập nhật trình điều khiển cạc đồ họa của bạn
Nếu Windows của bạn được cập nhật, bạn đã tải xuống các bản vá ứng dụng mới nhất và bạn có DirectX mới nhất, hãy kiểm tra xem trình điều khiển cạc đồ họa của bạn có lỗi thời hay không.Đây thường là thủ phạm, vì trình điều khiển cho các đơn vị xử lý đồ họa tích hợp và chuyên dụng thường được phát hành.Bạn có thể cập nhật trình điều khiển đồ họa của mình theo một số cách.
Cập nhật trình điều khiển đồ họa bằng Trình quản lý thiết bị:
- Tìm kiếm trong hộp tìm kiếm trên máy tính của bạn (menu bắt đầu)Quản lý thiết bị.
- Trong một cửa sổ mớivặn to lênBộ điều hợp hiển thị.
- kéo xuống menu của nó vàNhấp chuột phải vào đơn vị tích hợp hoặc chuyên dụng của bạn.
- Từ menu點擊Cập nhật các tùy chọn.
- Tìm kiếm tự độngngười lái xe.
- Windows sẽ quét các trình điều khiển mới và cài đặt chúng.
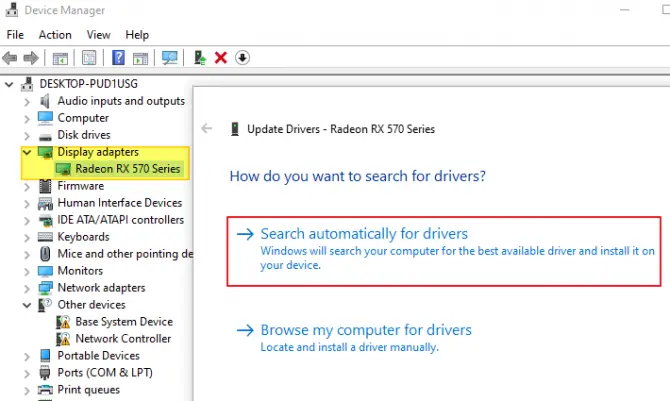
Nếu Windows không tìm thấy bất kỳ trình điều khiển mới nào, điều tốt nhất nên làm làCập nhật chúng theo cách thủ công từ trang web của nhà sản xuất.
- Nếu chạy trên máy tính xách tay hoặc máy tính xách tayBộ xử lý tích hợp Intel, Xin hãy đếnĐâyvà tải xuống theo nhà sản xuất.
- nếu chạyCạc đồ họa Nvidia chuyên dụng,Xin hãy đếnỞ đây.Bạn cần điền vào loại sản phẩm, họ, bản thân sản phẩm và hệ điều hành của bạn.
- nếu chạyCard đồ họa AMD chuyên dụng, Xin hãy đếnỞ đây.
Nếu bạn không muốn tải xuống và cài đặt trình điều khiển theo cách thủ công, cả Nvidia và AMD đều có phần mềm trình điều khiển chính thức mà bạn có thể tải xuống và sử dụng cho GPU của mình.Nó đáng tin cậy, hoạt động tốt và bạn không phải lo lắng về việc lắp đặt sai lệch.Đối với Nvidia, bạn có thể sử dụngGeForce Experience; đối với AMD, bạn có thể sử dụngPhiên bản Radeon Software Adrenalin 2020.
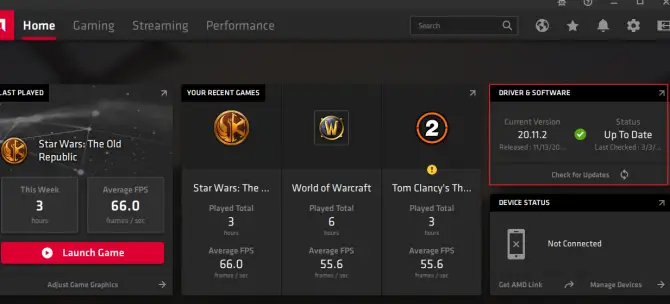
6. Sửa chữa DirectX của bạn
Nếu môi trường thời gian chạy DirectX của bạn bị hỏng hoặc bị vi-rút làm hỏng, bạn sẽ cần phải sửa nó, vì đây có thể là lý do cho thông báo "tính năng DX11 cấp 10.0 được yêu cầu bởi công cụ thời gian chạy" mà bạn đang nhìn thấy.Để sửa DirectX:
- Đi đếnTrang Trình cài đặt Web thời gian chạy cho người dùng cuối DirectX của Microsoft.
- Trang này có thể được tìm thấy tạitìm thấy ở đây.
- chọn bạnngôn ngữ cần thiếtvà nhấp vào nút tải xuống.
- Điều này sẽ cho phép bạn truy cập nhiều ứng dụng và trò chơi bằng DX9 / 10/11thư viện thời gian chạy.
- Sau khi tải xuống, vớiCài đặt với đặc quyền của quản trị viên.
- dựa theoThực hiện theo các hướng dẫn trên màn hình.
- Sau khi sửa chữaKhởi động lại.
Điều này sẽ cung cấp cho bạn các tệp phân phối bạn cần để bạn không còn nhận được thông báo "Tính năng DX11 cấp 10.0 được yêu cầu để chạy công cụ" khi bạn chạy ứng dụng của mình.

![Email AT&T trên iPhone không hoạt động bình thường [SOLVED] Email AT&T trên iPhone không hoạt động bình thường [SOLVED]](https://infoacetech.net/wp-content/uploads/2021/06/5811-photo-1616531770192-6eaea74c2456-150x150.jpg)
![[SOLVED] Bluestacks bị kẹt trong lỗi khởi chạy Windows [SOLVED] Bluestacks bị kẹt trong lỗi khởi chạy Windows](https://infoacetech.net/wp-content/uploads/2021/11/7919-images1ttyy7-150x150.jpg)
![Máy tính từ xa không thể kết nối với máy tính từ xa [Đã giải quyết] Máy tính từ xa không thể kết nối với máy tính từ xa [Đã giải quyết]](https://infoacetech.net/wp-content/uploads/2022/08/9579-01_remote_desktop_cant_connect_to_the_remote_computer_error-150x150.png)

![Cách xem phiên bản Windows [rất đơn giản]](https://infoacetech.net/wp-content/uploads/2023/06/Windows%E7%89%88%E6%9C%AC%E6%80%8E%E9%BA%BC%E7%9C%8B-180x100.jpg)


