Bạn đã bao giờ cần trình chiếu liền mạch màn hình máy tính xách tay lên TV hoặc dễ dàng điều khiển bản trình bày trên máy chiếu trong khi cầm điện thoại di động trên tay?
Sau đó, bạn sẽ nghe về công nghệ Miracast.Nếu bạn chưa có, đừng lo lắng, vì bài viết này bao gồm tất cảMiracast, nó là gì, cách cài đặt và sử dụng Miracast trên Windows 10, 8 và 7.
Tất cả các câu hỏi của bạn về cách cài đặt, thiết lập và sử dụng Miracast trên PC Windows sẽ được giải đáp tại đây.Không chỉ vậy,Bạn cũng có thể tìm hiểu cách tải trình điều khiển Miracast cho Windows.
Windows Miracast-nó là gì?
MiracastĐây là công nghệ phản chiếu màn hình cho phép bạn phản chiếu liên tục màn hình này sang màn hình khác.Bạn có thể chia sẻ bất kỳ nội dung nào từ màn hình này sang màn hình khác, chẳng hạn như nhạc, video, ảnh, bản trình bày, v.v.Nó cũng có thể phát trực tuyến màn hình Ultra HD và 4k trong thời gian thực, đồng thời hỗ trợ nhiều định dạng âm thanh và video khác nhau.
MiracastPhần tốt nhấtVâng, nó hoàn toàn an toàn và đã quaLiên minh Wi-Fixác nhận,Và được tích hợp vào hầu hết các thiết bị.Điều này có nghĩa là bạn có thể tin tưởng Miracast và sử dụng nó khi cần thiết.
Công việc của Miracast
Miracast hoạt động như thế nào?Theo tiêu chuẩn Wi-Fi Direct,MiracastSẽ vượt qua một cách hiệu quảXây dựng mạng Wi-Fi của riêng bạnThiết lập kết nối giữa thiết bị và màn hình.Thiết bị của bạn sẽVới bộ thu MiracastNgang hàngCách tiến hànhLiên lạc,Và Miracast sẽ kết nối không dây.
MiracastMột điểm nổi bậtKhông cần điểm truy cập không dây.Vì nó sẽ tạo ra mạng Wi-Fi của riêng mình, nó có thể di chuyển video và các lưu lượng khác ra khỏi mạng, tiết kiệm băng thông, đồng thời phản chiếu màn hình một cách dễ dàng theo thời gian thực.
Cách cài đặt / kích hoạt Miracast trên Windows
Dưới đây là các bước để kích hoạt Miracast trên Windows 10.
1. Kiểm tra xem có thiết bị hỗ trợ Miracast không
Trước khi sử dụng, bạn cần đảm bảo rằng mình cóBật MiracastTrang thiết bị.Nói chung, hầu hết PC Windows và thiết bị Android đều đã hỗ trợ Miracast.
- Thiết bị chạy Windows 10 có Miracast
- Miracast được bao gồm với các thiết bị Android có phiên bản 4.2 trở lên
Các thiết bị cũ khác có thể dễ dàng tải xuống phần mềm hoặc sử dụng bộ điều hợp để sử dụng Miracast.Miracast cũng được trang bị Chromecast, Apple TV, Amazon Fire Stick, v.v.
2. Để kiểm tra xem Miracast có sẵn trên Windows 10 hay không:
- nhấnPhím Windows + R
- trong"chạy"Tab, gõdxdiag
- nhấnđăng ký hạng mục thi
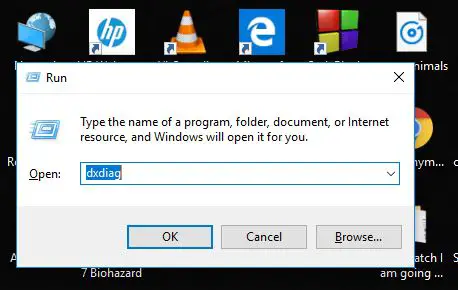
- Công cụ chẩn đoán DirectXSẽ mở.
- 點擊Lưu tất cả thông tin
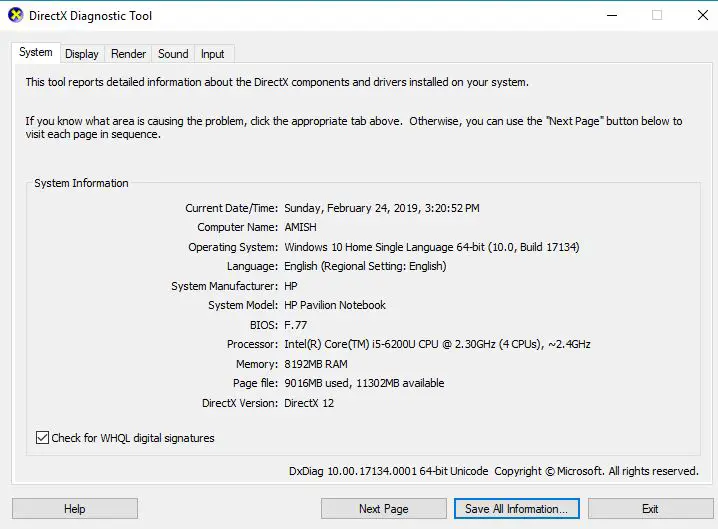
- Khi được nhắc,Để thuận tiện hoặcsẽnó là保存Trên máy tính để bàn
- Bạn sẽ nhận thấy mộtTệp văn bảnĐã lưu.bậtnó
- Cuộn xuống và nhấp vào "Trong Thông tin Hệ thống,Đã chọnMiracast.Nếu bạn sở hữu Miracast, nó sẽ hiển thị "Có sẵn".
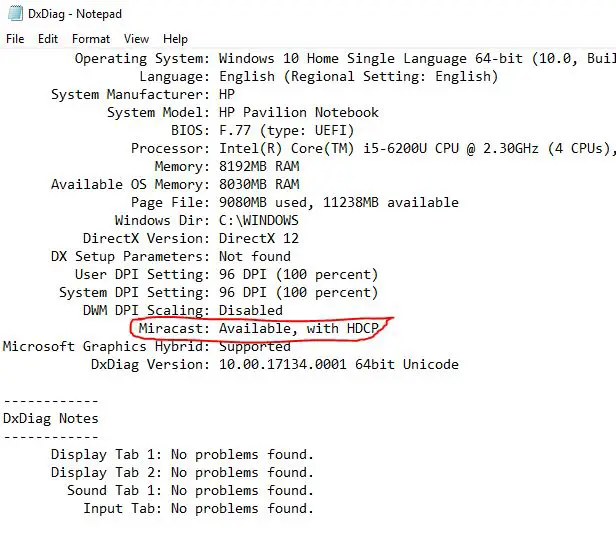
Đó là nó.Điều này có nghĩa là bạn cóMiracast,Và có thể sử dụng nó.Với Windows 10, rất có thể bạn sẽ sử dụng Miracast.Nhưng nếu bạn có Miracast nhưng không biết cách kích hoạt nó thì sao?Kiểm tra phần tiếp theo để tìm hiểu.
3. Kích hoạt Miracast trên Windows 10, 8.1 và 8
Vấn đề mà một số người dùng gặp phải là khi họ truy cập "Khi chiếu tới PC này ",Một thông báo sẽ được hiển thị "Thiết bị này không hỗ trợ nhận Miracast, vì vậy bạn không thể chiếu nó qua mạng không dây"
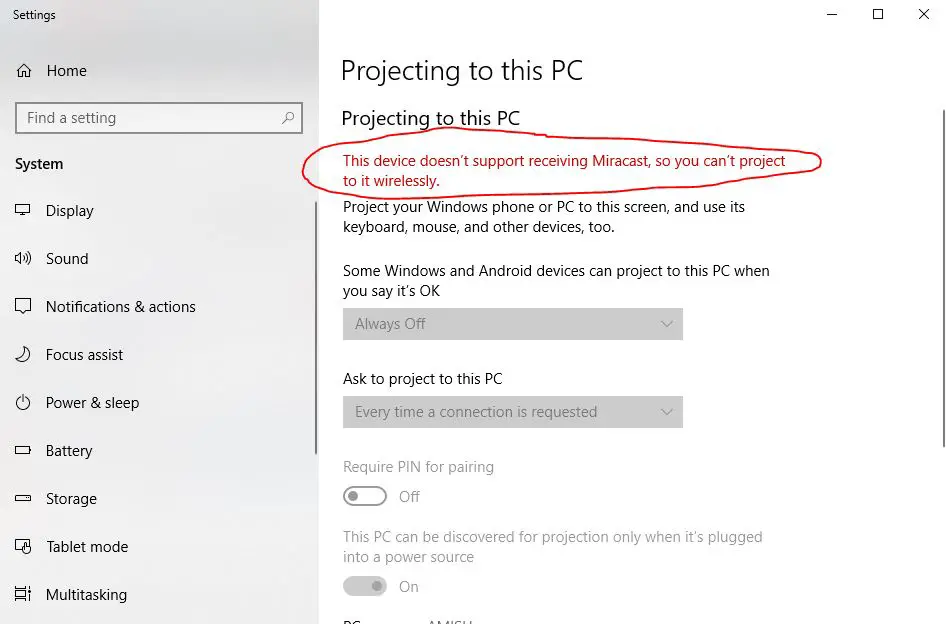
Trong trường hợp này, bạn cầnBật wifi.Hãy nhớ rằng, nếu Wi-Fi của bạn bị tắt, Miracast sẽ không hoạt động.Do đó, hãy chắc chắn rằng bạn đã bật nó lên.
Và thịnh vượng!Bây giờ bạn có thể sử dụngMiracastGửi và nhận màn hình!
Cách sử dụng Miracast trên Windows 10
Do đó, không phải bạn biết cách cài đặt và kích hoạt Miracast mà đã đến lúc sử dụng Miracast trên PC chạy Windows 10.
Sau đây là các bước đơn giản để sử dụng Miracast trên PC Windows.
1. Dự án từ PC
Sử dụngMiracastDự án từ PC lên Miracastngười nhậnrất đơn giản
- Trong thanh tìm kiếm, nhập "Chiếu sang màn hình khác "
- Nhấp chuột "Kết nối với màn hình không dây "
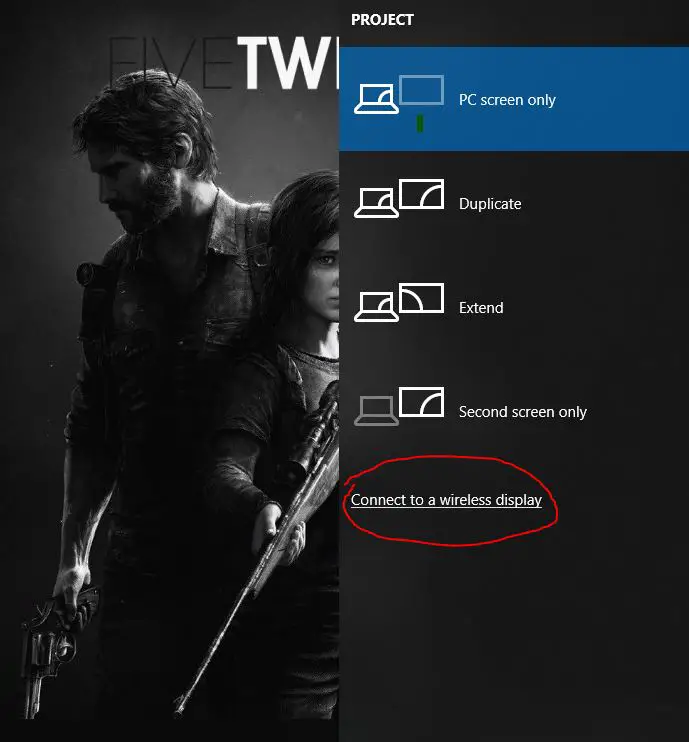
- Bây giờ bạn sẽ thấycó thể chọnCủaBộ thu MiracastDanh sáchVà bắt đầu phản chiếu màn hình!
Chúng tôi đã sử dụng thành công Miracast để hiển thị màn hình của chúng tôi sang một màn hình khác!
2. Dự án lên PC
Trong trường hợp này, PC của bạn sẽ hoạt động nhưngười nhận, Bạn có thể dễ dàng sử dụngMiracastHiển thị một màn hình khác trên PC, chẳng hạn như điện thoại di động của bạn.
- Bấm vàoPhím Windows
- Trong thanh tìm kiếm, hãy nhậpChiếu lên PC này
- trong"Bạn nghĩ gì là ổnDưới,Một số thiết bị Windows và Android có thể chiếu tới PC này ", lựa chọn "Tất cả các địa điểm có sẵn "Tùy chọn.
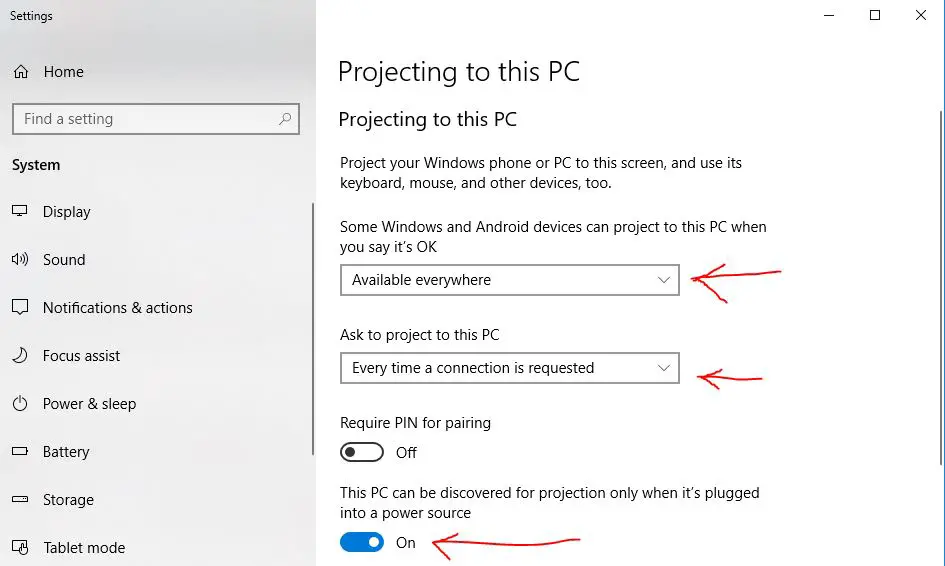
- trong"Yêu cầu chiếu tới PC này ",Bạn có thể chọn cài đặt của riêng bạn theo nhu cầu của bạn.
- Nếu bạn kiểm tra bên dưới, bạn có thểTrong các cài đặt khácNhập mã PIN.
- bậtnó.
Vậy là xong, PC của bạn giờ đây có thể nhận Màn hình từ các thiết bị khác và có thể tự phản chiếu nó.
Cách tải xuống và cài đặt trình điều khiển Miracast
Nếu bạn đang tìm kiếm trình điều khiển Miracast, thì hãy để tôi nói với bạn rằng bạn không cần tải xuống hoặc tìm những trình điều khiển như vậy trên Internet.
Chỉ cần đảm bảo rằng trình điều khiển hiển thị của bạn được cập nhật.Ngoài ra, hãy đảm bảo rằng trình điều khiển Wifi và Bluetooth của bạn đã được cập nhật.
Nếu bạn vẫn không thể cài đặt trình điều khiển Miracast, chúng tôi khuyên bạn nên thử với chúng tôigiới thiệucác cửa sổPhần mềm cập nhật trình điều khiểnmột.
quyết định cuối cùng!
Chúng tôi hy vọng rằng khi đọc bài viết này, bạnCó thể có đượcVớiMiracastMọi thông tin cần thiết liên quan,Và tôi hy vọng bạn có thể sử dụng Miracast để kết nối với hoặc từ máy tính trên PC chạy Windows 10.
Nếu bạn đúngPhương pháp được mô tả ở đâyCó bất kỳNghi ngờ, Hoặc có câu hỏi về chính Miracast, bạn có thể在 下面Cho chúng tôi留言, Chúng tôi sẽ cố gắng hết sức để cung cấp cho bạn nhữngcâu trả lời.


![Thiết lập email Cox trên Windows 10 [sử dụng ứng dụng Windows Mail] Thiết lập email Cox trên Windows 10 [sử dụng ứng dụng Windows Mail]](https://infoacetech.net/wp-content/uploads/2021/06/5796-photo-1570063578733-6a33b69d1439-150x150.jpg)
![Khắc phục sự cố Windows Media Player [Hướng dẫn Windows 8 / 8.1] Khắc phục sự cố Windows Media Player [Hướng dẫn Windows 8 / 8.1]](https://infoacetech.net/wp-content/uploads/2021/10/7576-search-troubleshooting-on-Windows-8-150x150.jpg)
![Sửa lỗi cập nhật Windows 0x800703ee [Windows 11/10] Sửa lỗi cập nhật Windows 0x800703ee [Windows 11/10]](https://infoacetech.net/wp-content/uploads/2021/10/7724-0x800703ee-e1635420429607-150x150.png)




![Khởi động dấu nhắc lệnh trong Windows [7 phương pháp] Khởi động dấu nhắc lệnh trong Windows [7 phương pháp]](https://infoacetech.net/wp-content/uploads/2021/09/%E5%95%9F%E5%8B%95%E5%91%BD%E4%BB%A4%E6%8F%90%E7%A4%BA%E7%AC%A6-150x150.png)

![Cách xem phiên bản Windows [rất đơn giản]](https://infoacetech.net/wp-content/uploads/2023/06/Windows%E7%89%88%E6%9C%AC%E6%80%8E%E9%BA%BC%E7%9C%8B-180x100.jpg)


