Trong hệ điều hành Windows 10 / 8.1 / 8/7, System Restore là một chức năng rất hữu ích và quan trọng được thiết kế để xây dựng lại hệ thống và khôi phục dữ liệu trong trường hợp khẩn cấp.Khôi phục hệ thống không thành công và không hoàn tất thành công. Đôi khi lỗi sẽ xảy ra do cài đặt bảo vệ hệ thống bị hỏng, nhưng đôi khi khôi phục hệ thống có thể không thành công với thông báo lỗi "Khôi phục hệ thống không hoàn tất thành công."Không thể thay đổi các tệp và cài đặt hệ thống ".
Trong trường hợp này, vì Khôi phục Hệ thống không hoạt động trong Windows 10 / 8.1 / 8/7, bạn sẽ không thể khôi phục hệ thống hoặc dữ liệu.在Windows 10 / 8.1 / 8/7中,發生系統還原問題時出現了不同的錯誤代碼,例如錯誤0x80070091、0x80070005、0x8000ffff,0x800423F3、0x81000203等。Có nhiều cách để giải quyết lỗi này.
Cách khắc phục lỗi khôi phục hệ thống không hoàn tất thành công
Ở đây, tôi đã đề cập đến cách hữu ích nhất và dễ nhất để sửa lỗi này theo nhiều cách khác nhau.Hãy để chúng tôi tiếp tục giải quyết các phương pháp lỗi.
1. NếuMã lỗi là 0x80070091
Khôi phục hệ thống không thành công, lỗi 0x80070091 khiến một lượng lớn người dùng Windows 10 lao đao.Nếu bạn là một trong những người dùng bị tấn công, bạn có thể thấy cửa sổ sau với thông báo "Khôi phục Hệ thống không hoàn tất thành công".Đã xảy ra lỗi không xác định trong quá trình khôi phục hệ thống.(0x80070091) ".
Để khắc phục lỗi không xác định được phát sinh trong quá trình khôi phục hệ thống 10x0 trong Windows 80070091, hãy làm như sau:
1. Vào chế độ an toàn.
2. Nhấp chuột phải vào nút bắt đầu và nhấp chuột trái vào "Command Prompt (Admin)" để mở dòng lệnh.
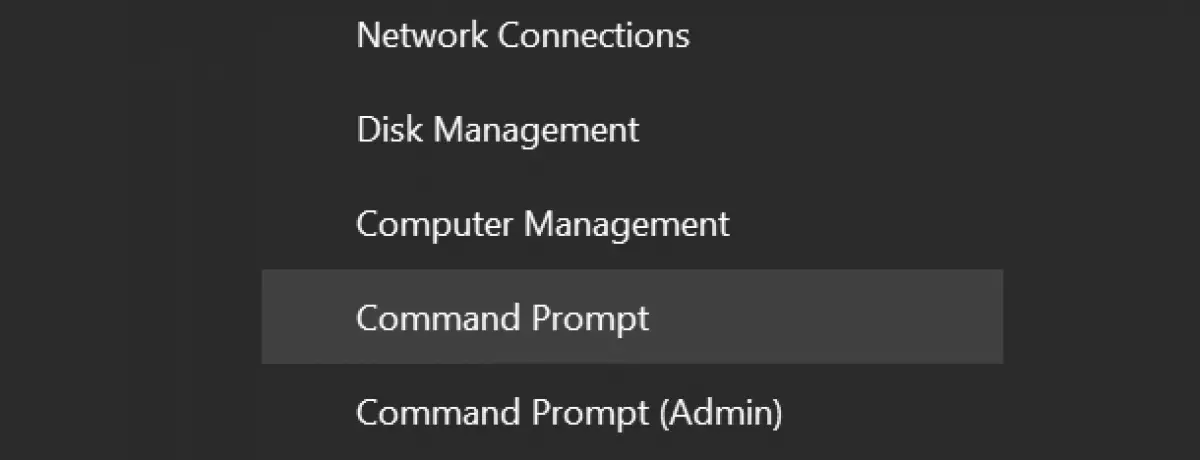
3. Gõ: takeown / f "C: Program FilesWindowsApps" / r / d và nhấp vào nút Enter.
4. Gõ: icacls "C: Program FilesWindowsApps" / Grant "% USERDOMAIN %% USERNAME%" 🙁 F) / t và nhấp vào nút Enter.Bạn sẽ nhận được thông báo: "Đã xử lý thành công tệp xxxxx: không thể xử lý 0 tệp".
5. Nhập: rd / s "C: \ Program FilesWindows Apps \", rồi bấm Enter.Nó sẽ yêu cầu bạn xác minh.Đúng.Thao tác này sẽ xóa thư mục.
6. Bây giờ, khởi động lại máy tính, "Khôi phục Hệ thống" phải hoạt động bình thường.Bạn sẽ không còn gây ra thông báo lỗi "Khôi phục hệ thống không hoàn tất thành công".
2. Khôi phục hệ thống không thành công với lỗi 0x80070005
Nếu khôi phục hệ thống máy tính không thành công và không hoàn tất thành công trong Windows 10 với lỗi 0x80070005, cửa sổ sau sẽ được hiển thị với thông báo lỗi: 'Đã xảy ra lỗi không xác định trong quá trình khôi phục hệ thống.(0x80070005) '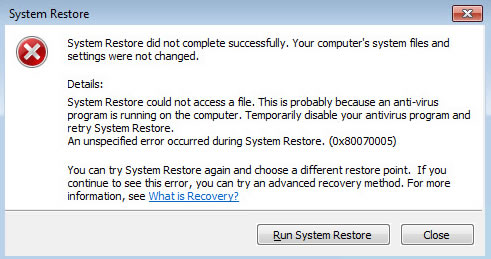
Để khắc phục lỗi không xác định xảy ra trong quá trình khôi phục hệ thống 10x0 trong Windows 80070005:
1. Nhập Services.msc vào thanh tìm kiếm của menu "Bắt đầu", rồi nhấn Enter.
2. Đảm bảo rằng chức năng "Volume Shadow Copy và Task Scheduler và Microsoft Software Volume Shadow Copy Provider Service" là bình thường và được đặt thành "Tự động".
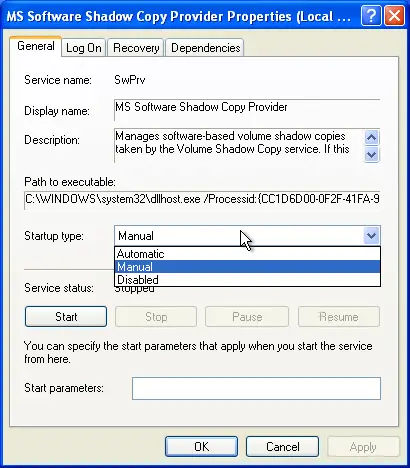
3. Nếu điều kiện của "Dịch vụ Khôi phục Hệ thống" không được khởi động, vui lòng khởi động nó.Ngoài ra, nếu không, hãy đặt nó thành "Tự động".
4. Khởi động lại hệ thống, xác minh lại, sau đó kiểm tra xem "Khôi phục Hệ thống" có bị lỗi không và sự cố đã được giải quyết hay chưa.
3. Đảm bảo rằng điểm khôi phục hệ thống đang được tạo
Điều này sẽ không hoàn toàn giúp bạn giải quyết vấn đề hiện tại, nhưng nó sẽ giúp ích cho lần sau.Điểm khôi phục hệ thống có đang mở không?Chúng có được tạo tự động một cách thường xuyên không?
Đối với Windows 8, 8.1 và 10
Trong hộp tìm kiếm "Start Menu"Kiểu rstruiVà chọn mục nhập có liên quan.Sau khi kích thíchnhấnBước tiếp theo, Bạn sẽ thấy chỉ số của điểm khôi phục hệ thống hiện tại.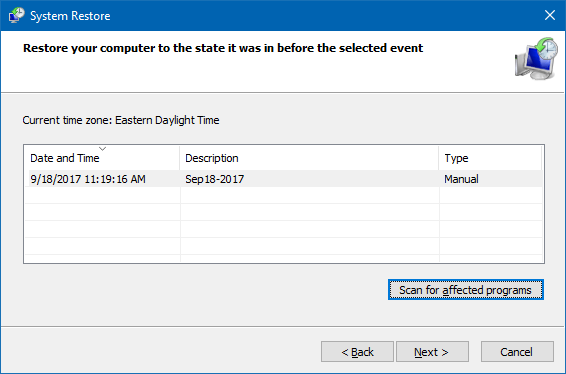
Nếu bạn không thể tìm thấy bất cứ điều gì ở đây, bạn cần quay lại tùy chọn "bảo vệ hệ thống" mà chúng tôi đã sử dụng trước đó.Viết biện pháp bảo vệ hệ thống vào thanh tìm kiếm "Start Menu", sau đó chọn "Create System Restore Point".Chọn một cấu hình.Trong "Khôi phục cài đặt", hãy đảm bảo rằng "Bật bảo vệ hệ thống" được xác nhận.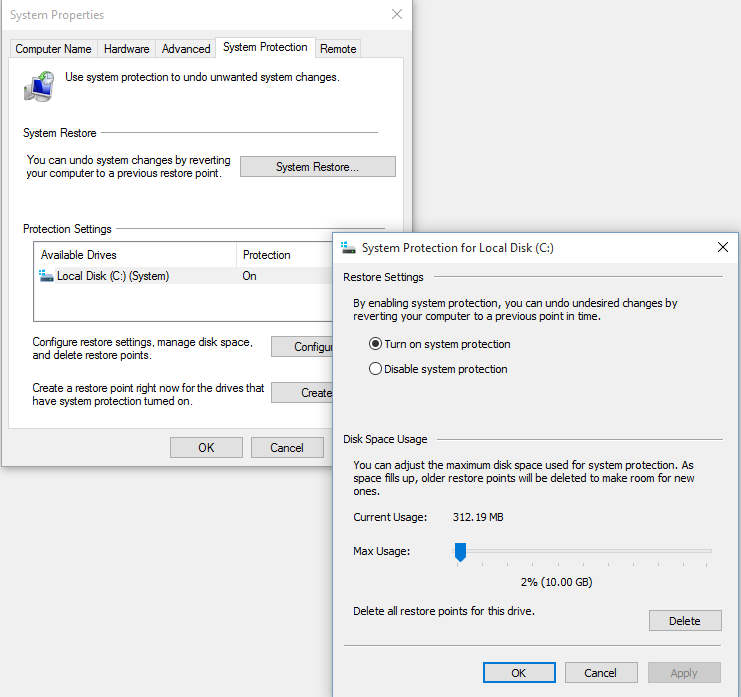
Đối với Windows 7
Phiên bản Windows 7 thì khác.Đi tới Máy tính> Bảo vệ Hệ thống.Trên nút bảo vệ hệ thống, chọn Định cấu hình.Đảm bảo khôi phục cài đặt hệ thống và phiên bản trước của tệp được kiểm tra.Áp dụng và nhấn OK.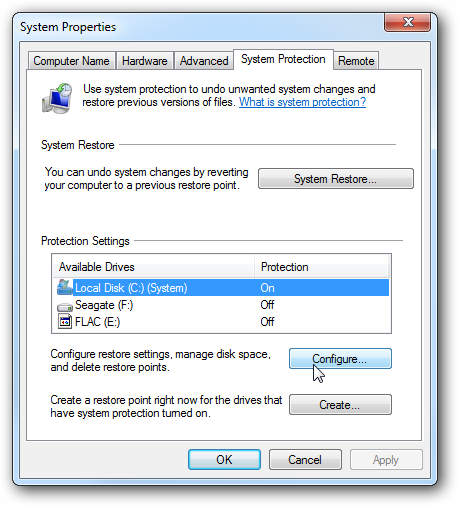
4. Khôi phục hệ thống không thành công, không hoàn thành thành công và các lỗi khác đã xảy ra
如果系統還原在Windows 10 / 8.1 / 8/7中失敗,並帶有0x80070570、0x800423F3、0x81000203、0x80070002等其他錯誤代碼,則可以嘗試使用這些技術來解決此問題。
1. Tắt phần mềm chống vi-rút
Trong hầu hết các trường hợp, lỗi "Khôi phục Hệ thống không thành công và không hoàn tất thành công" sẽ xuất hiện do phần mềm chống vi-rút của bạn có câu hỏi về Khôi phục Hệ thống.Do đó, nếu bạn đang chạy phần mềm chống vi-rút, hãy dừng nó lại.
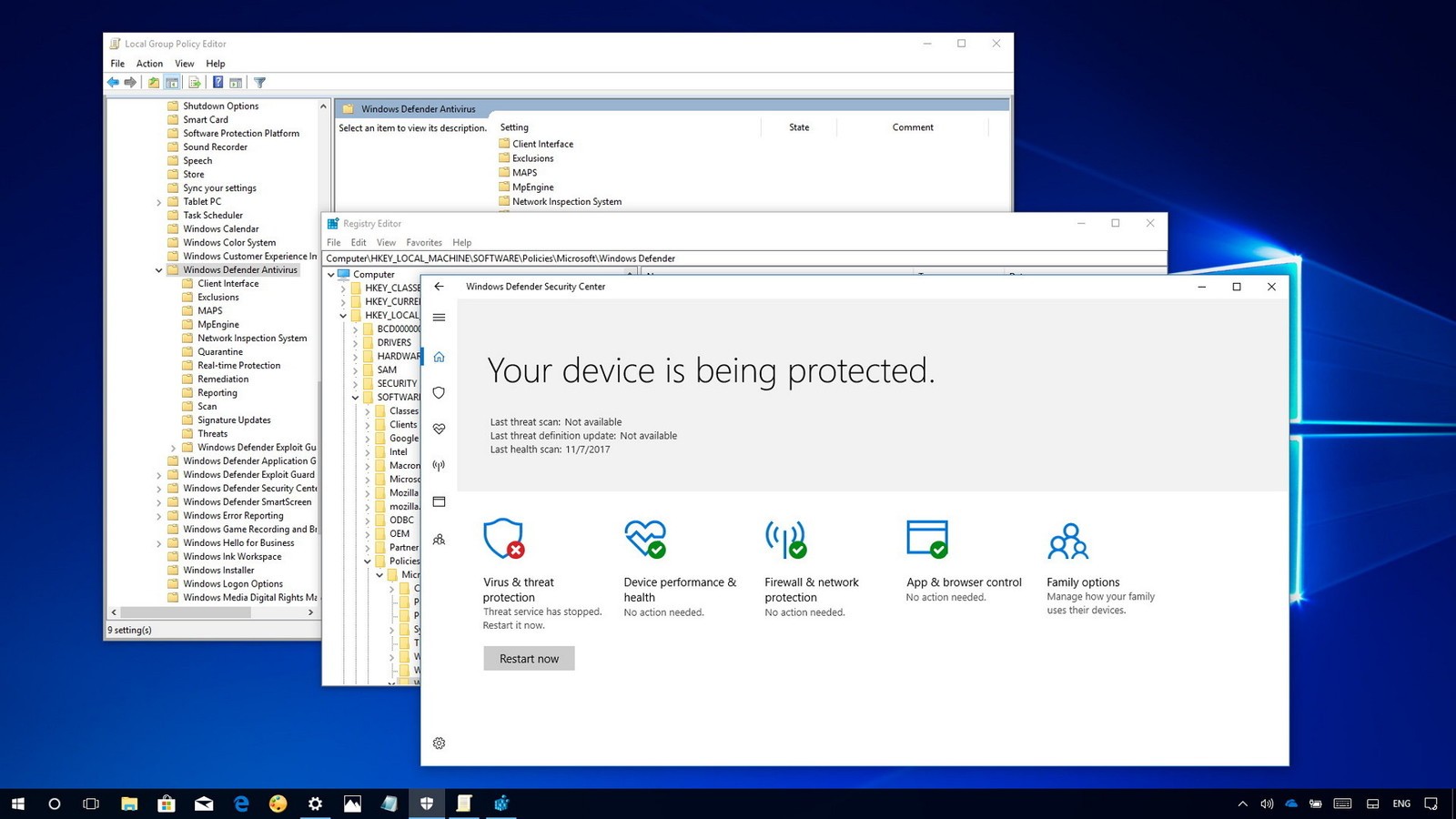
2. Kiểm tra cài đặt bảo vệ hệ thống
Bởi vì các cài đặt bảo vệ hệ thống là gian lận, đôi khi quá trình khôi phục hệ thống không thành công và không được hoàn thành thành công.Do đó, vui lòng xác nhận xem cài đặt bảo vệ hệ thống có chính xác và đáp ứng các yêu cầu hay không.
1. Vào Windows và nhấn "Start".
2. Nhấp chuột phải vào "Máy tính", nhấp đúp vào "Thuộc tính"> "Bảo vệ Hệ thống".
3. Kiểm tra xem giá trị cột "Bảo vệ" trên đĩa cứng có được đặt thành "Bật" hay không.Nếu giá trị trong cột "Bảo vệ" là "Tắt", hãy chọn đĩa cứng và nhấn "Định cấu hình".
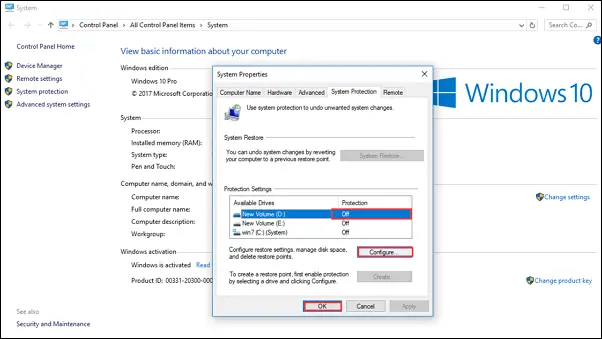
3. Đổi tên thư mục Windows Apps trong WinRE
Bạn có thể khắc phục sự cố "Khôi phục hệ thống không thành công và đã xảy ra lỗi khôi phục hệ thống" bằng cách thay đổi tên của thư mục WindowsApps trong WinRE. Tên đầy đủ của tên là Windows Recovery Environment.Các bước chi tiết của quy trình như sau.
1. Mở cửa sổ cài đặt và nhấn "Cập nhật và Bảo mật".
2. Sau đó nhấp vào "Khôi phục" trong ngăn bên trái, và sau đó nhấp vào "Khởi động lại ngay bây giờ" trong "Khởi động nâng cao".
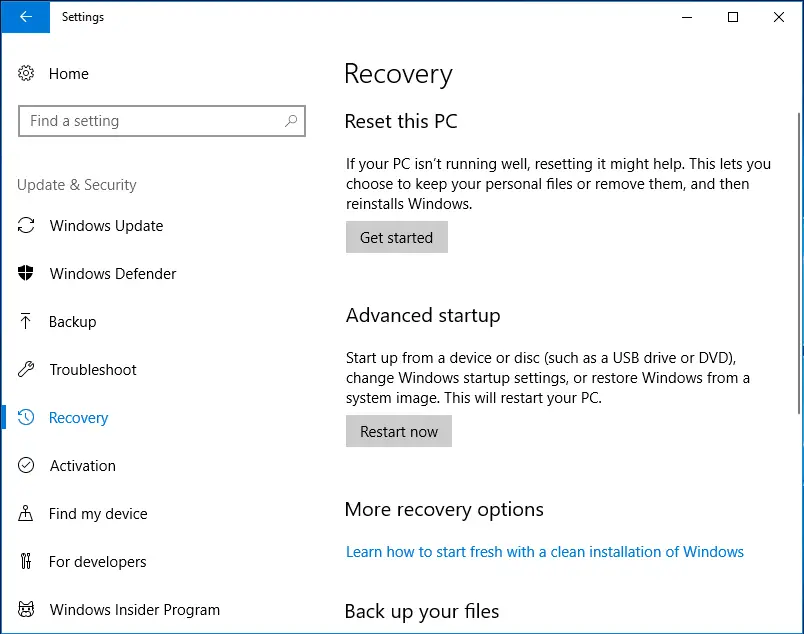
3. Trong giao diện sau, chọn "Khắc phục sự cố", rồi nhấn "Tùy chọn nâng cao".Trong cửa sổ bật lên, chọn "Command Prompt".
4. Viết các lệnh sau và nhấn Enter sau mỗi lệnh.
- cd C: tệp chương trình
- phân bổ WindowsApps –h
- Đổi tên WindowsApps WindowsApps.old
5. Sau đó, bạn cần khởi động lại máy và tiến hành khôi phục hệ thống để kiểm tra xem lỗi khôi phục hệ thống có được khắc phục hay không.
5. Chạy SFC để kiểm tra và sửa chữa hệ thống tệp
Một lý do khác dẫn đến lỗi khôi phục hệ thống và lỗi hoàn thành không thành công là do các tệp hệ thống bị hỏng.Do đó, bạn có thể thử chạy SFC để kiểm tra và sửa chữa các tệp hệ thống bị hỏng để giải quyết vấn đề.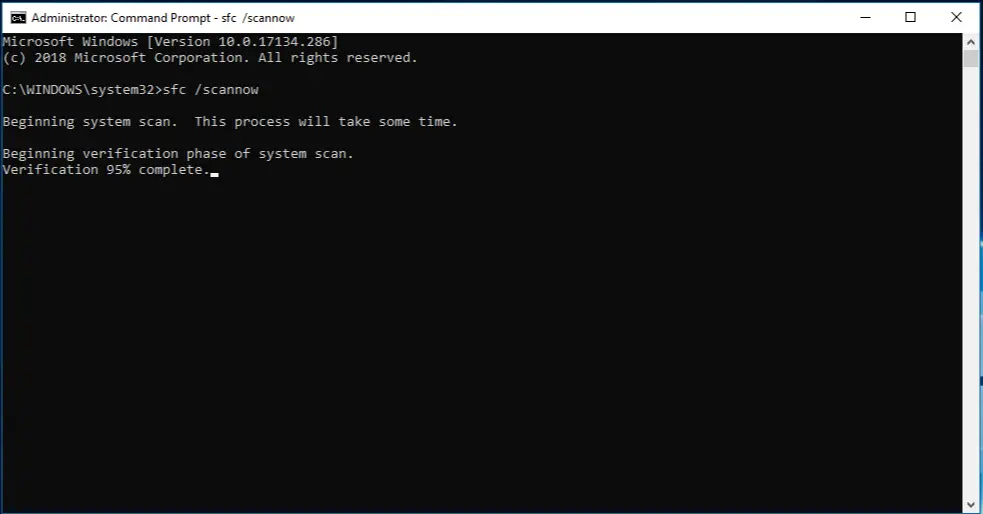
- Đi tới Windows và nhấp vào "Bắt đầu".在Thanh tìm kiếm寫 Dấu nhắc lệnhĐể mở Command Prompt.
- Nhấp chuột phải vào "Command Prompt" và nhấn "Run as Administrator".
- Sau khi tải dấu nhắc lệnh, đi vào: SFC / quét ngay bây giờVà nhấn "Enter".
Đây là tất cả các khóa có thể xảy ra cho lỗi "Khôi phục hệ thống không thành công và không hoàn tất thành công" với các mã lỗi khác nhau.Tôi hy vọng ít nhất một trong số chúng hữu ích!
báo trước: Sử dụng CMD hoặc quét chống vi-rút có thể dẫn đến nguy cơ mất dữ liệu.Để tránh mất dữ liệu, tốt nhất bạn nên sao lưu dữ liệu của mình trước khi thực hiện các thao tác sau.Bạn cũng có thể sao chép và dán dữ liệu vào các thiết bị lưu trữ khác theo cách thủ công hoặc có thể sử dụng phần mềm sao lưu tệp để tự động sao lưu dữ liệu.
6. Thủ thuật hữu ích
Bản cập nhật kỷ niệm Windows 10 dường như đã vô hiệu hóa Khôi phục hệ thống.Nó có thể được khôi phục, nhưng vì nó đã bị vô hiệu hóa lúc đầu nên sẽ không có bất kỳ điểm khôi phục nào.
Bạn có thể đặt lại nó.Đặt lại Windows 10 sẽ cài đặt lại hệ điều hành hoàn chỉnh.Bạn có thể chọn giữ tệp hoặc xóa tệp, nhưng nó chắc chắn sẽ gỡ cài đặt chương trình của bên thứ ba.
1. Mở menu bắt đầu và nhấp / nhấn vào cài đặt.
2. Sau khi mở "Cài đặt", chọn "Cập nhật và Bảo mật"
3 Nhấp / nhấn vào Khôi phục, sau đó nhấp vào Bắt đầu.
4. Bây giờ, bạn sẽ có hai tùy chọn để giữ các tệp của tôi hoặc xóa tất cả nội dung.Nhấp vào tùy chọn của bạn.
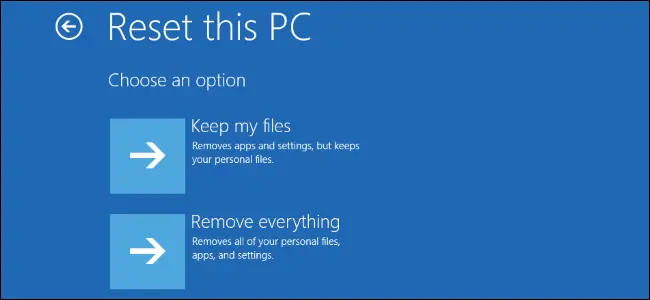
5. Bây giờ, bạn sẽ nhận được thông báo "Sẵn sàng" và Windows sẽ liệt kê các chương trình bạn cần cài đặt lại.Bạn có thể thấy hữu ích khi lưu các chương trình này làm tài liệu tham khảo để sử dụng sau này.Khi chỉ mục chương trình được hiển thị, hãy nhấp vào Tiếp theo.
6. Bây giờ, bạn sẽ nhận được thông báo "Sẵn sàng để đặt lại PC này", vui lòng nhấp vào "Đặt lại".
Nếu các lựa chọn khác được yêu cầu, quá trình cài đặt sẽ tiếp tục.
Kết luận
Đây là tất cả các cách có thể thực hiện để sửa lỗi "Khôi phục hệ thống không hoàn tất thành công" trên Windows 10, 8 và 7.Hy vọng bài viết này giúp bạn khắc phục được lỗi này.Nếu bạn gặp bất kỳ khó khăn nào trong việc thực hiện các phương pháp này, vui lòng cho tôi biết trong phần bình luận.
Nếu bạn là một trong những người dùng vẫn gặp phải lỗi này, vui lòng truy cập trang web chính thức của diễn đàn Microsoft.Hy vọng tôi có thể giúp bạn giải quyết lỗi này.Cảm ơn bạn!


![Cách xem phiên bản Windows [rất đơn giản]](https://infoacetech.net/wp-content/uploads/2023/06/Windows%E7%89%88%E6%9C%AC%E6%80%8E%E9%BA%BC%E7%9C%8B-180x100.jpg)

