So với những người dùng nền tảng khác,cửa sổ 10Người dùng hạnh phúc hơn trong hầu hết các tình huống.Điều này là do Windows mang đến rất nhiều dịch vụ và chương trình.Tuy nhiên, đôi khi người dùng Windows cũng mắc phải.các cửa sổbất kì服務或Có sự cố với chương trìnhĐiều này xảy ra khi.Khi điều này xảy ra, dịch vụ hoặc chương trình sẽ bắt đầu tiêu thụ nhiều năng lượng đĩa và CPU.
Trong bài viết này, chúng tôi sẽ thảo luận về một vấn đề như vậy.Chúng ta sẽ thảo luậnHệ thống và bộ nhớ nénSử dụng đĩa caovấn đề.
Tôi sẽ giới thiệu tất cả các thông tin cần thiết liên quan đến điều này và cung cấp cho bạnSửa chữa 100% việc sử dụng đĩa theo hệ thống và bộ nhớ nénBa phương pháp tốt nhất.

Hệ thống và bộ nhớ nén là gì?
Hệ thống và bộ nhớ nén Nó là một quá trình chịu trách nhiệm về nhiều chức năng liên quan đến hệ thống và bộ nhớ.Quá trình này chịu trách nhiệm chính cho việc nén các tệp và thư mục và quản lý RAM.thông thường, Hệ thống và bộ nhớ nén Quá trình này chỉ chiếm một lượng nhỏ CPU và đĩa.Tuy nhiên, trong một số trường hợp, Hệ thống và bộ nhớ nén Quá trình sẽ bắt đầu sử dụng hơn 50% hoặc nhiều nhất là 100% đĩa người dùng.Điều này khiến máy tính của họ chậm đi nghiêm trọng và gây ra rắc rối cho trách nhiệm của các quy trình và tác vụ khác.Cuối cùng, sự cố này có thể khiến PC bị treo hoặc bị treo.
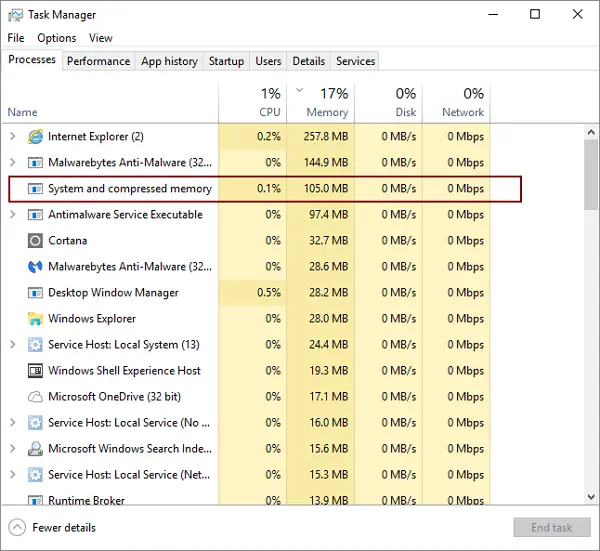
Lý do: Sử dụng 10% ổ đĩa của hệ thống và bộ nhớ nén trong Windows 100
Sự cố này có thể xảy ra vì nhiều lý do khác nhau, nhưng có hai lý do phổ biến nhất.Các Hệ thống và lưu trữ nén Quá trình này có thể bắt đầu được sử dụng, cho 100% đĩa, vì một trong hai lý do:
(I) Bạn đã làm sai cài đặt bộ nhớ ảo và cuối cùng đã thay đổi kích thước tệp trang từ "Tự động" thành giá trị đã đặt
Hoặc
(Ii) Hệ thống và bộ nhớ nén Quá trình này rất rắc rối.
May mắn thay, có một số giải pháp cho vấn đề này.Hãy để chúng tôi nhanh chóng giải quyết vấn đề này.
3 Giải pháp để giải quyết vấn đề sử dụng nhiều ổ đĩa của hệ thống và bộ nhớ nén trong Windows 10
Trong số tất cả các giải pháp, tôi đã liệt kê 3 giải pháp hàng đầu cho vấn đề này ở đây.Các giải pháp này đã được các chuyên gia kiểm tra, thử nghiệm và chứng minh là chính xác nhất.Mỗi phương pháp có hướng dẫn từng bước riêng.Chỉ cần làm theo các bước đơn giản và bạn có thể giải quyết vấn đề một cách nhanh chóng.
1. Tạm thời vô hiệu hóa hệ thống và bộ nhớ nén
Bạn có thể tạm thời vô hiệu hóa hệ thống và quy trình bộ nhớ nén để giải quyết vấn đề sử dụng đĩa cao.Vui lòng làm theo các bước bên dưới để giải quyết vấn đề:
Bước 1: Đồng thờinhấn Phím Windows + X .lựa chọn bảng điều khiển.Bấm vào Công cụ quản lý, Tiếp đó hãy chọn Bảng kế hoạch.
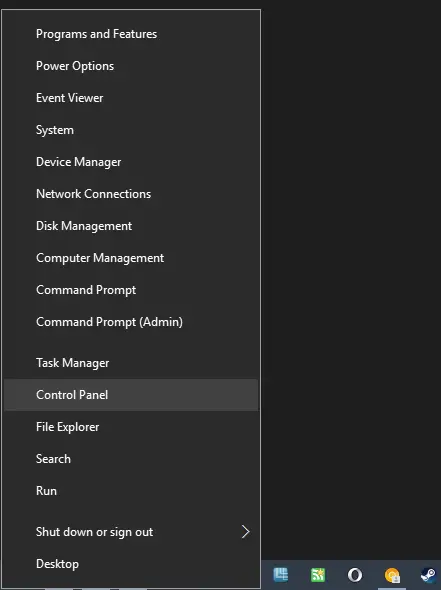
bước 2:Trong bộ lập lịch tác vụ,Nhấn đúp chuột在Thư viện lập lịch tác vụMở rộng trong ngăn bên trái.
bước 3:Bây giờNhấn đúp chuột上 微軟 Mở rộng trong ngăn bên trái.Kế tiếp, Trong ngăn bên tráiNhấn đúp chuột WindowsĐể mở rộng nó.
bước 4:sau đó, Trong ngăn bên tráiBấm vào Trí nhớĐể hiển thị nội dung của nó trong ngăn bên phải.
bước 5:Bây giờ trong ngăn bên phải, tìm và nhấp chuột phải vào tênRunFullMemoryDiagnosticEntryNhiệm vụ . Trong menu ngữ cảnhNhấp chuột " Vô hiệu hóa".
bước 6: tắtBộ lập lịch tác vụ, sau đóKhởi động lạimáy vi tính.Kiểm tra xem sự cố đã được giải quyết chưa.
Nếu điều này không hữu ích, hãy thử phương pháp tiếp theo.
2. Vô hiệu hóa Super Extraction
Đối với những người chưa biết, SuperFetch giảm thời gian khởi động và làm cho các chương trình phải được tải hiệu quả hơn.Tuy nhiên, người ta đã xác định rằng đó có thể là nguyên nhân có thể gây ra các vấn đề về hiệu suất ổ đĩa trong Windows 8 và các phiên bản Windows mới hơn (bao gồm cả Windows 10).Có hai cách để tắt Superfetch.Hãy để tôi giới thiệu tất cả.
(I) Sử dụng lệnh run để vô hiệu hóa siêu chuyển đổi
Bước 1: Đồng thờiấn xuốngPhím Windows + RĐể kích hoạt "chạy"Hộp thoại.Trong đóKiểuservices.msc,sau đónhấn nút Enter.
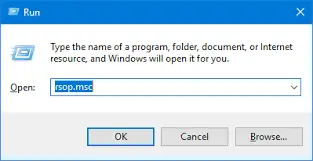
bước 2:Bây giờ hãy tìm " SuperFetch ".
bước 3: Bằng cách nhấp chuộtThuộc tínhChỉnh sửa Siêu trích xuất.
bước 4:vừa rồi,Ngăn chặn từSuperFetchphục vụlựa chọn" Dừng " .
bước 5:sau đóVô hiệu hóaSiêu tìm nạp, sau đó nhấp vào OK.
(Ii) Sử dụng dấu nhắc lệnh để tắt tính năng trích xuất siêu
bước 1: Nhấp chuột "Bắt đầu"Và tìm kiếm "Dấu nhắc lệnh", Nhấp chuột phải vào nó và nhấp vào"Chạy như quản trị viên",Sau đó nhấp vào "Đúng"tiếp tục.
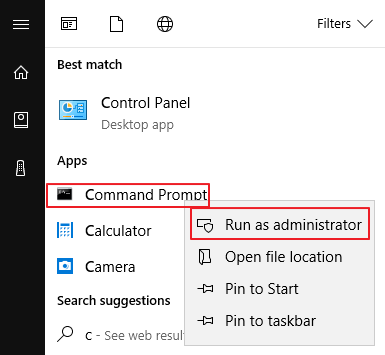
bước 2: Nhập lệnh sau: net.exe dừng Superfetch.nhấn Bàn phímCủa đăng ký hạng mục thiChìa khóa.
bước 3: Chờ một vài phút để xem liệu bạn có thể thấy những thay đổi trong hiệu suất của máy tính của mình hay không.Nếu cần, bạn cũng có thể chạy kiểm tra đĩa bằng cách gõ lệnh sau: chkdsk.exe /f /r Và hãy nhấnBàn phímCủađăng ký hạng mục thiChìa khóa.Sau đó gõ Y Xác nhận kiểm tra đĩa.
Nếu điều này không hữu ích, hãy thử phương pháp tiếp theo.
3. Quét vi-rút / phần mềm độc hại
Một số loại vi-rút và phần mềm độc hại có thể gây ra việc sử dụng quá nhiều hệ thống và đĩa bộ nhớ nén.Bạn có thể loại bỏ vi-rút / phần mềm độc hại để giải quyết vấn đề.Vui lòng làm theo các bước bên dưới để giải quyết vấn đề:
bước 1: 下载Vàcài đặtVẫn chưacài đặtTin cậy và đáng tin cậychống vi rútphần mềm.
bước 2:Bây giờ, Sử dụng phần mềm chống vi-rút đểQuét toàn bộ.Thông thoángTất cả các mối đe dọa (nếu có).
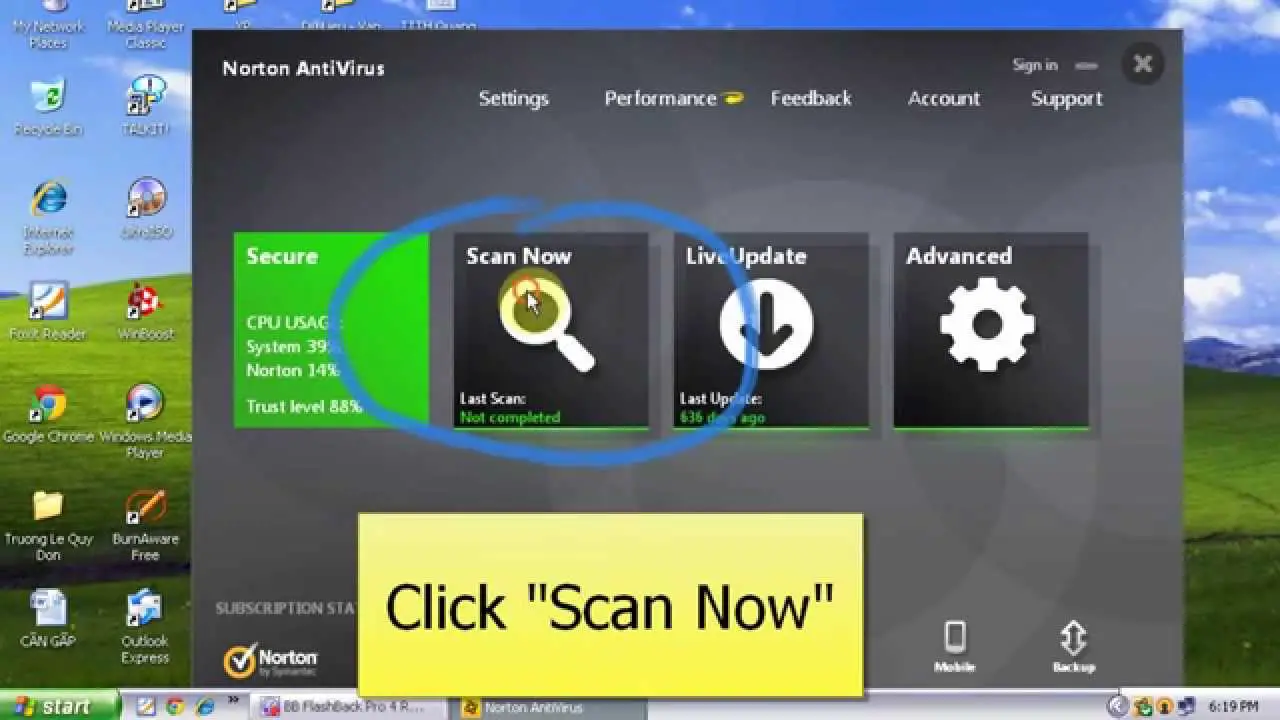
Nếu điều này không giúp bạn, vui lòng thử phương pháp tiếp theo.
Mẹo và thủ thuật để tránh sử dụng nhiều ổ đĩa của hệ thống và bộ nhớ nén
Vui lòng làm theo các mẹo dưới đây để tránh sử dụng quá nhiều đĩa và CPU do hệ thống và quá trình nén bộ nhớ.
- Thêm nhiều Ram, Vì vấn đề này liên quan đến chức năng của RAM.Do đó, bạn có thể tránh tình trạng này bằng cách tăng RAM của PC.
- Gỡ cài đặt các ứng dụng vô dụng.Đi tới Bảng điều khiển -> Gỡ cài đặt chương trình để gỡ cài đặt bất kỳ chương trình không cần thiết nào.
- Đóng các ứng dụng hoặc tab không mong muốn.Các ứng dụng không cần thiết và các trang web trình duyệt sẽ tăng mức sử dụng bộ nhớ của bạn lên mức cao hơn khi chạy.Nếu bạn không cần, hãy tắt chúng đi.
- cập nhật Đối với thiết bị của bạnTất cả các trình điều khiển.đặc biệt hệ thốngCủa Trình điều khiển cạc đồ họa.
Kết luận
Mức sử dụng đĩa cao của hệ thống và bộ nhớ nén是cửa sổ 10người sử dụngCác vấn đề chung giữa.đó làgiải quyết vấn đềBa giải pháp.Để được trợ giúp thêm, bạn có thể truy cậpLiên quan đến vấn đềChính thứcChủ đề Microsoft.


![Cách xem phiên bản Windows [rất đơn giản]](https://infoacetech.net/wp-content/uploads/2023/06/Windows%E7%89%88%E6%9C%AC%E6%80%8E%E9%BA%BC%E7%9C%8B-180x100.jpg)


