Không có gì phải bàn cãi khi nói rằng Windows 10 thực sự là một hệ điều hành xuất sắc của Microsoft.Nhưng hầu hết người dùng phàn nàn rằng bàn phím của họ không hoạt động trên Windows 10.
Điều này có thể xảy ra nếu bạn đã cài đặt Windows Update kể từ tháng 2018 năm 2.Người dùng cho rằng sau bản cập nhật này, mọi thứ hoạt động tốt, ngoại trừ bàn phím.
Vì vấn đề này phải được giải quyết, chúng tôi cung cấp cho bạn một số giải pháp.Nếu có bất kỳ sự cố nào xảy ra với phần mềm của bạn khiến Keypan không hoạt động bình thường, thì bài viết này có thể giúp bạn giải quyết sự cố, trừ khi đó là vấn đề với chính bàn phím.Trong trường hợp này, bạn có thể phải thay thế bàn phím.
LƯU Ý: Nếu bạn chỉ gặp sự cố này trên máy tính xách tay hoặc phiên bản Windows khác,Kiểm tra bài viết này.
Đây là giải pháp!
Cách sửa bàn phím không hoạt động trên Windows 10
Chúng tôi sẽ liệt kê các phương pháp khác nhau về cách sửa bàn phím trên máy tính xách tay Windows 10, 8 và 7.Hãy thử từng cái một và hy vọng bàn phím của bạn sẽ hoạt động trở lại.
Phương pháp 1: Trình gỡ rối phần cứng và thiết bị.
bước 1: Đầu tiên, bạn cần mở bảng điều khiển.Nhấp vào Bắt đầu và nhập Bảng điều khiển.Chọn tùy chọn phù hợp nhất.Hoặc chỉ cần nhấn phím Windows + R. Hộp thoại Run sẽ mở ra.Gõ "Control" và nhấn Enter.Cửa sổ Control Panel sẽ mở ra.
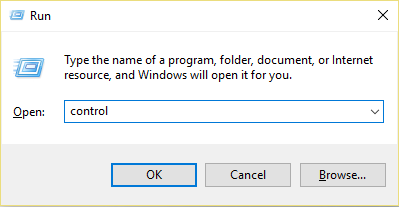
bước 2: Nhập khắc phục sự cố vào thanh tìm kiếm, sau đó tìm kiếm tùy chọn Khắc phục sự cố.nhấp vào nó.
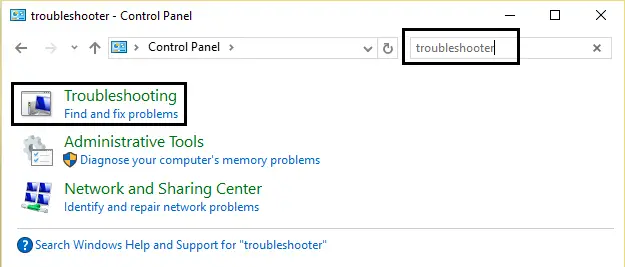
bước 3: Bây giờ, hãy nhấp vào tùy chọn View All.Bạn sẽ tìm thấy nó ở khung bên trái.
bước 4: Sau đó di chuyển con trỏ đến "Phần cứng và Thiết bị" và nhấp vào.
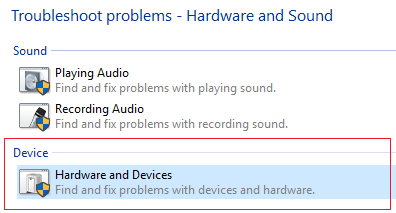
bước 5: Bây giờ trình khắc phục sự cố sẽ bắt đầu.Nó sẽ tự động phát hiện và giải quyết vấn đề của bạn.Đây là giải pháp dễ nhất để khắc phục sự cố keypan không hoạt động.
Phương pháp 2: Tắt tùy chọn khóa bộ lọc
FilterKeys là một tính năng trên Microsoft Windows.Nó có thể được tìm thấy trong Ease of Access.Tính năng này đơn giản hóa việc đánh máy của bạn.Nếu các phím bộ lọc được bật, nó sẽ yêu cầu bàn phím của bạn bỏ qua các lần gõ phím trùng lặp.Nhưng một số người dùng nhận thấy rằng bàn phím của họ không hoạt động sau khi bật tùy chọn này.Vì vậy, bằng cách tắt tùy chọn này, vấn đề bàn phím có thể được giải quyết.Đây là cách bạn làm điều đó
Bước 1: Trên màn hình nền, nhấp vào biểu tượng Trung tâm hành động ở góc dưới bên phải của màn hình.Sau đó nhấp vào Tất cả cài đặt.
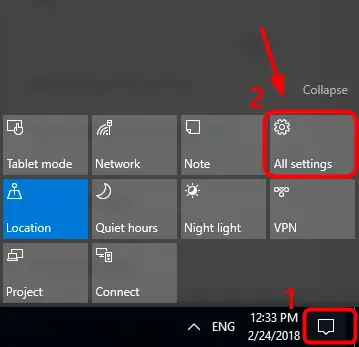
Bước 2:Bây giờ hãy nhấp vào Dễ truy cập
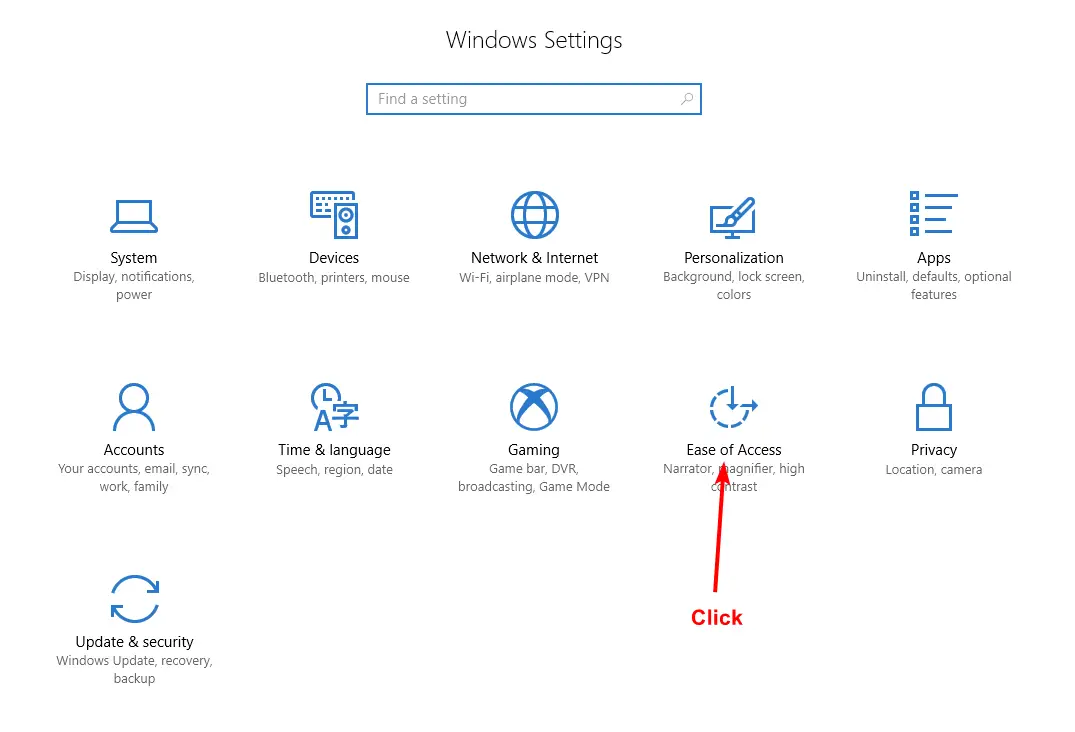
bước 3: Ở đây bạn sẽ tìm thấy một tùy chọn có tên là Bàn phím.nhấp vào nó.
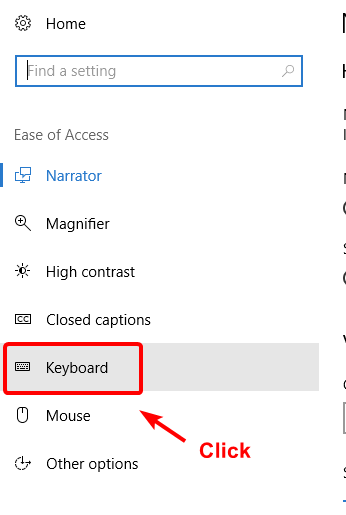
bước 4: Tắt tùy chọn Phím lọc nếu nó chưa được tắt.
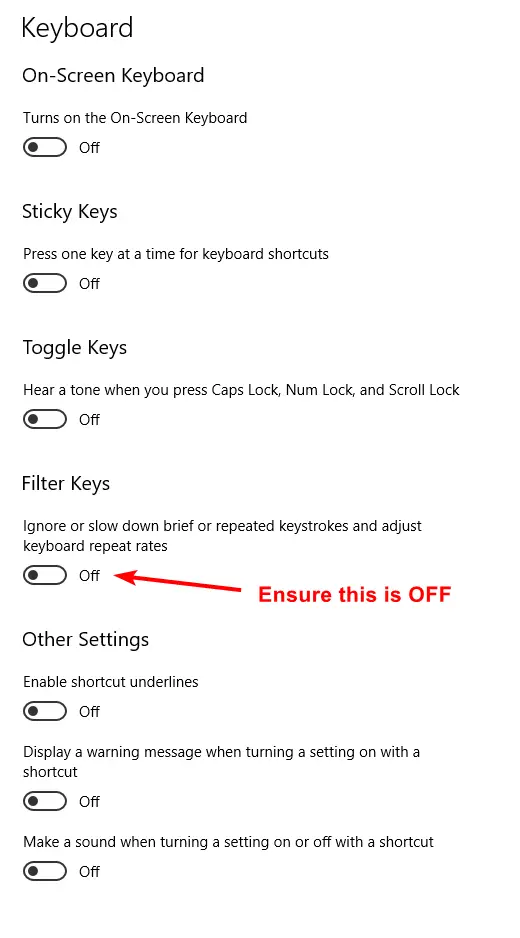
Phương pháp 3: Gỡ cài đặt trình điều khiển bàn phím
Trình điều khiển bàn phím bị hỏng có thể là nguyên nhân khiến bàn phím bị trục trặc.Vì vậy, bằng cách gỡ cài đặt chúng, bạn sẽ còn lại các trình điều khiển bàn phím mặc định được cài đặt trên hệ thống của mình.
bước 1:Trỏ con trỏ đến nút bắt đầu ở góc dưới bên phải của màn hình và nhấp chuột phải vào nút đó.Chọn tùy chọn Trình quản lý Thiết bị từ danh sách.
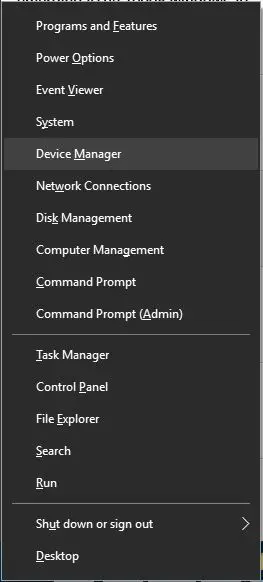
bước 2: Sau khi mở Trình quản lý Thiết bị, hãy mở rộng tùy chọn Bàn phím để kiểm tra các trình điều khiển đã cài đặt.Nhấp chuột phải vào trình điều khiển được liệt kê và chọn Gỡ cài đặt.
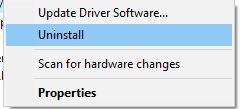
bước 3:Sau khi quá trình gỡ cài đặt hoàn tất, hãy khởi động lại hệ thống để trở về trình điều khiển bàn phím mặc định.
Phương pháp 4: Cập nhật trình điều khiển bàn phím của bạn
Cũng giống như trình điều khiển bị hỏng, phiên bản trình điều khiển quá cũ cũng có thể khiến bàn phím ngừng hoạt động.Vì vậy, bằng cách cập nhật trình điều khiển, vấn đề có thể được giải quyết.Có ba cách để làm điều này.Làm theo bất kỳ phương pháp nào bạn thích.
Cập nhật trình điều khiển theo cách thủ công
Đối với điều này, bạn sẽ cần một số kiến thức kỹ thuật về PC và bàn phím.Truy cập trang web chính thức của nhà sản xuất PC hoặc nhà sản xuất bàn phím của bạn.Tải xuống và cài đặt phiên bản trình điều khiển mới nhất cho thiết bị của bạn.
Nếu bạn thấy phương pháp này khó, hãy thử tải xuống trình điều khiển tự động từ Windows 10.
Cập nhật trình điều khiển tự động
bước 1: Làm theo các bước trong Phương pháp 3 để mở Trình quản lý thiết bị.
Bước 2: Tìm kiếm bàn phím.Sau khi mở rộng các tùy chọn bàn phím, bạn sẽ thấy các trình điều khiển được cài đặt trên PC của mình.Nhấp chuột phải vào trình điều khiển và chọn Cập nhật Phần mềm Trình điều khiển.
bước 3: Điều này sẽ tự động phát hiện phiên bản trình điều khiển thích hợp cho thiết bị của bạn.
Cập nhật trình điều khiển bằng phần mềm của bên thứ ba
Nó không hoạt động với bàn phím của bạn, đây là cách dễ nhất.Bạn chỉ cần tải về và cài đặt phần mềm Driver Easy.
Bước 1: dựa theođương dân trực tiêpvà Tải xuống Phần mềm Trình điều khiển Dễ dàng.
bước 2:Để trình cài đặt cài đặt phần mềm.Sau khi hoàn tất, hãy chạy Driver Easy và nhấp vào nút Scan Now.Bây giờ phần mềm sẽ quét máy tính của bạn và phát hiện bất kỳ trình điều khiển nào bị thiếu, lỗi thời hoặc bị hỏng.
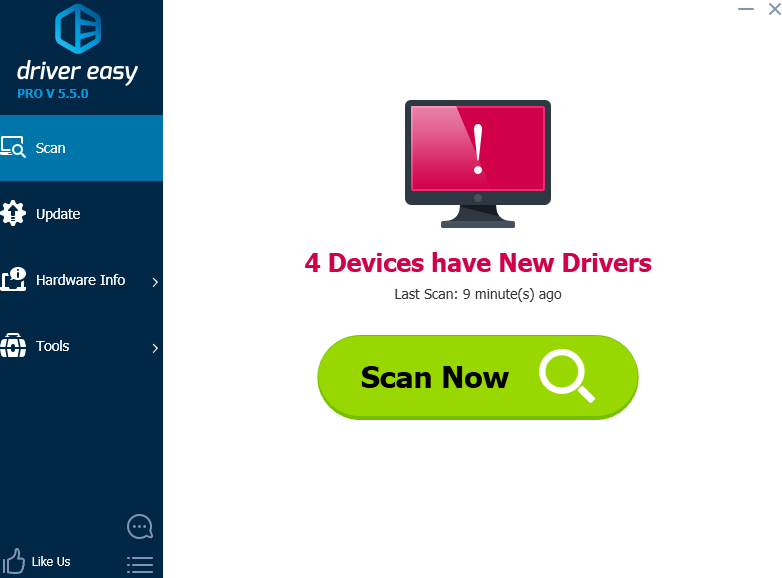
bước 3: Tìm kiếm trình điều khiển bàn phím và nhấp vào nút Cập nhật bên cạnh nó.(Vì vậy, tôi không gặp vấn đề với trình điều khiển bàn phím. Vì vậy, hình ảnh này chỉ để tìm nút trình điều khiển cập nhật).Bạn có thể cập nhật tất cả các trình điều khiển cùng một lúc bằng cách chỉ cần nhấp vào nút Cập nhật Tất cả.
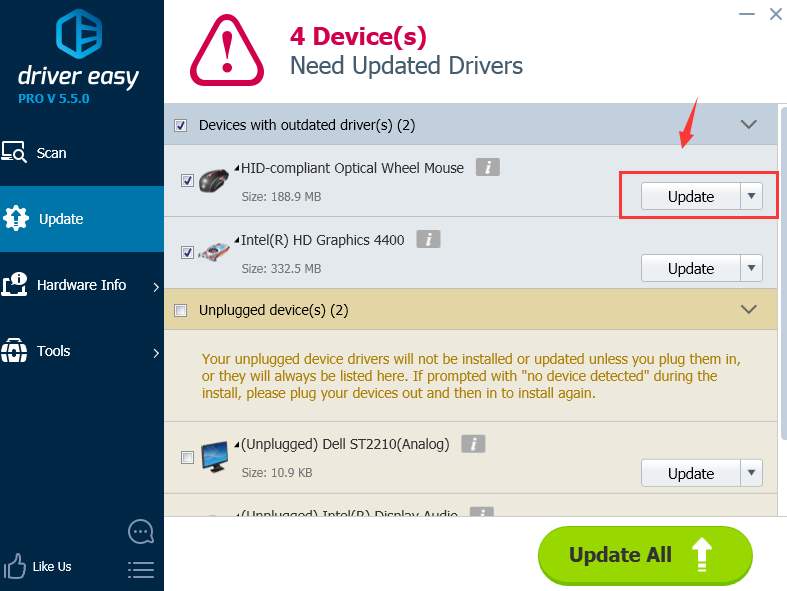
Bạn cũng có thểĐâyXem khácPhần mềm cập nhật trình điều khiển.
Phương pháp 5: Cập nhật BIOS của bạn
Theo nghiên cứu của tôi, một số người dùng có BIOS đã lỗi thời khiến bàn phím không hoạt động được.Cập nhật BIOS là một quá trình quan trọng.Tất cả các bước cần được thực hiện cẩn thận.Phương pháp này chỉ được khuyến nghị nếu tất cả các phương pháp khác ở trên không thành công.
bước 1: Đầu tiên, bạn cần kiểm tra phiên bản BIOS.Nhấp chuột phải vào nút Bắt đầu ở góc dưới bên phải của màn hình và nhấp vào Chạy.Nhập "msinfo32" vào hộp thoại mở ra.Nhấn Enter.
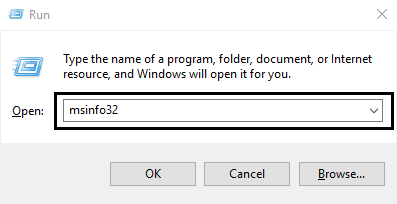
bước 2: Kiểm tra ngày / phiên bản BIOS trong cửa sổ mở ra.Lưu ý tất cả các chi tiết bên cạnh nó.
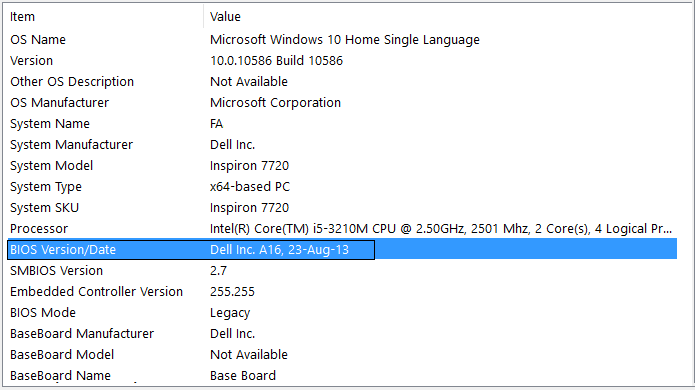
bước 3: Bây giờ hãy truy cập trang web của nhà sản xuất PC.Một số trang web của nhà sản xuất có tùy chọn tự động phát hiện hệ thống sẽ tự động phát hiện PC của bạn.Nếu không có tùy chọn này, hãy tìm kiếm BIOS trên thanh tìm kiếm.Tìm BIOS và tải xuống bản cập nhật mới nhất.Tệp đã tải xuống sẽ có phần mở rộng .exe.Bấm đúp vào một tệp để chạy nó.Sau khi cài đặt xong, hãy khởi động lại PC.Nếu có vấn đề về phiên bản BIOS, điều này sẽ khắc phục sự cố keypan của bạn không hoạt động bình thường.
Nếu bạn vẫn gặp sự cố, có thể có sự cố với chính bàn phím.Nếu sử dụng máy tính để bàn, hãy kiểm tra xem bàn phím đã được kết nối đúng cách với cổng USB chưa.
Hy vọng bài viết này giải quyết được vấn đề của bạn.cảm ơn vì đã đọc!

![Cách khắc phục sự cố email Comcast trên iPhone [ĐÃ CỐ ĐỊNH] Cách khắc phục sự cố email Comcast trên iPhone [ĐÃ CỐ ĐỊNH]](https://infoacetech.net/wp-content/uploads/2021/06/5687-photo-1605918321371-584f5deab0a2-150x150.jpg)
![Khắc phục sự cố email Cox liên tục yêu cầu mật khẩu [ĐÃ CỐ ĐỊNH] Khắc phục sự cố email Cox liên tục yêu cầu mật khẩu [ĐÃ CỐ ĐỊNH]](https://infoacetech.net/wp-content/uploads/2021/06/5780-photo-1607079832519-2408ae54239b-150x150.jpg)
![Không thể tìm nạp thư: Máy chủ IMAP không phản hồi trên iPhone [Đã sửa] Không thể tìm nạp thư: Máy chủ IMAP không phản hồi trên iPhone [Đã sửa]](https://infoacetech.net/wp-content/uploads/2022/08/9799-01_cannot_get_mail-150x150.png)
![Thu phóng: Kết nối internet của bạn không ổn định [Đã sửa] Thu phóng: Kết nối internet của bạn không ổn định [Đã sửa]](https://infoacetech.net/wp-content/uploads/2022/08/9627-01_your_internet_connection_is_unstable-670x71-150x71.jpg)
![Thiết lập email Cox trên Windows 10 [sử dụng ứng dụng Windows Mail] Thiết lập email Cox trên Windows 10 [sử dụng ứng dụng Windows Mail]](https://infoacetech.net/wp-content/uploads/2021/06/5796-photo-1570063578733-6a33b69d1439-150x150.jpg)
![Khắc phục sự cố Windows Media Player [Hướng dẫn Windows 8 / 8.1] Khắc phục sự cố Windows Media Player [Hướng dẫn Windows 8 / 8.1]](https://infoacetech.net/wp-content/uploads/2021/10/7576-search-troubleshooting-on-Windows-8-150x150.jpg)
![Sửa lỗi cập nhật Windows 0x800703ee [Windows 11/10] Sửa lỗi cập nhật Windows 0x800703ee [Windows 11/10]](https://infoacetech.net/wp-content/uploads/2021/10/7724-0x800703ee-e1635420429607-150x150.png)


![Cách xem phiên bản Windows [rất đơn giản]](https://infoacetech.net/wp-content/uploads/2023/06/Windows%E7%89%88%E6%9C%AC%E6%80%8E%E9%BA%BC%E7%9C%8B-180x100.jpg)

