Nếu bạn nhận được thông báo lỗi khó chịu khi khởi động Windows 10, nó cho biết "Chúng tôi không thể hoàn tất cập nhật, hoàn tác các thay đổi, vui lòng không tắt máy tính", nó sẽ tự động khởi động lại và hiển thị lại lỗi tương tự (chu kỳ này tiếp tục) sau đó trang này sẽ giúp bạn thoát khỏi vấn đề khó chịu này.
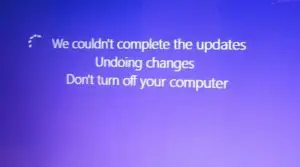
Đối với người dùng Windows 10 nâng cao, cập nhật chắc chắn là một quá trình không bao giờ kết thúc.Nhưng đôi khi, khi cài đặt bản cập nhật, một thông báo lỗi xuất hiện trên màn hình cho biết "Chúng tôi không thể hoàn tất cập nhật, hoàn tác các thay đổi, vui lòng không tắt máy tính.", và sau đó bạn thấy mình trongTrong một chu kỳ hướng dẫn không bao giờ kết thúc.
Đừng lo lắng, hãy ngồi xuống và thư giãn. Trang này sẽ hướng dẫn bạn tất cả các thao tác liên quan đến vấn đề, bao gồm nhiều cách để giải quyết vấn đề này.
Lý do đằng sau lỗi "cập nhật không thành công, hoàn tác thay đổi"
Trước hết, tại sao vấn đề này lại xảy ra?Có những lý do tiềm ẩn cho vấn đề này, có thể tránh được hoặc không thể tránh khỏi phía người dùng.
- Không thể tải xuống bản cập nhật một cách chính xác.
- Các tệp hệ điều hành bị hỏng hoặc không chính xác.
- Chương trình cập nhật bị gián đoạn trong quá trình cài đặt trên Windows do hết pin hoặc người dùng tắt máy nhầm khi đang cài đặt chương trình cập nhật.
- Không đủ chô trông trong đia.
Giải quyết thế nào"Chúng tôi không thể hoàn thành cập nhật và hoàn tác các thay đổi "
Giải quyết vấn đề này không phải là một quá trình rườm rà.Có hai khả năng liên quan đến vấn đề này:
a) Bạn có thể đăng nhập vào Windows
Đây có thể là trường hợp khi bạn có hệ thống đa khởi động, tức là khi nhiều hệ điều hành được cài đặt trên máy tính của bạn.Điều này có thể hữu ích vì bạn có thể khởi động hệ thống bằng các tùy chọn khác hoặc các phiên bản khác của hệ điều hành và khi nó khởi động bình thường, chúng tôi có thể thay đổi một số tệp và thuộc tính nhất định như sau:
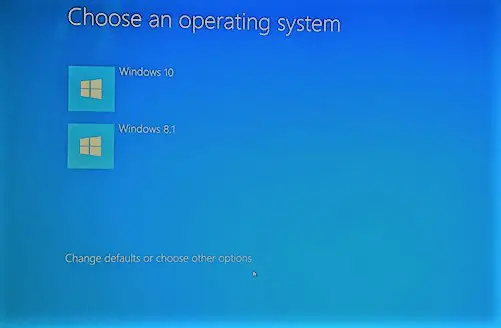
Phương pháp # 1.1: Xóa thư mục phân phối phần mềm
Các Thư mục phân phối phần mềm Là một trong những thư mục trong thư mục Windows có chứa các tệp tạm thời.Các tệp này cần thiết để cài đặt Windows Update trên máy tính.Do đó, chúng ta có thể xóa các tệp phụ trợ tải xuống bản cập nhật gần đây này khỏi ổ cứng bên trong của máy tính để khởi động lại Windows và tải lại bản cập nhật.
Điều này có thể đạt được thông qua các bước sau:
- Lần nhấn đầu tiênPhím Windows + X,sau đó Từ cửa sổ bật lênBấm vàoDấu nhắc lệnh (Quản trị) hoặc Windows Power Shell (Quản trị).
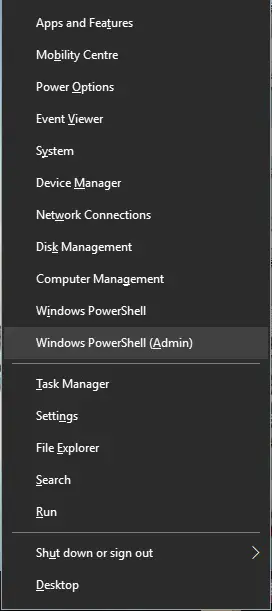
- Cửa sổ bảng điều khiển dấu nhắc lệnh màu xanh lam sẽ mở ra.đi vàoNhững lệnh này và nghiền nátđi vàoSau mỗi lệnh.
a) Net stop wuauserv
NS) Net stop bit
NS) Net stop cryptSvc
NS) Net dừngmáy chủ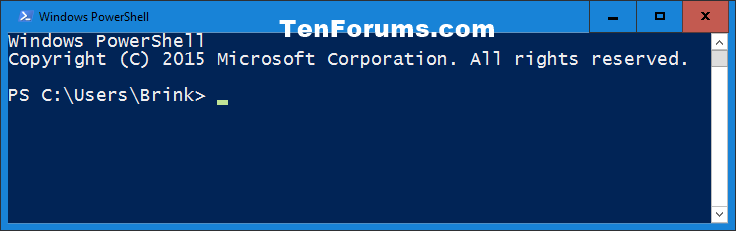
- Tiếp theo, đi đến đường dẫn sau trong "Máy tính":
C: WindowsSoftwareDistribution. - xóa bỏTất cả các tệp và thư mục trong thư mục này.
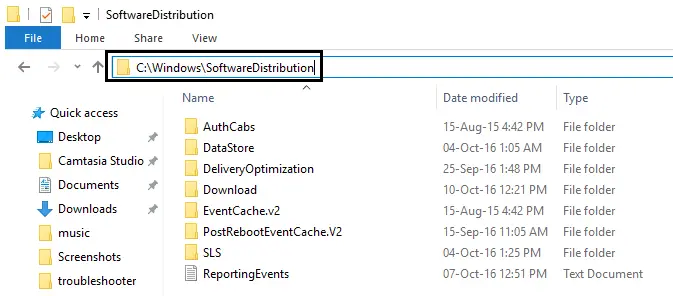
- Lặp lại bước 1 của phương pháp này, tức là nhấn lại
Phím Windows + X,sau đóTừ cửa sổ bật lênlựa chọn"Dấu nhắc lệnh (Quản trị) ". - Tương tự như bước 2, nhập lại các lệnh tương tự này trong bảng Command Prompt và ghi nhớTrong mỗichỉ huySau đónhấnđăng ký hạng mục thi.
a) Net stop wuauserv
NS) Net stop bit
NS) Net stop cryptSvc
NS) Net dừngmáy chủ - Khởi động lạimáy vi tính.
- Cuối cùng, cài đặt lại bản cập nhật.Nếu sự cố vẫn tiếp diễn, hãy thử khôi phục PC về ngày trước khi tải xuống bản cập nhật thông qua tùy chọn khôi phục hệ thống trong bảng điều khiển hoặc làm theo hướng dẫn trong phương pháp # 2.1.
Phương pháp # 1.2: Vượt qua Trình gỡ rối Windows Update
Một cách dễ dàng khác để giải quyết lỗi "Không thể hoàn tất cập nhật để hoàn tác các thay đổi" là sử dụng trình khắc phục sự cố cập nhật Windows 10 chính thức.
Hỗ trợ của Windows đôi khi có thể hữu ích vì các công cụ chẩn đoán do cùng một nhà cung cấp cung cấp có thể giải quyết vấn đề chính xác hơn.Bạn nên thực hiện các bước sau:
-
- Chỉ một cú nhấp chuộtbật Liên kết này.
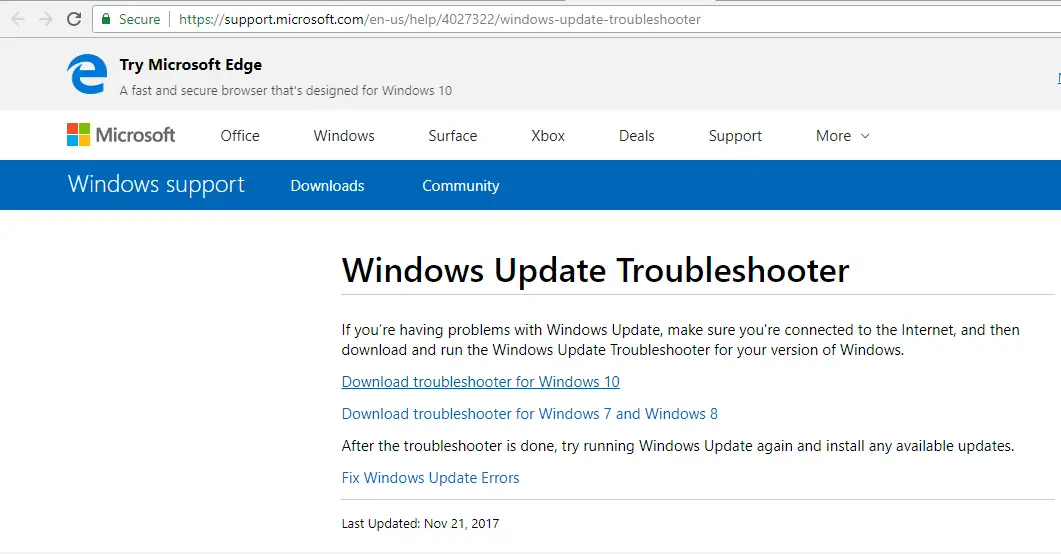
- lựa chọn" Tải xuống trình gỡ rối Windows 10 " (Nó cũng có thể được sử dụng trong các phiên bản Windows khác, chẳng hạn như Windows 7 hoặc 8 hoặc 8.1).
- Mở tệp đã tải xuống để chạy (cấp quyền bằng cách nhấp vào "Có").
- Trong cửa sổ đã mởBấm vàoBước tiếp theo.Điều này sẽ bắt đầuTrình gỡ rối cập nhật Windows.
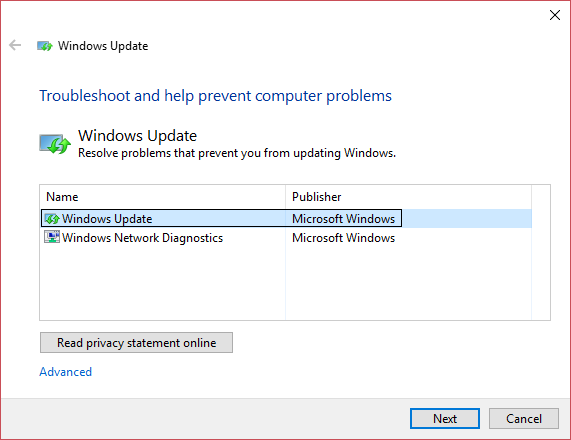
- Sau đó, chỉ cần làm theo hướng dẫn trên màn hình để hoàn tất quá trình chẩn đoán và khắc phục sự cố thêm.
- Cuối cùng, sau khi hoàn tất thành công quá trình này, hãy thử cài đặt lại bản cập nhật.
- Chỉ một cú nhấp chuộtbật Liên kết này.
Phương pháp # 1.3: Bật tính năng sẵn sàng cho ứng dụng
Dịch vụ sẵn sàng ứng dụng cho phép người dùng cài đặt các bản cập nhật Windows, vì vậy nó phải được bật.Nhưng đôi khi nó sẽ bị vô hiệu hóa vì một số lý do. Để kích hoạt nó, vui lòng làm theo các bước bên dưới:
- Đầu tiên, nhấn cùng một lúc Windows Key + R Để mở "Run" và sau đó trong "Run"Trong trường văn bảnKiểu " services.msc ".

- Sau đó, nhấp chuột phải vào " Ứng dụng đã sẵn sàng " Chọn " Thuộc tính".
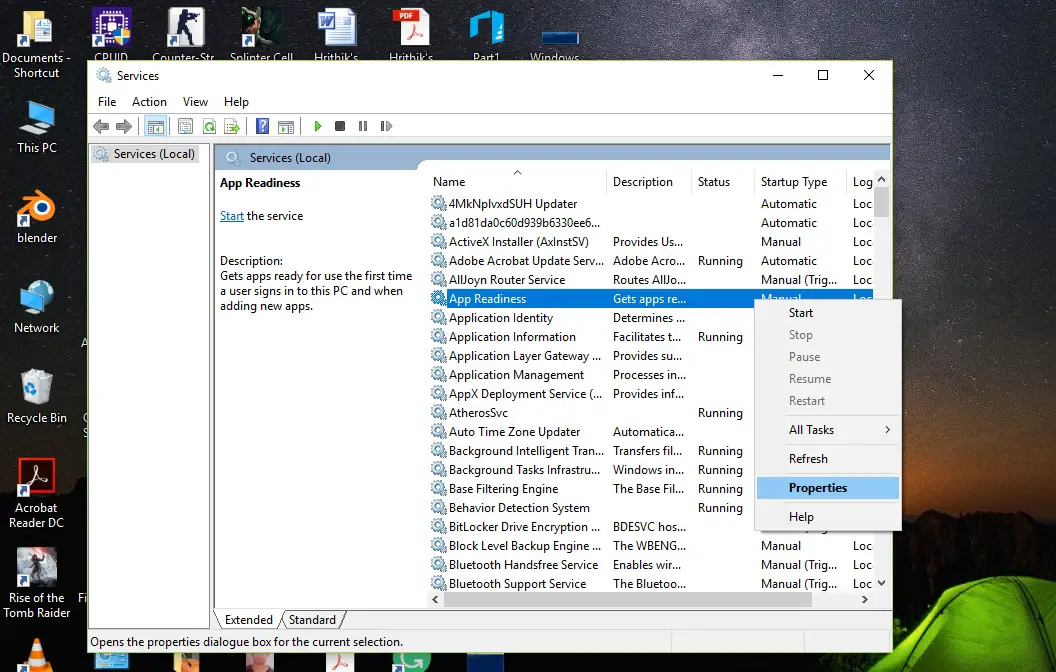
- Tiếp theo, đặt kiểu khởi động thành Tự động , Sau đó nhấp vào khởi động Tùy chọn.
- Bấm vào Đảm bảo, Sau đó nhấp vào ứng dụng , Và sau đó đóng cửa sổ dịch vụ.
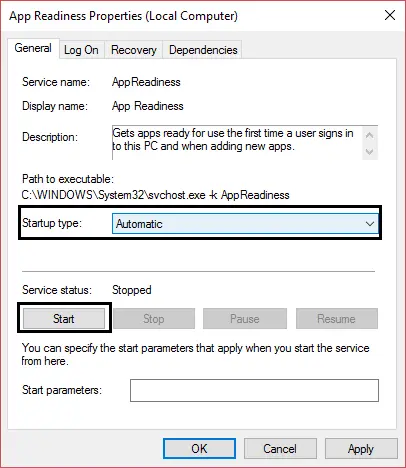
- Cuối cùng,Khởi động lạiMáy tính cá nhân của bạn.
- Xem nếu nó được giải quyết "Chúng tôi không thể hoàn thành cập nhật, sự cố hoàn tác thay đổi ".
Phương pháp # 1.4: Tắt cập nhật tự động.
Nếu bạn không ưu tiên cập nhật Windows thì việc tắt cập nhật tự động chắc chắn sẽ giải quyết được vấn đề này, vì lần sau khi khởi động PC, bạn sẽ không thấy"Cài đặt bản cập nhật".Vì vậy, không còn cần thiết "Chúng tôi không thể hoàn thành cập nhật, hoàn tác các thay đổi".Để tắt cập nhật tự động này, hãy làm theo các bước đơn giản sau:
- nhấn Phím Windows + R Mở đường chạy, bạn cũng có thể tìm kiếm đường chạy từ menu bắt đầu.
- Kiểu DỊCH VỤ.MSC Và nhấn Enter.

- Tìm và nhấp chuột phải Cập nhật hệ điều hành Window, Sau đó chọn " Thuộc tính".
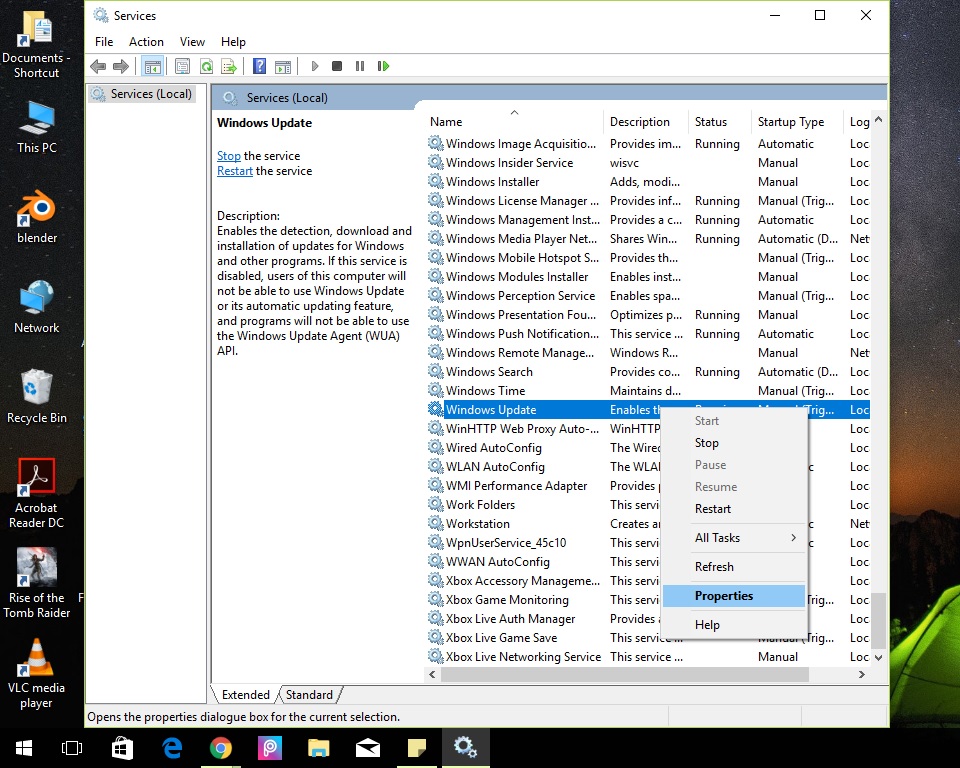
- Bấm vàoDừng lạiVà chọn kiểu khởi độngtàn tật.
- Nhấp chuột "ứng dụng",sau đóNhấp chuột "Đảm bảo".
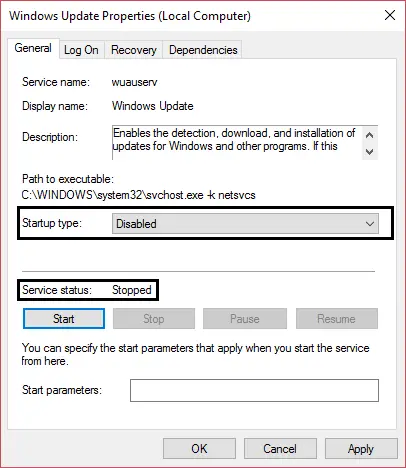
- Khởi động lạiMáy tính, bạn sẽ không còn thấy thông báo lỗi.
- Ngoài ra, hãy cố gắng cài đặt lại bản cập nhật sau 20-30 ngày hoặc khi bản cập nhật mới đến.
Những giải pháp này rất có thể sẽ giải quyết vấn đề này.如果Bạn không thể đăng nhập vào Windows và bị mắc kẹt trong vòng lặp khởi động lại, vui lòng đọc giải pháp tiếp theo.
b) Bạn không thể đăng nhập vào Windows và bị mắc kẹt trong vòng lặp khởi động lại.
Lưu ý:Sau khi có thể đăng nhập vào Windows, hãy thử tất cả các phương pháp trên.
Đây là một tình huống khác, bạn không muốn có máy tính khởi động và bạn bị mắc kẹt trong vòng lặp thời gian của Tiến sĩ Strange, chẳng hạn như "Dormammu,Chúng tôi không thể hoàn tất cập nhật và hoàn tác các thay đổi ".Chỉ chơi những điều kỳ diệu.Đừng lo lắng rằng chúng tôi sẽ phá sản;Chu trình này được thực hiện theo phương pháp sau.
Phương pháp # 2.1: Thực thi khôi phục hệ thống.
Có một tùy chọn khôi phục trong Windows, khôi phục PC về ngày điểm kiểm tra, được gọi là "Khôi phục Hệ thống".Khôi phục hệ thống từ bộ nạp khởi động hoàn toàn khác với đăng nhập thực tế.Nhưng nó có thể được thực hiện đơn giản bằng cách làm theo các bước dưới đây:
- Buộc khởi động lại, vượt quanhấn了Nút nguồn.
- Khi bạn nhìn thấy biểu trưng của nhà sản xuất,Nhấn F8 hoặc F2(Tùy thuộc vào máy tính bạn đang sử dụng) nhậpBIOSThiết lập chương trình.
- Có nhiều đầu vàoTùy chọn khởi động nâng caoPhương pháp,Nhưng trong trường hợp này,USB hoặc DVD để cài đặt Windows 10Sẽ rất hữu ích.(Hoặc, nếu bạn đã tạo PC trên PC của mình, bạn có thể chọn khởi động PC từ ổ đĩa khôi phục)
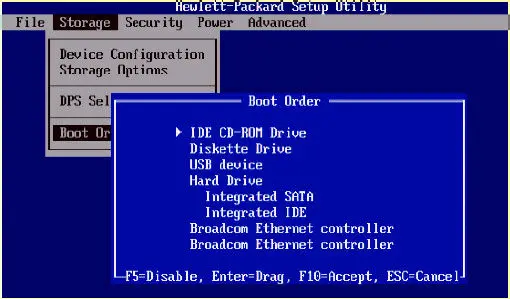
- lựa chọnNgôn ngữVà sau đó nhấp vào "Bước tiếp theo".
- Bấm vàoDưới cùng bên tráiSửa máy tính.
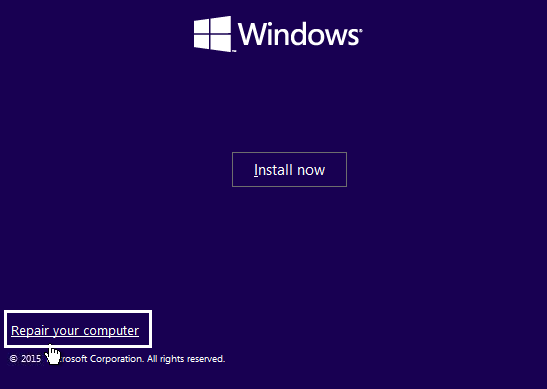
- Trong cửa sổ tiếp theo, hãy chọn " Tùy chọn "Khắc phục sự cố".
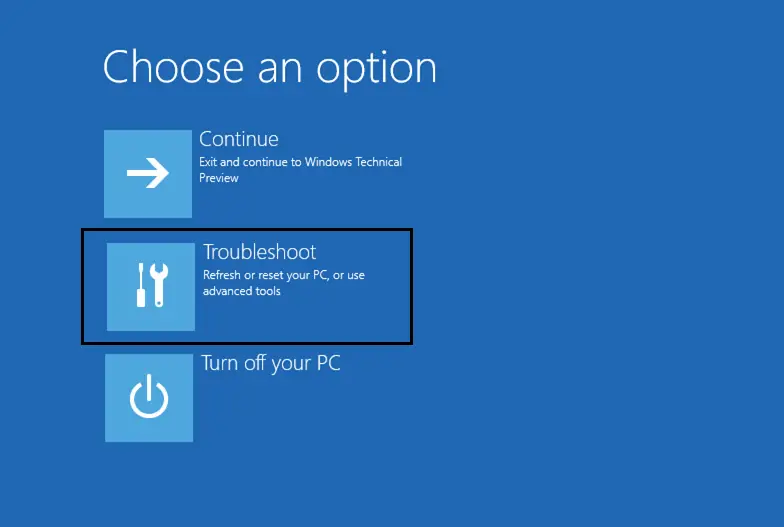
- Trên màn hình này, hãy chọntùy chọn nâng cao.
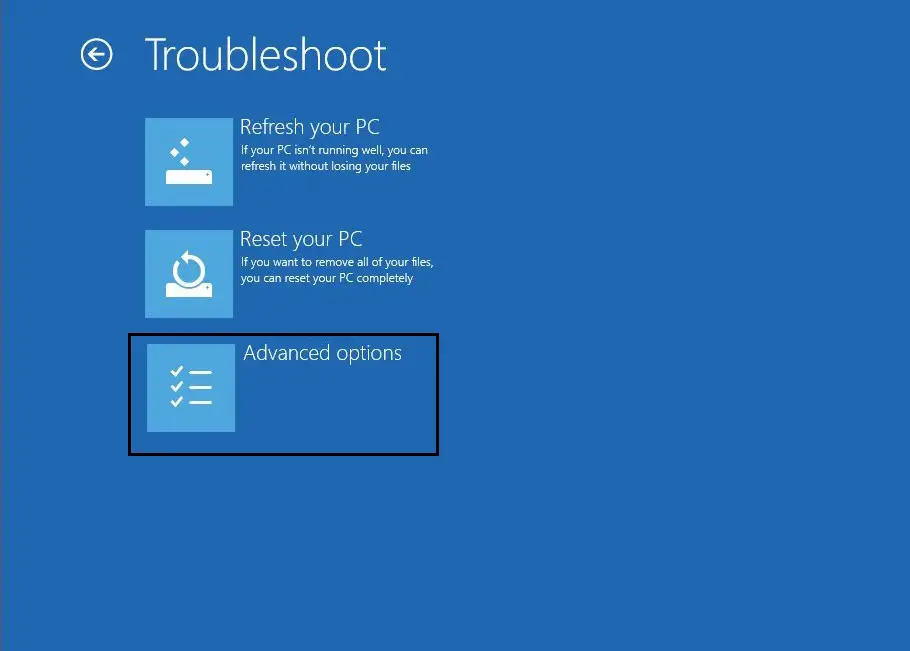
- Đã nhập thành công "Sau menu Khởi động Nâng cao,Nhấp chuột "khôi phục hệ thống".
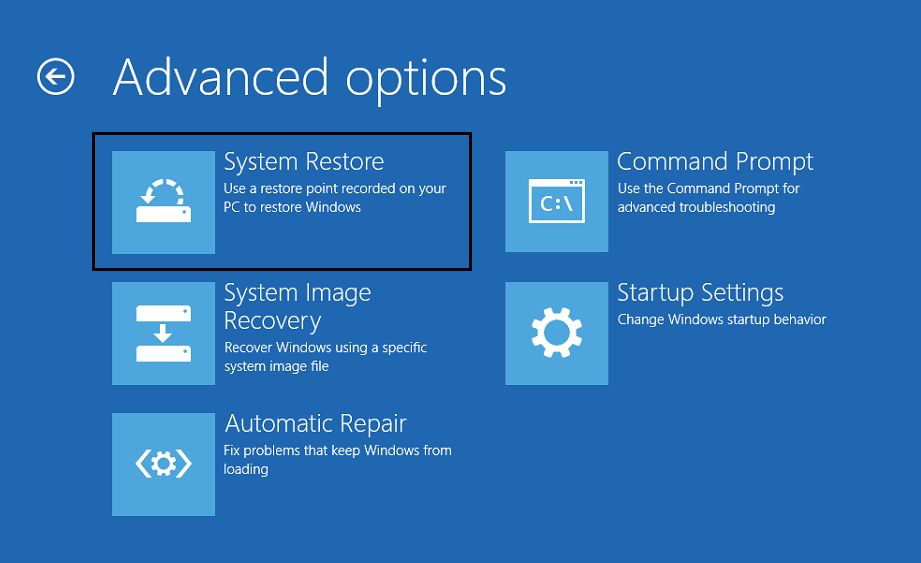
- Trước ngày tải xuống bản cập nhật hoặc trước ngày không có sự cốlựa chọnKhôi phục điểm, Và sau đó khôi phục máy tính.
- Do đó,Nếu bạn muốn cài đặt lại bản cập nhật, Windows sẽ成功Khởi động lạiVà cố gắng sử dụngPhương pháp # 1.1.
Phương pháp # 2.2: Xóa tệp cập nhật qua CMD.
Phương pháp trên sẽ không thành công khi hệ thống không thể tạo bất kỳ điểm khôi phục nào.Vì lý do này, một cách khác để giải quyết vấn đề này là xóa các tệp cập nhật để tải xuống lại và cài đặt lại chúng sau khi sửa lỗi.Một phương pháp tương tự đã được thực hiện trong Phương pháp # 1.1: Xóa thư mục phân phối phần mềm.
- theo dõiPhương pháp # 2.1Diễn tả cáiBước 1 đến 7.
- Ở bước thứ tám, trong "Màn hình Tùy chọn Nâng cao, Nhấp chuột "Dấu nhắc lệnh",Thay vì khôi phục hệ thống.
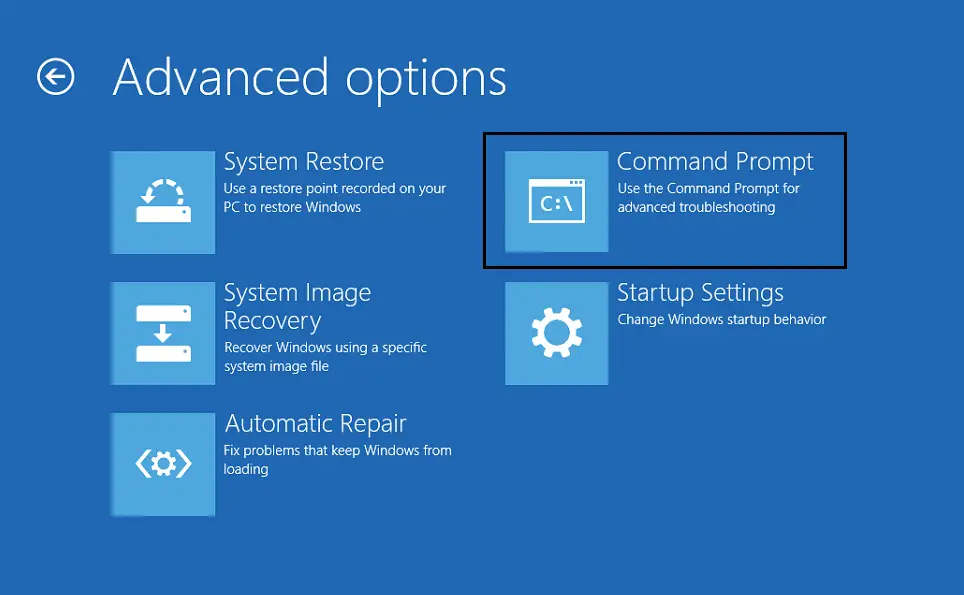
- Một cửa sổ nhắc lệnh sẽ xuất hiện.Đến lượtNhập lệnh sau,VàTrong mỗiSau khi ra lệnhnhấnE nter:
a) cd C: Windows
b) del C: WindowsSoftwareDistribution *. * / s / q - tắtCửa sổ nhắc lệnh
- Khởi động lạimáy vi tính.
- Kết quả là bạn sẽ có thể đăng nhập vào Windows, thường là trong một vòng lặp.
- Cuối cùng, hãy thử cài đặt lại bản cập nhật, có thể lần này bạn thoát khỏi"Chúng tôi không thể hoàn thành cập nhật và hoàn tác các thay đổi " thông tin sai.
Phương pháp # 2.3: Tắt khởi động an toàn.
Nếu các phương pháp trên không hiệu quả với bạn, thì vô hiệu hóa khởi động an toàn là một trong những phương pháp.Các bước để tắt khởi động an toàn:
- Đầu tiên, hãy nhậpChương trình thiết lập BIOS,đấu vớiPhương pháp # 2.1Bước 1 và bước 2 giống nhau.
- Hướng đến "Khởi động an toàn "Cài đặt (bạn có thể thườngTab bảo mật"Tab xác thựchoặc là" Tab khởi động Tìm cài đặt này. ), chuyển nó thành "Vô hiệu hóa".
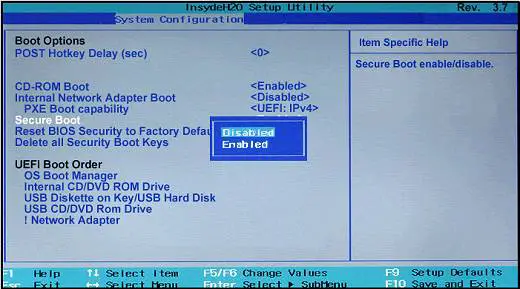
quan trọng:Sau khi tắt Secure Boot, rất khó để kích hoạt lại mà không khôi phục PC về trạng thái xuất xưởng.
- Cuối cùng,Khởi động lạiMáy tính cá nhân của bạn.
- Do đó, bản cập nhật sẽ được cài đặt thành công mà không có bất kỳ thông báo lỗi nào, chẳng hạn như"Chúng tôi không thể hoàn thành cập nhật và hoàn tác các thay đổi."
- Sau khi toàn bộ quá trình hoàn tất, đừng quên Từ cài đặt BIOSBật "Khởi động an toàn"Tùy chọn.
Các phương pháp khác
- Nếu bạn biết tệp nào bạn đã tải xuống gần đây đang gây ra sự cố, hãy xóa những tệp gặp sự cố đó.
- Cố gắng giải phóng một số dung lượng trên ổ cứng của máy tính để chứa bản cập nhật bằng cách xóa một số dữ liệu vô dụng hoặc tăng các phân vùng được hệ thống dự trữ.
- Ngoài ra, hãy thử tắt tường lửa và phần mềm chống vi-rút của Windows, sau đó thử cài đặt lại bản cập nhật một lần nữa.
- Chạy SFC và DISM
Kết luận
Tóm lại, chắc chắn rằng sau khi thử tất cả các phương pháp này, bạn có thể loại bỏĐang hoàn tác các thay đổi đối với máy tính của bạnMà không cần xóa dữ liệu cá nhân của bạn.
Nếu sự cố vẫn tiếp diễn, vui lòngĐịnh dạng / cài đặt lại Windows trên PC(Nếu bạn chắc chắn rằng không có nội dung quan trọng nào trong ổ C hệ thống).Khuyến cáo không nên giữ dữ liệu quan trọng trong ổ C, vì đôi khi cần phải định dạng PC.


![Cách xem phiên bản Windows [rất đơn giản]](https://infoacetech.net/wp-content/uploads/2023/06/Windows%E7%89%88%E6%9C%AC%E6%80%8E%E9%BA%BC%E7%9C%8B-180x100.jpg)

