Chúng ta đang sống trong thời đại Internet vì nó chiếm một phần lớn trong lối sống của chúng ta.Các nhu cầu chính của công việc hàng ngày ở một mức độ nào đó phụ thuộc vào Internet xung quanh chúng ta.
Khi chúng ta di chuyển từ nơi này đến nơi khác (chẳng hạn như quán cà phê, khách sạn, ga tàu điện ngầm, v.v.), họ cung cấp cho chúng ta WiFi miễn phí, do đó cung cấp vô số mạng WiFi trong Windows của bạn.Khi chuyển từ mạng này sang mạng khác, thông thường chúng ta cần quên mật khẩu WiFi trước đó.
Có nhiều lý do khác đằng sau việc tìm mật khẩu WiFi đã lưu.Nếu bạn đang tìm cách tìm mật khẩu WiFi đã lưu trên Windows 10, thì bạn đã đến đúng nơi.
Chúng tôi sẽ hướng dẫn bạn từng bước cách tìm mật khẩu WiFi trên Windows 10, 8 hoặc 7.
Tại sao tôi cần tìm mật khẩu Wifi đã lưu?
Nếu chúng ta biết mật khẩu đã lưu cho WiFi đang hoạt động, sẽ có một số lợi thế nhất định.Vì vậy, chúng ta sẽ thảo luận về một số ứng dụng quan trọng để tìm mật khẩu WiFi được lưu trong cuộc sống hàng ngày của chúng ta.
- Chúng ta có thể sử dụng mật khẩu với các máy tính và thiết bị khác sử dụng cùng mạng WiFi.
- Chúng ta có thể sử dụng nó trong mọi tình huống khẩn cấp để có thể kết nối lại với mạng WiFi bằng mật khẩu đã lưu.
- Ngoài ra, nếu cần, chúng ta có thể chia sẻ mật khẩu với người khác.
- Chúng ta có thể dễ dàng chuyển đổi giữa các mạng mà không lo bị mất mật khẩu đã lưu.
- Chúng tôi có thể sử dụng các phương pháp sau để nhập chi tiết mạng, bao gồm mật khẩu và SSID.
Cách tìm mật khẩu WiFi đã lưu trên Windows 10
Tìm mật khẩu WiFi đã lưu trên Windows 10 hoặc 8 hoặc thậm chí Windows 7 không phải là một vấn đề lớn.
Có vô số cách để tìm mật khẩu đã lưu.Hôm nay, chúng ta sẽ thảo luận về phương pháp ký, vì không thể viết ra tất cả các khả năng.Vì vậy, chúng tôi đã chọn 4 phương pháp, bao gồm hai phương pháp đơn giản và các phương pháp khác thông qua phần mềm của bên thứ ba.
Có thể dễ dàng tìm thấy mật khẩu bằng cách sử dụng dấu nhắc lệnh và thuộc tính mạng.Đôi khi điều này hơi phức tạp đối với người dùng, vì vậy họ có thể sử dụng phần mềm của bên thứ ba để tìm mật khẩu WiFi đã lưu trên Windows 10.
Dù sao, chúng ta hãy kiểm tra phương pháp.
1. Tìm mật khẩu đã lưu từ các thuộc tính mạng
Chúng tôi đặt phương pháp này ở đầu danh sách vì đây là cách dễ nhất để tìm mật khẩu WiFi đã lưu trên Windows 10.Bạn cần thực hiện các bước đã cho:
bước 1:Sử dụng lệnh chạy để mở bảng điều khiển.Nhấn phím Windows + R để mở lệnh chạy.đi vào"bảng điều khiển",Sau đónhấn nút EnterBắt đầu làm đi.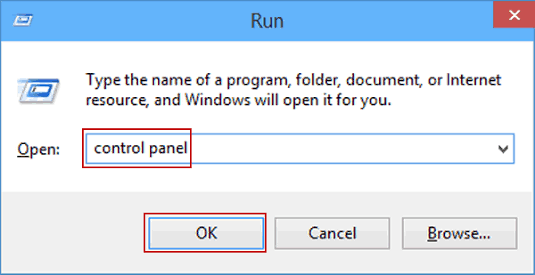
bước 2:Cuộn qua danh sách để tìm và chọnMạng và InternetTùy chọn.Bấm đúp vào tùy chọn để mở nó.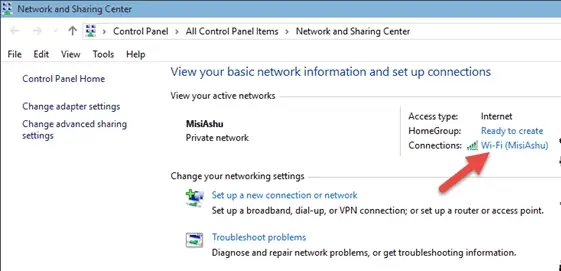
Bước 3:Từ các tùy chọn có sẵn點擊Trung tâm kết nối và chia sẻĐể tiếp tục hoạt động.
bước 4:Từ mạng và trung tâm chia sẻlựa chọnKết nối WiFi đang hoạt động.Bấm vàoMạng internet Thuộc tínhĐể mở thuộc tính WiFi.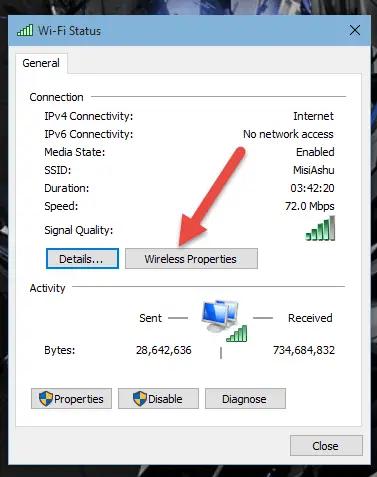
bước 5:Chọn tab "Bảo mật" và nhấp vào "Hiển thị các ký tự "Để hiển thị mật khẩu hiện tại.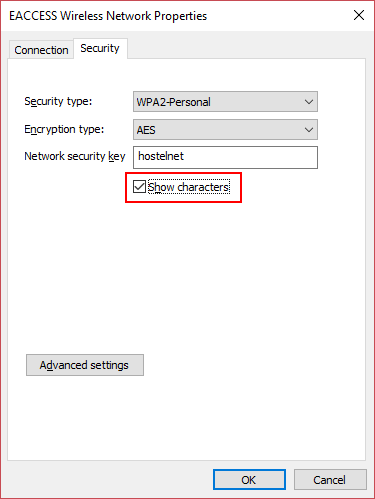
2. Sử dụng dấu nhắc lệnh
Phương pháp này là cách nhanh nhất và thông minh nhất để tìm mật khẩu WiFi đã lưu trên Windows 10.Mất vài giây để hiển thị mật khẩu của mạng WiFi hiện có.Làm theo các lệnh dưới đây.
bước 1:Sử dụng chạybậtDấu nhắc lệnh.Nhấn phím Windows + R cùng lúc để bắt đầu cửa sổ chạy.Gõ cmd và nhấn Enter để bắt đầu dấu nhắc lệnh.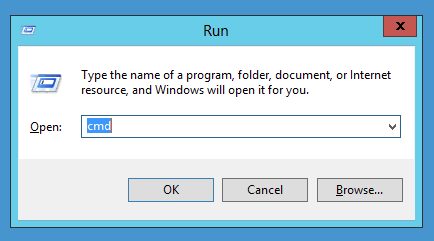
bước 2:Nhập lệnh đã cho để hiển thị danh sách tất cả các cấu hình WiFi đã lưu (SSID).
dữ liệu hiển thị netsh wlan
Sao chép tệp cấu hình mạng từ danh sách cần tìm mật khẩu.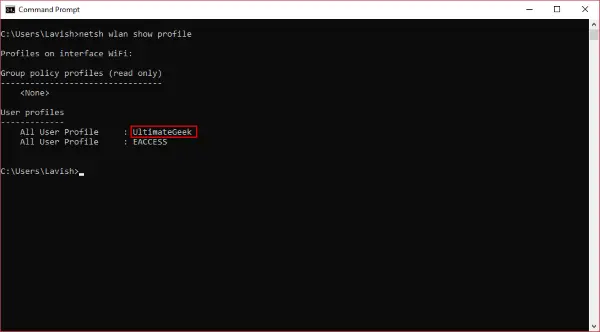
bước 3:Bây giờ, hãy chạy lệnh đã cho để hiển thị mật khẩu của mạng WiFi mong muốn.
netsh wlan display profile name = "network_profile_name" key = clear
Sử dụngĐã sao chép SSIDthay thếtên_hồ sơ mạng.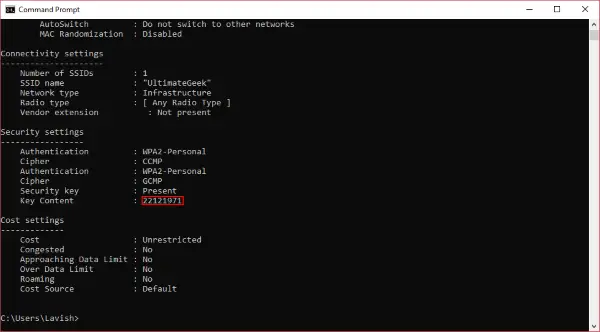
Bước 4: NhấnPhím Enter, nó sẽ hiển thị mật khẩu WiFi đã lưu trên bất kỳ Windows nào.
3. Sử dụng WirelessKeyView để tìm Wireless Passowrd
Đôi khi, người dùng không hài lòng với việc sử dụng các công cụ Windows để tìm mật khẩu WiFi đã lưu trên Windows 10.Nếu bạn là một trong những người dùng không thích sử dụng dấu nhắc lệnh để duyệt nhiều cửa sổ hoặc hiển thị mật khẩu, bạn có thể sử dụng phần mềm của bên thứ ba.
NirSoft's WirelessKeyViewĐây là một trong những phần mềm của bên thứ ba có thể giúp bạn tìm mật khẩu WiFi đã lưu.Nó sẽ khôi phục tất cả các mật khẩu WiFi đã lưu được lưu trữ trong máy tính.WirelessKeyView cho phép bạn lưu tất cả mật khẩu dưới dạng tệp văn bản hoặc HTML để chúng có thể được xuất từ máy tính này sang máy tính khác.Nó cũng giúp chẩn đoán các vấn đề liên quan đến mạng không dây.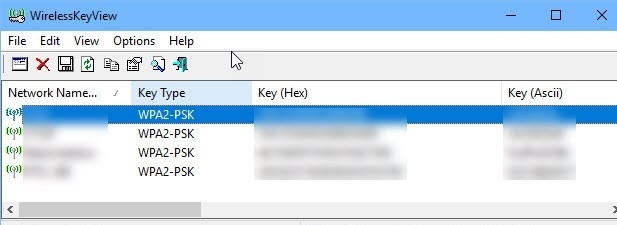
4. Sử dụng chương trình tiết lộ mật khẩu Wifi Magical JellyBean
đậu thạch ma thuật Chương trình hiển thị mật khẩu WiFi là một phần mềm khác của bên thứ ba có thể được sử dụng để tìm mật khẩu WiFi đã lưu trên PC.Nó hoạt động tương tự như WirelessKeyView của NirSoft.
Nó cũng có thể được sử dụng với máy tính từ xa.Bạn chỉ cần tải xuống, cài đặt và chạy nó mà không cần bất kỳ cấu hình nào.Bạn có thể sử dụng mật khẩu của nó để xem danh sách tất cả các mạng không dây.
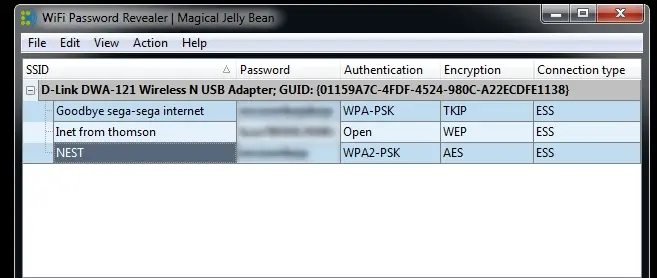
Do đó, bạn có thể nhấn Ctrl + Alt + C để sao chép mật khẩu vào khay nhớ tạm.Cần lưu ý rằng các đặc quyền của quản trị viên được yêu cầu để giải mã các mật khẩu được lưu trữ.
Kết luận
Điều này là dành cho hôm nay.Các phương pháp này sẽ giúp bạn tìm mật khẩu WiFi đã lưu trên Windows 10.Các phương pháp này là cách dễ nhất để bẻ khóa mật khẩu đã lưu.Trong tất cả các phương pháp, dấu nhắc lệnh là tốt nhất và dễ nhất, vì nó chỉ yêu cầu một vài dòng lệnh và hiển thị tất cả các chi tiết của mạng không dây, bao gồm cả mật khẩu.
Nếu bạn muốn sử dụng công nghệ tự động hóa, bạn cũng có thể sử dụng phần mềm của bên thứ ba.Hy vọng bạn thích đọc bài viết này.Nếu bạn có bất kỳ câu hỏi nào về phần bình luận bên dưới, vui lòng liên hệ với chúng tôi.


![Cách xem phiên bản Windows [rất đơn giản]](https://infoacetech.net/wp-content/uploads/2023/06/Windows%E7%89%88%E6%9C%AC%E6%80%8E%E9%BA%BC%E7%9C%8B-180x100.jpg)


