Internet đã trở thành một nhu cầu hàng ngày của thế hệ chúng ta.Khi có sự cố xảy ra và ngăn chúng ta sử dụng Internet, tình hình sẽ trở nên rất khó chịu.Trong bài này, chúng ta sẽ nghiên cứu một vấn đề như vậy.
Bởi vì nó được biết đếnLỗi không tìm thấy địa chỉ DNS.Chúng tôi sẽ mô tả ngắn gọn vấn đề này vàGiải quyết vấn đềCủa5 giải pháp hàng đầu.chúng ta hãy bắt đầu.
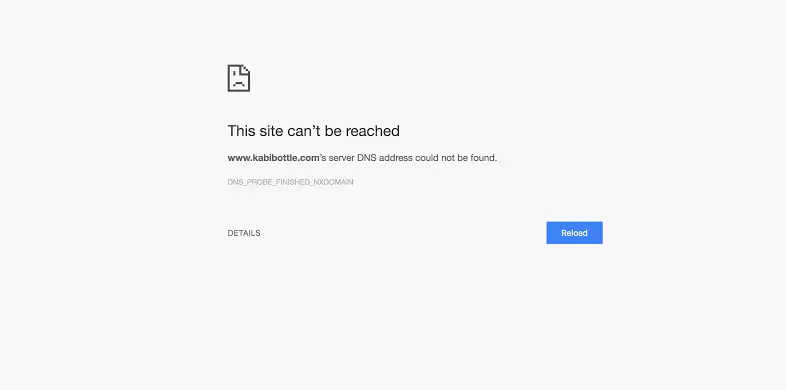
Về sự cố: không tìm thấy địa chỉ DNS
Nếu chúng ta bắt đầu từ những điều cơ bản, thìHệ thống tên miền (DNS)Cũng giống như danh bạ điện thoại của Internet.Người dùng đã thông quaNhu laindatimes.com, wwe.com, v.v.tên miềnTruy cập thông tin trực tuyến. Internet Vượt qua trình duyệtGiao thức Internet (IP)Địa chỉ tiến hànhTương tác.DNS chuyển đổi tên miền thành địa chỉ IP để trình duyệt có thể tải tài nguyên Internet.Trình duyệt Google Chrome là một trình duyệt web mã nguồn mở miễn phí và là một trong những tùy chọn phổ biến nhất.chúng tôiHầu như mỗi ngày cho các mục đích cần thiếtSử dụngcơ rôm.Tuy nhiên, khi sử dụng, người dùng đôi khi gặp phải sự cố khi cố gắng truy cập vào trang web.Khi điều này xảy ra, một thông báo lỗi sẽ xuất hiện trên màn hình để thông báo cho bạnKhông thể tìm thấy địa chỉ DNS của máy chủ.Như đã nêu trong email, có sự cố với địa chỉ DNS (Hệ thống tên miền) và Chrome không thể tìm thấy địa chỉ này.
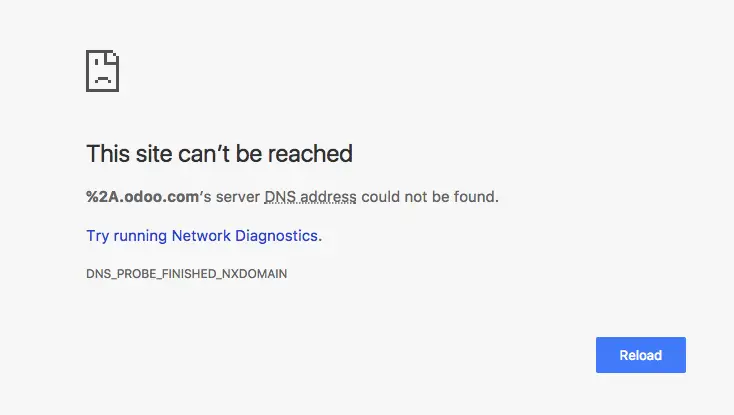
Tại sao sự cố xảy ra khi không tìm thấy địa chỉ DNS?
Là một người dùng tích cực của Google Chrome, bạn phảiKhi duyệt qua Internetđã từng gặpKhông thể tìm thấy địa chỉ DNSsai lầm, điều sai, ngộ nhận.Bạn không cần quá lo lắng, vì đây là một lỗi rất phổ biến xảy ra khi máy chủ tên miền (DNS) không khả dụng.Khi chúng tôi truy cập bất kỳ trang web nào, điều đầu tiên xảy ra trên chương trình phụ trợ là liên hệ trình duyệtmáy chủ DNS.Nhưng đôi khi điều nàyTra cứu DNSCó thể không thành công, do đó gây ra lỗi này.Thông tin này đủ để bạn hiểu về lỗi này.Bây giờ chúng ta sẽ giải quyết nó thêm.
Không thể tìm thấy 5 cách để sửa địa chỉ DNS
Tôi sẽ giới thiệugiải quyết vấn đề5 giải pháp chính.Những thứ này được thu thập sau quá trình nghiên cứu lâu dài, và bạn có thể tin tưởng chúng một cách mù quáng.Bạn không cần phải sử dụng tất cả chúng.Chỉ cần lướt qua từng cái một cho đến khi bạn tìm được cái phù hợp với mình.Chỉ cần làm theo các bước đơn giản và bạn có thể loại bỏ thông báo lỗi không tìm thấy địa chỉ DNS trên màn hình.
1. Dọn dẹp bộ nhớ cache máy chủ của Chrome
Khi bộ nhớ cache máy chủ của Chrome hoặc các trình duyệt khác bị hỏng hoặc quá đầy, bạn có thể không cung cấp được bất kỳ trang web nào.Đây là nguyên nhân rất phổ biến của sự cố "Không tìm thấy địa chỉ DNS".Vui lòng làm theo các bước dưới đây để giải quyết vấn đề trong tình huống này:
bước 1:khởi độngTrình duyệt Chrome,sau đó Trong thanh địa chỉđi vàochrome: // net-internals / # dns, Nhấn phím Enter trên bàn phím, sau đó nhấp vào "Xóa bộ nhớ cache của máy chủ lưu trữ " Cái nút.
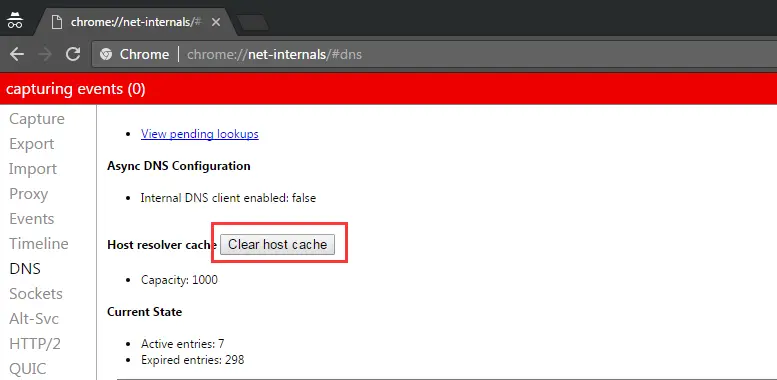
bước 2: tắtChrome, sau đóKhởi động lại.Bây giờ hãy kiểm tra xem sự cố đã được giải quyết chưa.
2. Thay đổi cài đặt máy chủ DNS
Nếu cài đặt máy chủ DNS không được định cấu hình chính xác, bạn sẽ không thể truy cập Internet.Do đó, chúng ta phải cấu hình chúng dưới dạng giá trị ưu tiên.Đây cũng là giải pháp khả thi nhất cho vấn đề.Vui lòng làm theo các bước bên dưới để giải quyết vấn đề:
bước 1:Nhấn giữ đồng thờiBàn phímCủaPhím Windows + RĐể kích hoạt "chạy"Hộp thoại.sau đóTrong đóKiểubảng điều khiển,sau đóNhấn nút Enter.
bước 2:Bây giờ, trong "Bảng điều khiển", đi tới "Xem phù hợp với "Tiểu mục, sau đó chọn "Biểu tượng nhỏ ”.
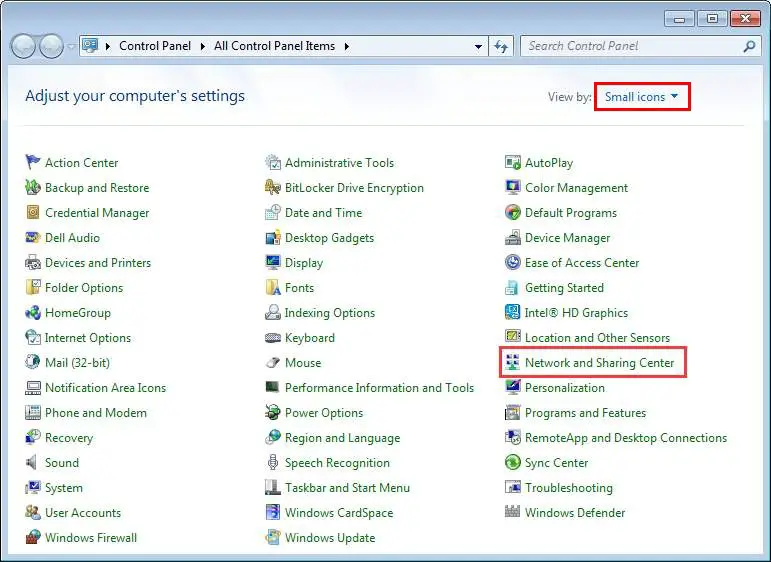
bước 3:Tiếp theo, nhấp vào "Trung tâm kết nối và chia sẻ".
bước 4:Sau đó nhấp vào "Thay đổi cấu hình bộ chuyển đổi".vừa rồi, Kích chuột phảiCácBiểu tượng kết nối(Hoặc kết nối mạng LAN hoặc mạng không dây), sau đó nhấp vàoThuộc tính.
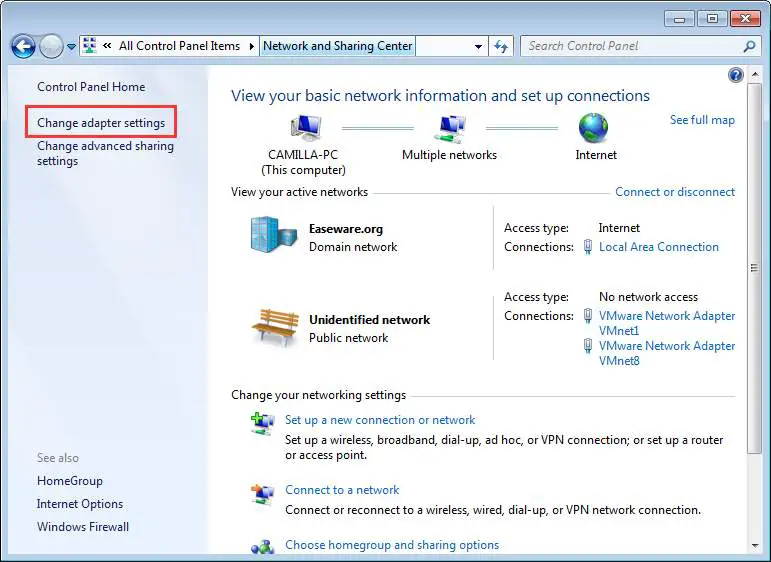
bước 5:Bấm vàoGiao thức Internet phiên bản 4 (TCP / IPv4), Sau đó nhấp vàoThuộc tính.
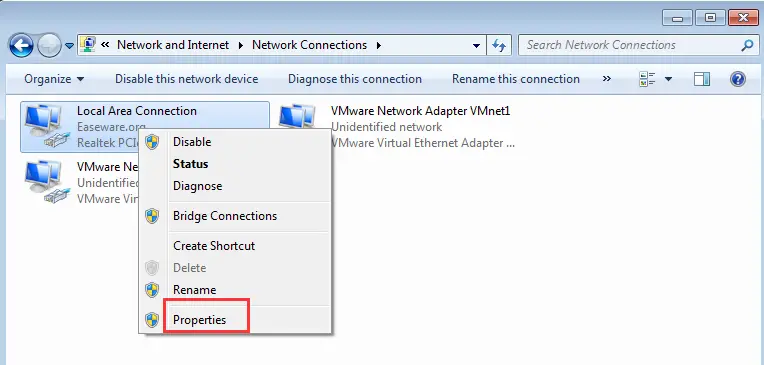
bước 6:Chuyển sang "thông thường"Tab, và sau đó thực hiện bất kỳ thao tác nào sau đây tùy theo việc "Nhận địa chỉ máy chủ DNS tự động" có được chọn hay không.bất cứ ai:
- 如果Chưa được chọn "Nhận địa chỉ máy chủ DNS tự động ", Vui lòng chọn nó và nhấp vào "Đảm bảo".
- 如果Đã được chọnNhận địa chỉ máy chủ DNS tự động, Lựa chọn được thay đổi thànhSử dụng địa chỉ máy chủ DNS sau , Sau đó nhập địa chỉ máy chủ sau và nhấp vàoChắc chắn.
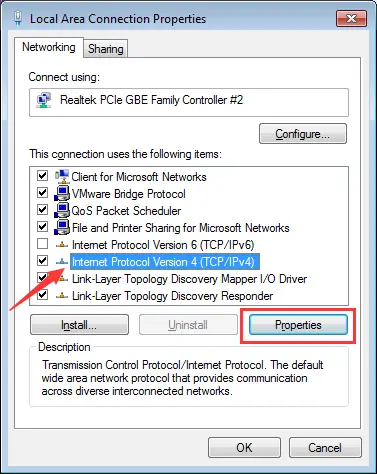
Máy chủ DNS ưa thích: 8.8.8.8
Máy chủ DNS thay thế: 8.8.4.4
Bây giờ hãy khởi chạy Chrome và xem sự cố đã được giải quyết chưa.
3. Xóa thư mục "etc"
Đây là cách dễ nhất nhưng cũng có thể giải quyết được lỗi "không tìm thấy địa chỉ DNS".Bạn có thể thử nó.Làm theo các bước sau:
bước 1:bậtChương trình quản lý dữ liệu,Sau đó đi đếnC: WindowsSystem32driversetc.
bước 2: xóa bỏTất cả các tệp được hiển thị ở đây.
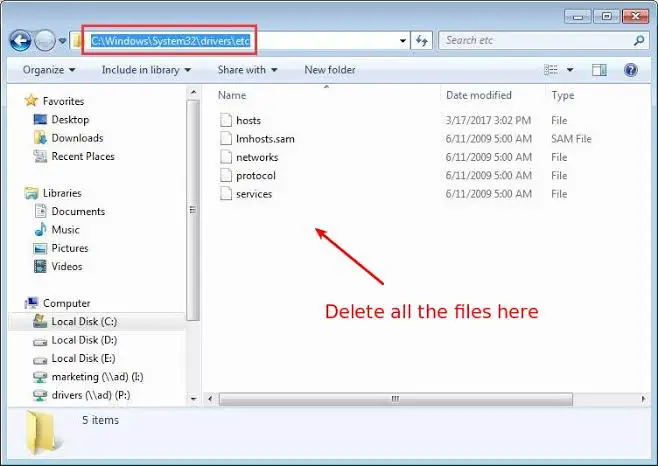
Bây giờ, hãy kiểm tra xem sự cố đã được giải quyết chưa bằng cách khởi chạy trình duyệt Chrome.
4. Cập nhật trình điều khiển bộ điều hợp mạng
Trình điều khiển bộ điều hợp mạng lỗi thời, được định cấu hình không chính xác hoặc bị hỏng cũng có thể gây ra lỗi "Không tìm thấy địa chỉ DNS".Để khắc phục, bạn phải cập nhật trình điều khiển bộ điều hợp mạng của mình.Có hai cách để làm điều đó theo cách thủ công hoặc thông qua bên thứ baCập nhật phần mềm Driver Updater.Vui lòng làm theo các bước bên dưới để cập nhật trình điều khiển theo cách thủ công:
bước 1:nhấnBàn phímCủaWindows + X 鍵Truy cập menu "Người dùng nâng cao" và khởi chạy "Quản lý thiết bị".
bước 2:Bây giờ mở rộngbộ điều hợp mạng.
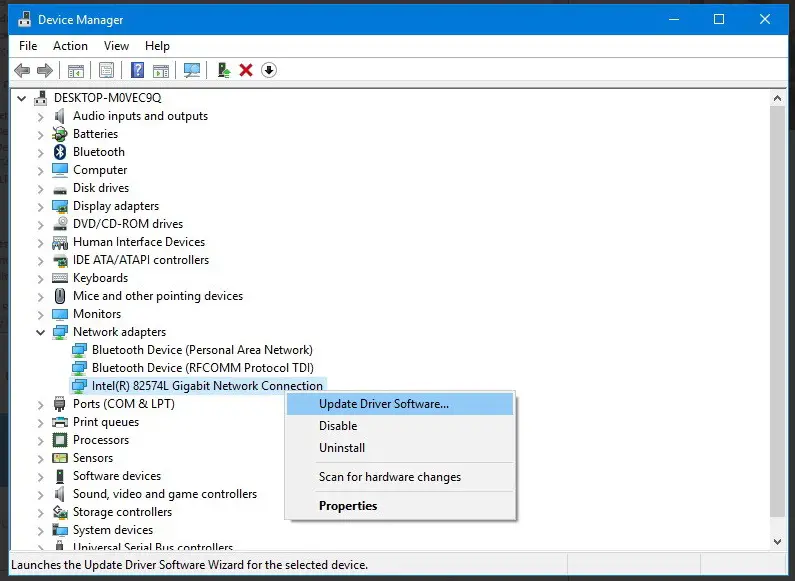
bước 3:Chọn tên của bộ điều hợp, nhấp chuột phải vào nó và nhấp vào "Cập nhật phần mềm trình điều khiển ".
bước 4:Tiếp theo, nhấp vàoTự động tìm kiếm phần mềm trình điều khiển được cập nhật Tùy chọn.
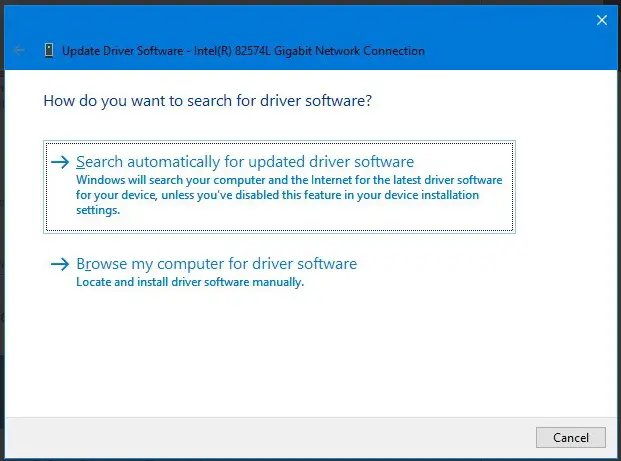
bước 5:dựa theoHiển thị trên màn hìnhCủaHướng dẫn vận hànhVà cập nhật trình điều khiển.
Sau khi cập nhật thành công, vui lòng kiểm tra xem sự cố của bạn đã được giải quyết chưa.
5. Sử dụng dấu nhắc lệnh
Đây là giải pháp cuối cùng cho vấn đề này.Bạn có thể sử dụng dấu nhắc lệnh với sự trợ giúp của một số lệnh nhất định để cập nhật và làm mới DNS.Điều này sẽ giải quyết vấn đề cho bạn.Vui lòng làm theo các bước bên dưới để giải quyết vấn đề "Không tìm thấy địa chỉ DNS":
bước 1:Nhấn giữ đồng thờiBàn phímCủaPhím Windows + RĐể kích hoạt "chạy"Hộp thoại.sau đó Trong đóKiểucmdVà sau đó đồng thờiNhấn Ctrl + Shift + Enter.Thao tác này sẽ khởi chạy dấu nhắc lệnh với tư cách là quản trị viên.
Lưu ý:Nếu bạn chỉ nhấp vào Enter, dấu nhắc lệnh sẽ không được khởi chạy với tư cách quản trị viên.
bước 2:Bây giờTrong "Command Prompt"ở giữaKiểuCác lệnh sau và在Mỗichỉ huyPhần phía saunhấnđăng ký hạng mục thi:
1. ipconfig / flushdns
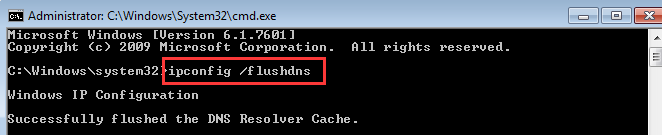
2. ipconfig / gia hạn
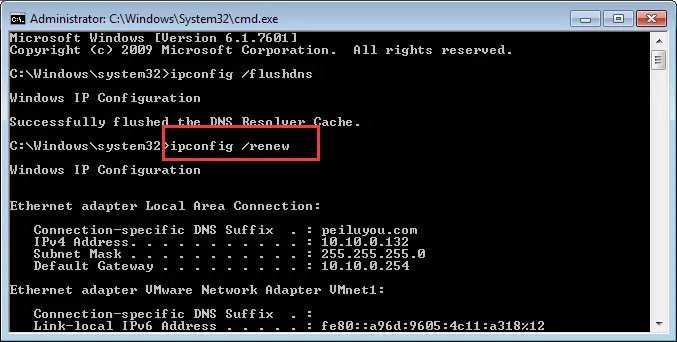
3. ipconfig / registerdns
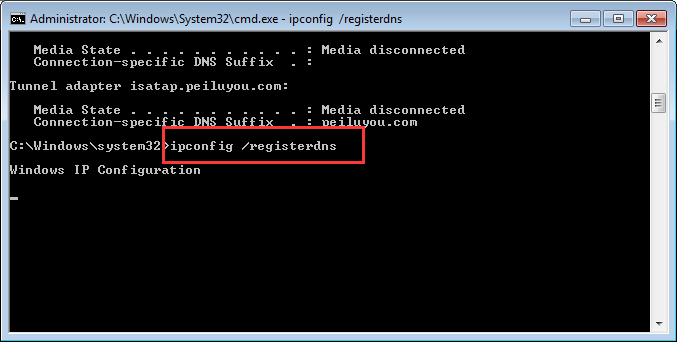
bước 3: Khởi động lạimáy vi tính.Bây giờ hãy kiểm tra xem sự cố có biến mất không.
Từ cuối cùng
Đây là 5 giải pháp hàng đầu cho vấn đề "không tìm thấy địa chỉ DNS".Hy vọng bạn sẽ không bị làm phiền bởi điều này nữa.Trong trường hợp bạn vẫn còn đau, bạn có thể thửVPN, Cài đặt lại Chrome hoặc cuối cùng đặt lại hệ thống.


![Cách xem phiên bản Windows [rất đơn giản]](https://infoacetech.net/wp-content/uploads/2023/06/Windows%E7%89%88%E6%9C%AC%E6%80%8E%E9%BA%BC%E7%9C%8B-180x100.jpg)

