Windows Store là nơi lý tưởng để tải xuống ứng dụng và trò chơi cho hệ điều hành Windows.Tại đây bạn có thể tìm thấy cả ứng dụng trả phí cũng như ứng dụng và trò chơi miễn phí.Nhưng gần đây, nhiều người dùng đã phàn nàn về nhiều vấn đề liên quan đến Windows Store,Ví dụ: "Bộ đệm Windows Store có thể bị hỏng".
Bước đầu tiên trong việc xác định và khắc phục sự cố là: xử lý sự cố.Cũng giống như bất kỳ trình khắc phục sự cố nào khác, chúng tôi sử dụng Trình khắc phục sự cố ứng dụng Windows Store để chẩn đoán và khắc phục sự cố.Trong hầu hết trường hợp, trình khắc phục sự cố sẽ giải quyết được sự cố, đôi khi nó chỉ cho bạn biết thông tin về sự cố.
Nếu Windows Store của bạn mở với một cửa sổ trống hoặc bạn không thể tải xuống hay cập nhật bất kỳ ứng dụng nào từ Windows Store, bạn có thể gặp sự cố sau khi chạy trình khắc phục sự cố do bộ đệm Windows Store có thể bị hỏng.Nhưng đừng lo lắng!Chỉ cần làm theo các bước đơn giản để khắc phục vấn đề này.
Cách khắc phục sự cố “Bộ nhớ đệm của Windows Store có thể bị hỏng”
Duyệt qua bài viết này để tìm ra 6 cách khắc phục sự cố Windows Store Cache có thể bị hỏng.
Phương pháp 1: Đặt lại bộ đệm lưu trữ Windows của bạn
bước 1: Mở cửa sổ "Chạy".Bạn có thể thực hiện việc này bằng cách nhấp chuột phải vào nút Bắt đầu và chọn Chạy từ danh sách hoặc bằng cách nhấn phím R trên bàn phím trong khi giữ phím Windows (Phím Windows + R).Bây giờ nhập thư mục "C:WindowsSystem32" vào hộp văn bản của cửa sổ Run và nhấn Enter.
(Hãy nhớ, C: là đĩa cài đặt Windows. Nếu Windows được cài đặt trên một đĩa khác, hãy thay thế C: bằng đĩa đó)
bước 2: Tìm "WSReset.exe" trong thư mục System32 đã mở.Nhấp chuột phải và chọn "Chạy với tư cách quản trị viên."
bước 3:Chọn "Có" trong cửa sổ bật lên mở ra.
bước 4: Hãy để tác vụ hoàn thành và sau đó khởi động lại Windows Store.
Cách 2: Tạo thư mục mới để lưu trữ cache Windows Store
bước 1: Nhấp vào "Máy tính của tôi"/"PC này" trên màn hình nền.Nhập thư mục:
C:UsersAppDataLocalPackagesMicrosoft.WindowsStore_8wekyb3d8bbweLocalState
Bạn chỉ cần dán thư mục này vào thanh địa chỉ của Explorer.Đừng quên thay thế nó bằng tên người dùng tài khoản của bạn.Một lần nữa, xin nhắc bạn rằng C: là đĩa cài đặt Windows.
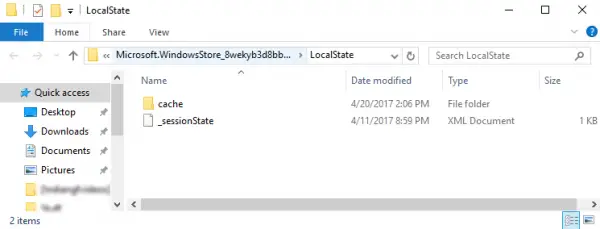
bước 2:Bây giờ hãy kiểm tra xem có thư mục bộ đệm nào trong thư mục đang mở không.Nếu nó tồn tại, hãy đổi tên thư mục thành "cache.old".
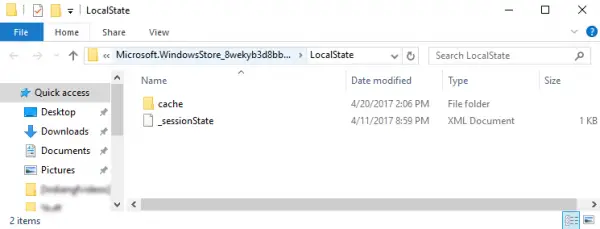
bước 3: Tạo một thư mục mới có tên "cache" trong cùng thư mục.
bước 4: Sau khi hoàn thành tất cả các bước trên, hãy đóng tất cả các ứng dụng và thư mục đang mở và khởi động lại PC của bạn.Hãy thử sử dụng các ứng dụng Windows Store.Điều này có thể giải quyết sự cố trong đó bộ đệm Windows Store của bạn có thể bị hỏng.Nếu bạn vẫn gặp phải vấn đề tương tự, hãy chuyển sang phương pháp tiếp theo.
Phương pháp 3: Đặt lại ứng dụng Windows Store
Hầu hết người dùng tuân theo một quy tắc đơn giản.Nếu bất kỳ phần mềm hoặc ứng dụng nào gặp trục trặc hoặc không hoạt động bình thường, hãy đặt lại chúng.Ở đây, chúng tôi gặp sự cố với ứng dụng Windows Store.Vì vậy, bằng cách thiết lập lại nó, vấn đề của bạn có thể được giải quyết.
bước 1: Nhấn "Windows Key + I" trên bàn phím và mở cài đặt.Bây giờ hãy vào phần Ứng dụng.
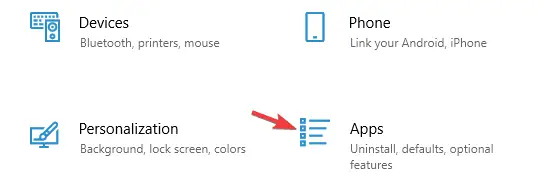
bước 2:Chọn ứng dụng Microsoft Store từ danh sách các ứng dụng có sẵn.Sau đó bấm vào Tùy chọn nâng cao.
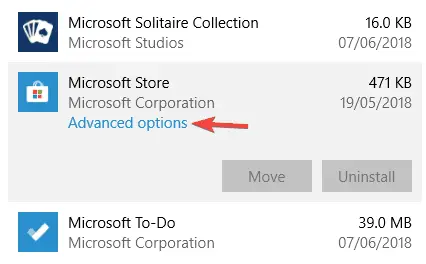
bước 3:Trỏ con trỏ vào nút Đặt lại và nhấp vào nút đó.Chọn "Đặt lại" trong hộp thoại để xác nhận.
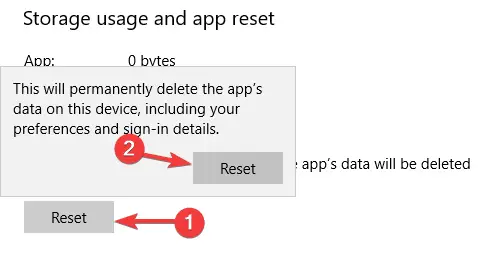
bước 4:Các ứng dụng Windows Store của bạn hiện được đặt lại về cài đặt mặc định.
Phương pháp 4: Kiểm tra cài đặt ngày giờ của bạn
Nhiều người dùng cho rằng nguyên nhân Windows Store Cache có thể bị hỏng là do cài đặt ngày giờ sai.Đảm bảo bạn chọn đúng vùng trong cài đặt Ngày và Giờ.Để thực hiện việc này, hãy làm theo các bước dưới đây.
bước 1:Nhấn phím Windows + I trên bàn phím để mở cửa sổ cài đặt.Nhấp vào Thời gian và Ngôn ngữ từ lưới các tùy chọn có sẵn.
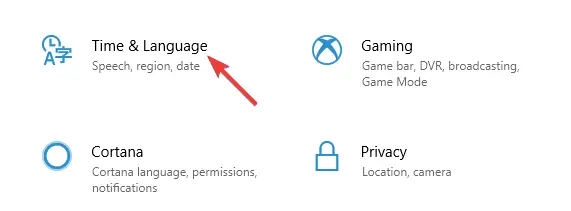
bước 2:Tại đây bạn có thể kiểm tra cài đặt múi giờ của mình.Nếu cài đặt múi giờ không chính xác, vui lòng chọn múi giờ phù hợp.Hoặc bỏ chọn cả hai tùy chọn: "Đặt thời gian tự động" và "Đặt múi giờ tự động".
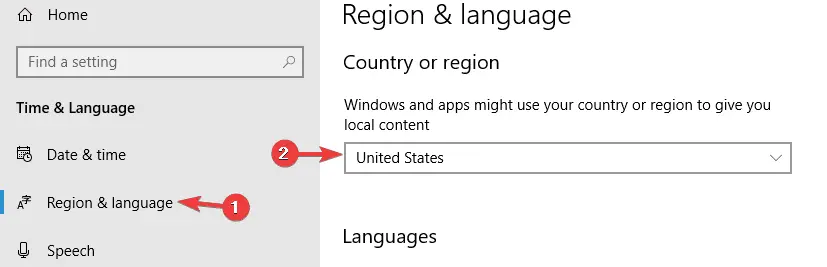
bước 4: Bây giờ hãy thay đổi ngày giờ cho phù hợp.Đảm bảo tùy chọn "Tự động đồng bộ hóa thời gian" bị tắt.
bước 5:Khởi động lại máy tính.Mở ứng dụng Windows Store để kiểm tra xem nó có hoạt động tốt không.
Phương pháp 5: Thay đổi cài đặt quyền riêng tư của bạn
Đôi khi cài đặt quyền riêng tư của bạn tạo ra trở ngại cho các ứng dụng lưu trữ bộ nhớ đệm chính xác.Do đó, việc thay đổi các cài đặt này có thể giải quyết được vấn đề của bạn.
bước 1: Nhấn "Windows Key + I" trên bàn phím để mở cài đặt.Cửa sổ cài đặt sẽ mở ra.
Bước 2:Chọn sự riêng tư.
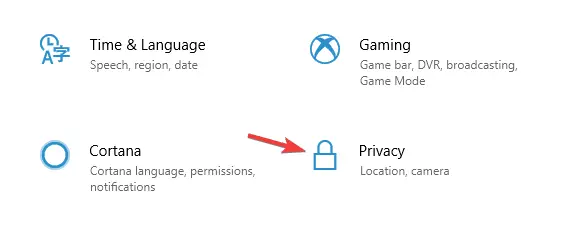
bước 3:Bây giờ bỏ chọn tất cả 4 tùy chọn.Khởi động lại PC của bạn.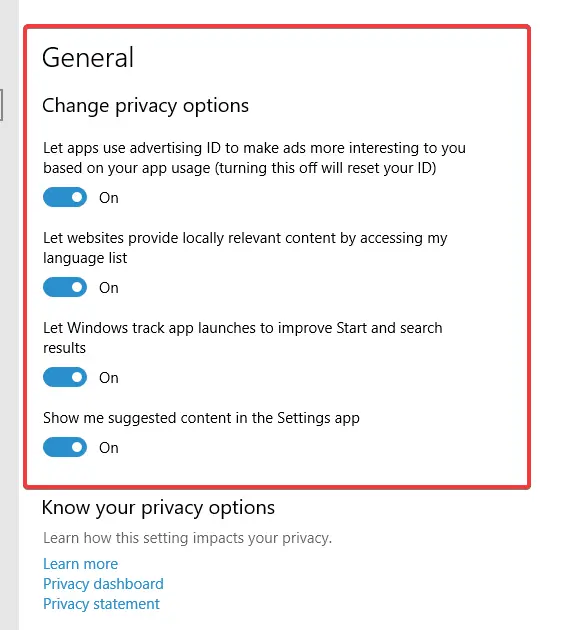
*Lưu ý: Nếu phương pháp này không hiệu quả, vui lòng khôi phục cài đặt quyền riêng tư của bạn.
Phương pháp 6: Gỡ cài đặt ứng dụng Windows Store tích hợp
Sự can thiệp giữa các ứng dụng tích hợp sẵn của Windows và ứng dụng Windows Store có thể gây ra sự cố với các quy trình được lưu trữ trong bộ nhớ đệm.Đây có thể là nguyên nhân gây ra sự cố bộ đệm Windows Store có thể bị hỏng.
bước 1: Đầu tiên bạn nhấn chuột phải vào nút Start ở góc dưới bên trái màn hình.Chọn "Windows PowerShell (Quản trị viên)".Nhấp vào "Có" trong hộp thoại mở ra.PowerShell sẽ mở ra.
bước 2: Bây giờ gõ lệnh sau trong PowerShell.
Get-AppxPackage * zunevideo * | Gỡ bỏ gói Appx
bước 3: Cuối cùng, đóng PowerShell.Bây giờ, hãy khởi động lại hệ thống của bạn và xác nhận rằng ứng dụng Phim và TV đã được gỡ cài đặt.Nếu bạn không thể gỡ cài đặt ứng dụng này, hãy thử gỡ cài đặt các ứng dụng Windows khác.
Phương pháp này sẽ khắc phục sự cố hỏng bộ đệm của Windows Store.

![Cách khắc phục sự cố email Comcast trên iPhone [ĐÃ CỐ ĐỊNH] Cách khắc phục sự cố email Comcast trên iPhone [ĐÃ CỐ ĐỊNH]](https://infoacetech.net/wp-content/uploads/2021/06/5687-photo-1605918321371-584f5deab0a2-150x150.jpg)
![Khắc phục sự cố email Cox liên tục yêu cầu mật khẩu [ĐÃ CỐ ĐỊNH] Khắc phục sự cố email Cox liên tục yêu cầu mật khẩu [ĐÃ CỐ ĐỊNH]](https://infoacetech.net/wp-content/uploads/2021/06/5780-photo-1607079832519-2408ae54239b-150x150.jpg)
![Không thể tìm nạp thư: Máy chủ IMAP không phản hồi trên iPhone [Đã sửa] Không thể tìm nạp thư: Máy chủ IMAP không phản hồi trên iPhone [Đã sửa]](https://infoacetech.net/wp-content/uploads/2022/08/9799-01_cannot_get_mail-150x150.png)
![Thu phóng: Kết nối internet của bạn không ổn định [Đã sửa] Thu phóng: Kết nối internet của bạn không ổn định [Đã sửa]](https://infoacetech.net/wp-content/uploads/2022/08/9627-01_your_internet_connection_is_unstable-670x71-150x71.jpg)

![Cách xem phiên bản Windows [rất đơn giản]](https://infoacetech.net/wp-content/uploads/2023/06/Windows%E7%89%88%E6%9C%AC%E6%80%8E%E9%BA%BC%E7%9C%8B-180x100.jpg)


