Bạn đang gặp sự cố khi truy cập Internet?Sau khi khắc phục sự cố, chẩn đoán có hiển thị hay không "Máy chủ DNS của bạn có thể không khả dụng"?Nếu vậy, bạn đã đến đúng nơi vì hướng dẫn này sẽ giúp bạn thoát khỏi vấn đề khó chịu này để bạn có thể truy cập internet trở lại.
Windows 10 là phiên bản mạnh mẽ nhất từ trước đến nay.Tuy nhiên, kết nối Internet đã trở thành điều kiện cần để phiên bản này duy trì sức hút của mình.
Bạn phải kết nối Internet khi sử dụng Windows 10, vì các ứng dụng như Skype, Windows Store và các bản cập nhật Windows 10 thường xuyên đều yêu cầu kết nối Internet hoạt động.Nhưng đôi khi kết nối bị gián đoạn do sự cố DNS, và cuối cùng bạn không thể truy cập Internet.
Do đó, khi gặp các sự cố DNS như vậy, cần thực hiện các biện pháp càng sớm càng tốt để khắc phục các sự cố này nhằm khôi phục kết nối Internet.
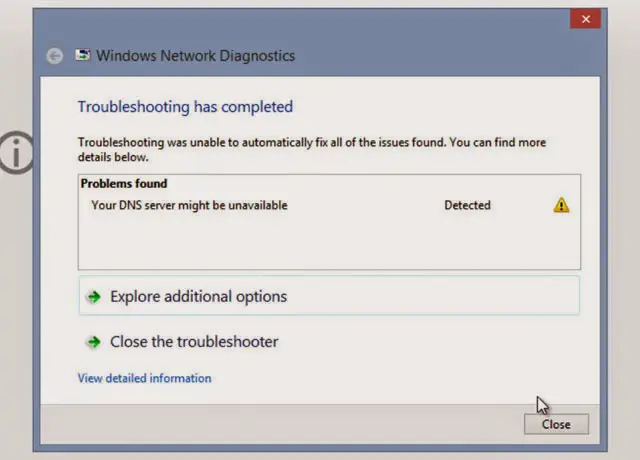
Khi giải quyết sự cố này thông qua Trình gỡ rối chẩn đoán mạng Windows, trình khắc phục sự cố đã phát hiện thông báo lỗi sau, cho biết "Máy chủ DNS của bạn có thể không khả dụng ". Ban đầu, thông báo này có thể làm phiền bạn, nhưng may mắn thay, bạn có thể tự giải quyết nó bằng cách làm theo hướng dẫn từng bước này.
Của bạnMáy chủ DNS có thểVì những lý do sau đâyVà gặp sự cố:
- Cấu hình DNS không chính xác.
- Địa chỉ máy chủ DNS không chính xác.
- Lỗi kết nối mạng.
- TCP / IP thay đổi
- Hai phần mềm chống vi-rút được cài đặt trên một hệ thống.
- Sự cố bộ định tuyến.
Vì có nhiều lý do khác, nhưng đây là những lý do phổ biến nhất, vui lòng gỡ rối, điều này sẽ giúp bạn thoát khỏi"Không tìm thấy máy chủ DNS " 或" Máy chủ DNS có thể bị lỗi "vấn đề.
Có nhiều cách để giải quyết vấn đề này.Vui lòng làm theo giải pháp từng bước để khắc phục lỗi "Máy chủ DNS của bạn có thể không khả dụng" trong Windows 10, 8 và 7.
1. Các bản sửa lỗi cơ bản để giải quyết lỗi máy chủ DNS
Quan trọng nhất, đây là một số giải pháp cơ bản.Tất cả các phương pháp này phải được thử trước khi tiến hành các bước tiếp theo liên quan đến sự phức tạp và phức tạp.
Cách khắc phục cơ bản 1: Đặt lại bộ định tuyến
此"Máy chủ DNS bị thiếu"Sự cố có thể chỉ là sự cố tạm thời, chỉ cần đặt lại bộ định tuyến là có thể giải quyết được.Đặt lại bộ định tuyến bao gồm các bước sau:
- Đầu tiên, tắt máy tính.
- Rút phích cắm bộ định tuyến.
- Tìm một "Nút reset(Nút này trông giống như một lỗ nhỏ).
- Sử dụng ghim có kích thước phù hợpBấm vào đâyCái nút.

- Kết nối lại bộ định tuyến.
- Cuối cùng, khởi động PC của bạn.
Tóm lại, đây là giải pháp đơn giản và hiệu quả nhất để đảm bảo rằng vấn đề được giải quyết ngay lập tức.
Bản vá cơ bản 2: Gỡ cài đặt phần mềm chống vi-rút không liên quan
Giữ nhiều chương trình chống vi-rút trên một hệ thống rất nguy hiểm vì chúng có thể gây ra xung đột giữa nhiều chương trình bảo mật, có thể gây ra sự cố kết nối.
Mẹo chuyên nghiệp: Nếu bạn đang sử dụng một phần mềm chống vi-rút duy nhất, hãy cố gắng tắt tường lửa và bảo vệ chống vi-rút (bạn tự chịu rủi ro), vì đôi khi phần mềm chống vi-rút có thể can thiệp vào kết nối mạng.
Bản sửa lỗi cơ bản 3: Cập nhật Windows và trình điều khiển
Cập nhật Windows và trình điều khiển có thể giải quyết những vấn đề này trước vì những cập nhật này liên quan chặt chẽ đến hiệu suất hàng ngày của hệ thống.Cố gắng cập nhật Windows và trình điều khiển.Kiểm tra xem sự cố đã được giải quyết chưa.
2. Làm mới DNS của bạn
Làm mới DNS có nghĩa là yêu cầu địa chỉ IP mới từ máy chủ ISP.Giải pháp này thường xuyên hoạt động và có nhiều khả năng giải quyết không chỉ vấn đề này mà còn giải quyết các vấn đề khác tập trung vào mạng.Quá trình này như sau:
- nhấnWindows + RChìa khóa,Sẽ mở"chạy"ứng dụng.
- Trong trường văn bản, hãy nhập" cmd.exe " Và sau đó nhấp vào " Đảm bảo". Thao tác này sẽ mở ra một cửa sổ nhắc lệnh.
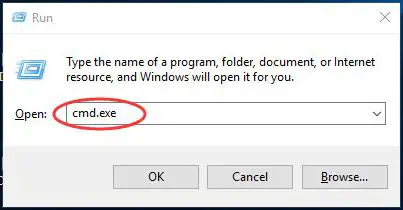
- Cuối cùng, nhập lệnh sau vào cửa sổ cmd vàGõ từng cáichỉ huyPhần phía sauNhấn nút Enter:
- ipconfig / flushdns
- ipconfig / phát hành
- ipconfig / cập nhật
- Xuất khẩu
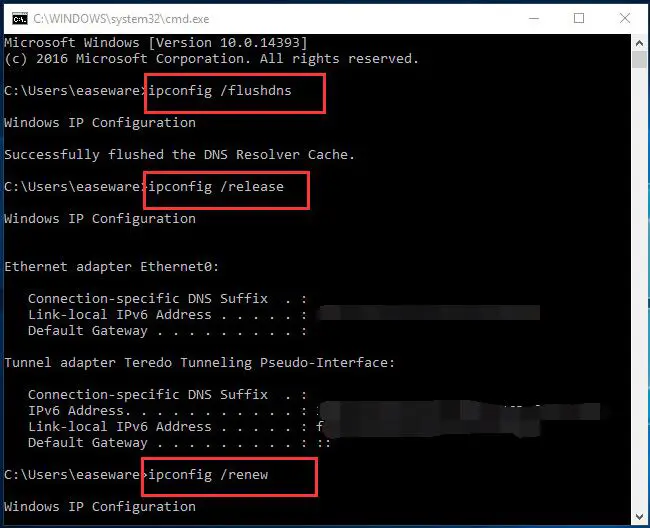 Thao tác này sẽ làm mới DNS của bạn và đặt cấu hình IP mới, bạn sẽ không thấy nữa "Không tìm thấy, không thể truy cập máy chủ DNS" Lỗi hoặc cảnh báo.
Thao tác này sẽ làm mới DNS của bạn và đặt cấu hình IP mới, bạn sẽ không thấy nữa "Không tìm thấy, không thể truy cập máy chủ DNS" Lỗi hoặc cảnh báo.
3. Sử dụng cmd để đặt lại TCP / IP
TCP / IP đề cập đến Giao thức điều khiển truyền và Giao thức Internet là một tập hợp các giao thức truyền thông được sử dụng để liên kết các thiết bị mạng trên Internet.Vì TCP / IP tạo ra thông báo lỗi sau, nó có thể giảm tạm thời hoặc vĩnh viễn:
- Máy chủ DNS hết thời gian chờ
- Máy chủ DNS không phản hồi
- Máy chủ DNS đã bị ngắt kết nối
- Dịch vụ chính sách chẩn đoán không chạy
- Máy chủ DNS tiếp tục ngắt kết nối
Do đó, giải pháp một cửa cho tất cả các vấn đề hoặc lỗi này là đặt lại TCP / IP để thiết lập lại kết nối.Để đặt lại TCP / IP, hãy làm theo các bước đơn giản sau:
- nhấn Phím Windows + X. Từ danh sáchlựa chọn Windows PowerShell (Quản trị viên) / Command Prompt (Quản trị viên).Thao tác này sẽ chạy dấu nhắc lệnh với tư cách quản trị viên.
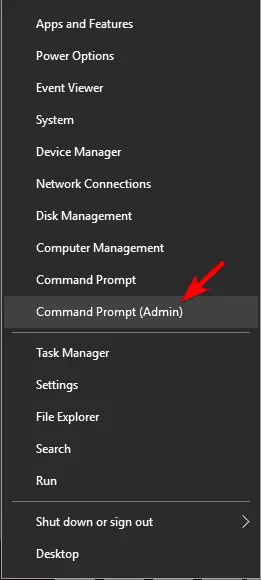
- Khi cửa sổ Powershell hoặc cửa sổ nhắc lệnh mở ra, hãy nhập" netsh địa chỉ IP int ”.
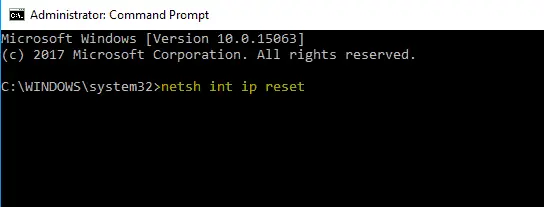
- Cuối cùng, nhấn nút Enter.
Do đó, sau khi thực hiện lệnh này, bạn có thể xác địnhTrong cửa sổ khắc phục sự cốSẽ không xuất hiện "Máy chủ DNS của bạn có thể không khả dụng" Sự cố và bạn có thể truy cập lại Internet.Nếu bạn vẫn gặp khó khăn, vui lòng cho chúng tôi biết trong phần bình luận bên dưới.
4. Cố gắng sử dụng OpenDNS hoặc DNS công cộng của Google
Nếu sự cố vẫn tiếp diễn, hãy thử thiết lập DNS theo cách thủ công.Do đó, bạn có thể tạm thời sử dụng DNS miễn phí của Google hoặc bất kỳ OpenDNS nào.
Thiết lập DNS:
- Đầu tiên, nhấn Phím Windows + R Và nhập"Ncpa.cpl".Bấm vàoChắc chắn.
- Tìm tệp cấu hình mạng của bạn,Kích chuột phải Nó, sau đó chọn " Thuộc tính".
- trong" Thuộc tính" Trong cửa sổ, chọn " Giao thức Internet Phiên bản 4 (TCP / IPv4) ", sau đó nhấp vào"Thuộc tính".
- Do đó, vui lòng chọn " Sử dụng địa chỉ máy chủ DNS sau ", Và nhập các địa chỉ sau theo thứ tự được đưa ra bên dưới-
- Máy chủ DNS ưa thích: 8.8.8.8
- Máy chủ DNS thay thế: 8.8.4.4
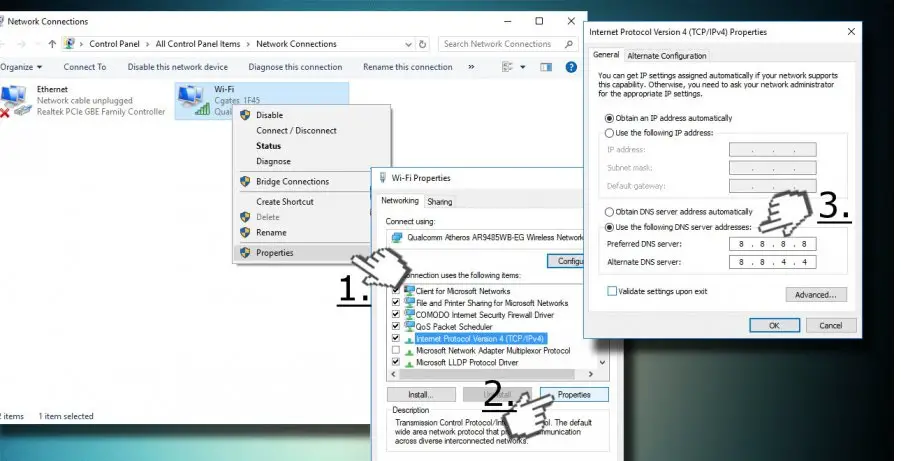
- Cuối cùng, nhấp vào " Đảm bảo".
Hoặc, bạn cũng có thể vượt quaBấm vào đây đểTìm kiếm các kết quả tương tự trong các mục nhập máy chủ DNS công cộng của Google.
Điều này sẽ ngay lập tức giải quyết vấn đề DNS bị mất của bạn.
Nếu bạn vẫn không thể giải quyết lỗi này, sự cố có thể nằm ở
- Kết nối wifi
- Trình điều khiển Ethernet
- Trình điều khiển WIFI
- Modem / DSL
Bạn có thể thử nhiều giải pháp hơn.
- Sửa lỗi DNS_Probe_Finishing_No_Internet
- Sửa lỗi Ethernet không hoạt động
- Cách đặt lại Chrome mà không cần gỡ cài đặt
3 giải pháp này cũng liên quan đến kết nối Internet, bạn nên xem qua để biết thêm thông tin.
Kết luận
Kết luận, trong phần nhận xét bên dưới, tôi muốn biết liệu bạn có hiệu quả với những giải pháp này hay không.Tôi hy vọng bây giờ bạn có thể truy cập Internet và tận hưởng lại niềm vui khi lướt Internet.

![Cách khắc phục sự cố email Comcast trên iPhone [ĐÃ CỐ ĐỊNH] Cách khắc phục sự cố email Comcast trên iPhone [ĐÃ CỐ ĐỊNH]](https://infoacetech.net/wp-content/uploads/2021/06/5687-photo-1605918321371-584f5deab0a2-150x150.jpg)
![Khắc phục sự cố email Cox liên tục yêu cầu mật khẩu [ĐÃ CỐ ĐỊNH] Khắc phục sự cố email Cox liên tục yêu cầu mật khẩu [ĐÃ CỐ ĐỊNH]](https://infoacetech.net/wp-content/uploads/2021/06/5780-photo-1607079832519-2408ae54239b-150x150.jpg)
![Không thể tìm nạp thư: Máy chủ IMAP không phản hồi trên iPhone [Đã sửa] Không thể tìm nạp thư: Máy chủ IMAP không phản hồi trên iPhone [Đã sửa]](https://infoacetech.net/wp-content/uploads/2022/08/9799-01_cannot_get_mail-150x150.png)
![Thu phóng: Kết nối internet của bạn không ổn định [Đã sửa] Thu phóng: Kết nối internet của bạn không ổn định [Đã sửa]](https://infoacetech.net/wp-content/uploads/2022/08/9627-01_your_internet_connection_is_unstable-670x71-150x71.jpg)

![Cách xem phiên bản Windows [rất đơn giản]](https://infoacetech.net/wp-content/uploads/2023/06/Windows%E7%89%88%E6%9C%AC%E6%80%8E%E9%BA%BC%E7%9C%8B-180x100.jpg)


