bất kểBạn thích sử dụngPhiên bản nàoHệ điều hành Windows, Quản lý công việcLuôn luôn sẽ là một trong những tiện ích cần thiết nhất.Nhiều khi bạn cần một người quản lý công việc để giúp bạn.
Nhưng đôi khiBản thân người quản lý công việc có thể gặp vấn đề.Như nhiều người dùng Windows 10 đã báo cáo, quản trị viên công việc của họ đôi khi không phản hồi.
Nếu bạn đang đối mặt với trình quản lý tác vụ và không có phản hồiVấn đềMột trong những người dùng, Vậy bạn đã đến đúng chỗ.Trong bài viết này, tôi sẽ giới thiệu 6 Loại giải phápTrình quản lý công việc không thể hoạt động bình thường trong Windows 10.
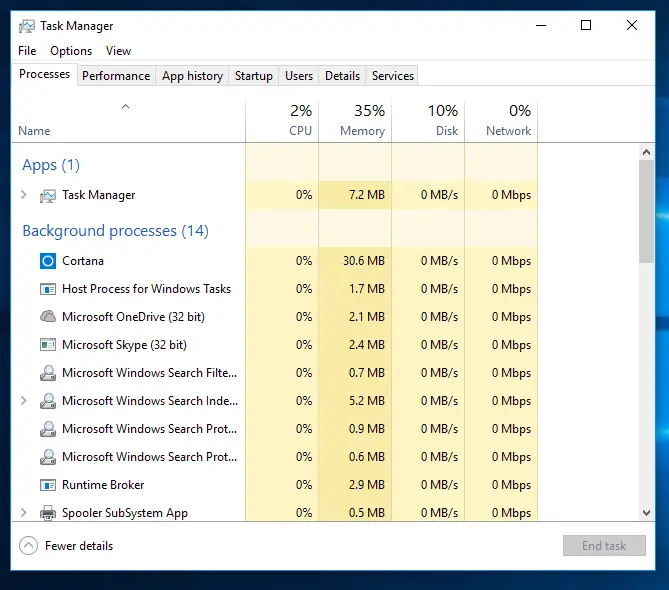
Sự cố: Không có phản hồi từ người quản lý công việc
Người quản lý công việc làHệ điều hành WindowsCác thủ tục cần thiết.Nó cung cấp cho người dùng thông tin về máy tínhChạy trênCủachương trình,服務Vàquá trìnhThông tin.
Bạn cũng có thể dễ dàng quản lý các chương trình khởi động bằng cách sử dụng nó.Mặc dù tính năng tốt nhất của trình quản lý công việc là bạn có thểNhấp một lầnBạn có thểBuộc tắt máy或Giết chếtBất kỳ ứng dụng hoặc chương trình nào không phản hồi.Tuy nhiên, trong vấn đề này, chính quản trị viên công việc đã ngừng phản hồi.Điều gì xảy ra nếu bác sĩ bị ốm?Anh ta sẽ đối xử với những bệnh nhân khác như thế nào?Điều tương tự cũng xảy ra ở đây.
Trong câu hỏi này, khi bạn cố gắng bắt đầu trình quản lý công việcThời gian,Nó sẽ hiển thịVới những điều sau đây消息CủaHộp trống màu trắng:
"Người quản lý công việc (không có phản hồi)"
Vì vấn đề này rất khó chịu, điều quan trọng là phải khắc phục nó càng sớm càng tốt.Có thể có nhiều lý do cho vấn đề này và nó cũng có thể là bất kỳ lý do chính nào dẫn đến xung đột.Tuy nhiên, trong trường hợp này, chúng ta không cần phải nghiên cứu lý do.Chỉ cần sử dụng các phương pháp được đề cập dưới đây và chúng sẽ giải quyết được vấn đề của bạn.
Cách khắc phục việc người quản lý công việc không phản hồi
Dưới đây là 6 cách đơn giản để khắc phục sự cố mà người quản lý công việc không phản hồi.Bạn có thể chọn bất kỳ phương pháp nào và sử dụng nó.Hoặc, bạn có thể thử từng cái một cho đến khi tìm được cái phù hợp với mình.
Trước khi chuyển sang giải pháp, tôi đề nghị bạn làm điều rõ ràng nhất (trong trường hợp bạn chưa làm).Khởi động lại nhanh chóng rồi thử khởi động trình quản lý công việc.Bây giờ bắt đầu giải pháp.
1. Cập nhật Windows
Khi nhiều người dùng gặp phải một vấn đề nào đó, Microsoft sẽ tung ra một更新Để khắc phục nó vĩnh viễn.WindowsCũng có thểBản cập nhật có sẵn để giải quyết vấn đề của bạn.Để giải quyết lỗi không mở được trình quản lý công việc, bạn hãy làm như sau:
Cài đặt -> Cập nhật và Bảo mật -> Cập nhật hệ điều hành Window->Kiểm tra cập nhật.
Cài đặt bản cập nhật này sẽ giải quyết sự cố này hoặc bất kỳ sự cố nào khác có thể gặp phải trong máy tính Windows.Tuy nhiên, nếu không có bản cập nhật nào trên máy tính của bạn, hãy thử các phương pháp sau.
2. Chuyển đổi tài khoản người dùng
Bằng cách đăng xuất khỏi tài khoản người dùng hiện tại trong Windows 10, nhiều vấn đề với Windows 10 có thể được giải quyết một cách đơn giản.Điều này thường được gọi là "Chuyển đổi tài khoản người dùng ".
Để đăng xuất khỏi tài khoản người dùng hiện tại, hãy nhấn Trên bàn phímALT + CTRL + DELETETổ hợp phím, sau đó bấm từ các tùy chọn có sẵn Đăng xuất".
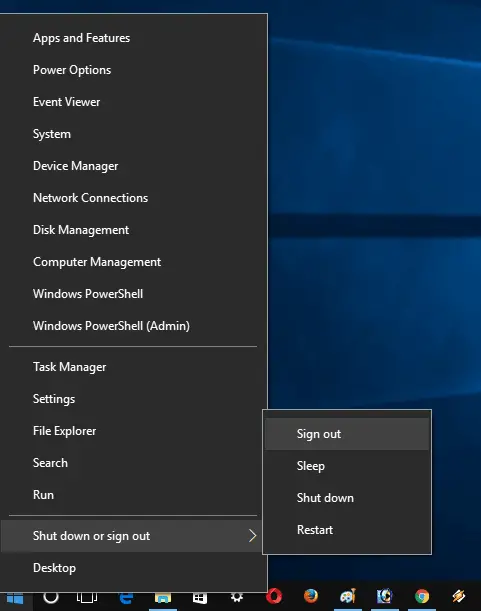
Ngoài ra, Bạn cũng có thể nhấp chuột phải vào " Nút bắt đầu -> Đóng hoặc thoát -> rơi ra ngoài.
Sau đó, khởi động lại hệ thống và đăng nhập vào tài khoản Admin, sau đó kiểm tra xem sự cố vẫn tiếp diễn.
3. Gỡ cài đặt phần mềm chống vi-rút của bên thứ ba và các ứng dụng được cài đặt gần đây
Phương pháp này chủ yếu do người dùng gợi ý.Theo họ, họ có thể giải quyết vấn đề này bằng cách gỡ cài đặt phần mềm hoặc ứng dụng chống vi-rút của bên thứ ba.Trước tiên, chúng tôi khuyên bạn nên gỡ cài đặt phần mềm chống vi-rút, sau đó kiểm tra xem sự cố có thể được giải quyết hay không.Sau đó, gỡ cài đặt ứng dụng được cài đặt gần đây nhất.Bất kỳ một trong số chúng có thể là nguyên nhân.Để gỡ cài đặt ứng dụng trong Windows 10, bạn nên điều hướng đến:
Cài đặt -> ứng dụng -> Ứng dụng và chức năng.
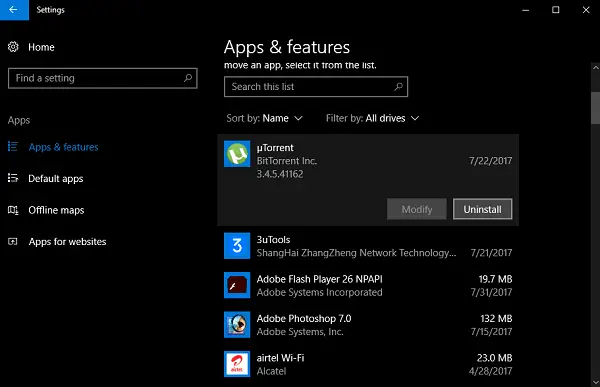
Trong khung bên phải, bạn sẽ thấy danh sách tất cả các ứng dụng đã được cài đặt trên hệ thống. Chọn ứng dụng Và sau đó nhấp vào " Gỡ cài đặt " Cái nút.
4. Chạy DISM để sửa hình ảnh Windows
Bạn có thể sử dụng DISM để sửa Windows Image và khắc phục sự cố mà quản trị viên công việc không phản hồi trong Windows 10.Để làm điều này, hãy làm như sau:
Điểm xuất phát " Nâng cao dấu nhắc lệnh(Chạy như quản trị viên). Trong thiết bị đầu cuối lệnhKiểu或 sao chép và dánLệnh sau, sau đónhấn nút Enter.
DISM.exe / trực tuyến / Cleanup-Image / ScanHealth
DISM.exe / trực tuyến / Cleanup-Image / RestoreHealth
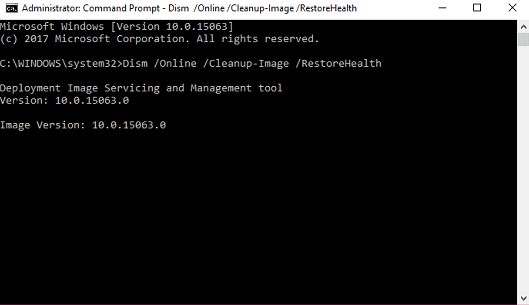
sau đó,Khởi động lạiMÁY TÍNH.
5. Chạy SFC để khắc phục sự cố
SFC là viết tắt của System File Scanner.Bạn có thể sử dụng trình quét tệp hệ thống để giải quyết vấn đề quản trị viên công việc Windows 10 không hoạt động bình thường.Thực hiện như sau để chạy trình quét tệp hệ thống:
Điểm xuất phát Lời nhắc lệnh nâng cao(Chạy như quản trị viên).Trong thiết bị đầu cuối lệnhKiểu sfc / scannow ,sau đónhấn nút Enter.
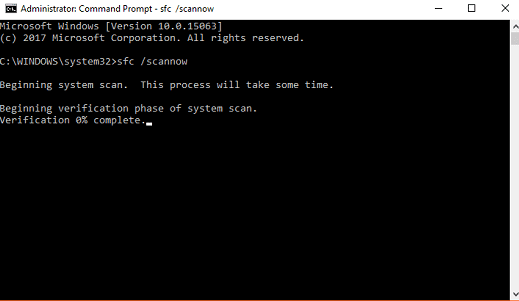
Sau khi quá trình hoàn tất,Khởi động lạiMÁY TÍNH.
6. Sử dụng Windows Powershell để đăng ký lại với tư cách là quản trị viên công việc
Bạn có thể sử dụng Windows Powershell để đăng ký lại với tư cách là quản trị viên công việc.Phương pháp này hơi dài dòng, vì vậy bạn nên làm theo các bước tôi đã đề cập một cách chính xác.Đây là những gì bạn cần làm:
Đầu tiên Trong thanh tìm kiếm trên menu "Bắt đầu"Kiểu Windows PowerShell.Khi nó xuất hiện trong kết quả tìm kiếm, hãy nhấp chuột phải và chọn Chạy như quản trị viên.khi nào xuất hiệnUACMàn hình, nhấp vào " Đúng" tiếp tục.sau đó,Trong cửa sổ PowershellKiểu或 sao chépĐoạn mã sau, sau đó Nhấn nút Enter:
Get-AppXPackage -Tất cả người dùng | Cho mỗi {Add-AppxPackage-DisableDevelopmentMode-register "$ ($ _. InstallLocation) AppXManifest.xml"}
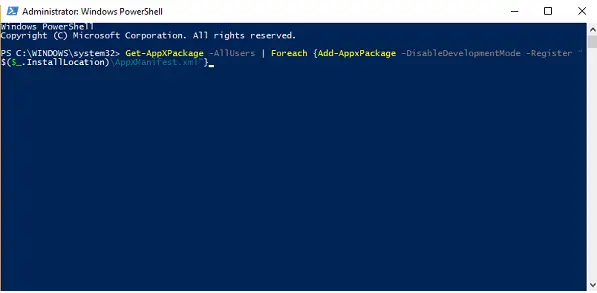
Sau đó, truy cập File Explorer và đảm bảo rằng tùy chọn Show hidden files đã được bật.Nếu không, bạn có thể kích hoạt nó bằng cách làm như sau: Chương trình quản lý dữ liệu -> Chuyển sang " quan điểm" Tab -> "Kiểm tra Các mặt hàng ẩn " khung.
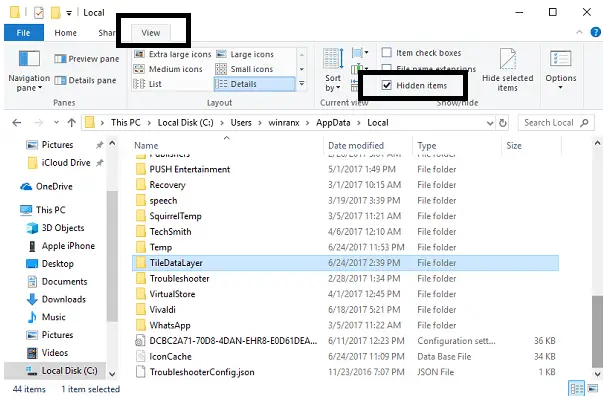
Bây giờ, điều hướng đến thư mục sau C: / Users / name / AppData / Local /. Đây, xóa tênGạchDữ LiệuLớpThư mục 'S .Nếu nó được xóa thành công, vui lòngKhởi động lạiMÁY TÍNH.
Nếu bạn không thể xóa thư mục TileDataLayer, vui lòng nhấn THẮNG + R khởi độngTrình chỉnh sửa sổ đăng ký.Trong không gian được cung cấp, hãy nhập services.msc Và sau đó nhấp vào " Đảm bảo".Cuộn xuống đây cho đến khi bạn tìm thấyMáy chủ mô hình dữ liệu Tile.sau đóKích chuột phảiNó và chọn Dừng lại nó.
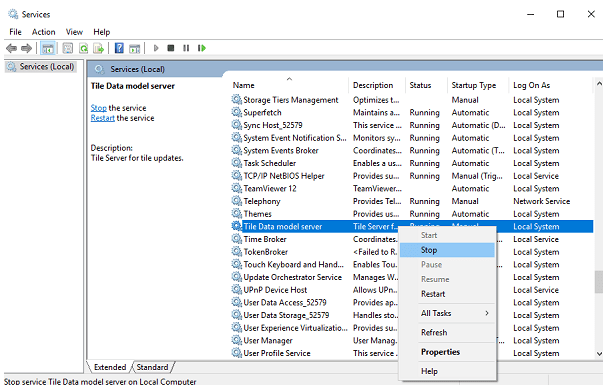
Bây giờ hãy thử xóa lại GạchDữ LiệuLớp VàKhởi động lạiMÁY TÍNH.
Sau khi hoàn tất quá trình này, vui lòng kiểm tra xem sự cố của bạn đã được giải quyết chưa.
Kết luận
Trình quản lý công việc là một tiện ích cần thiết vì nó có thể giúp chúng ta xem các chương trình, dịch vụ và quy trình đang diễn ra.Nó cũng giúp loại bỏ các tác vụ không phản hồi.Tuy nhiên, đôi khi bản thân người quản lý công việc sẽ không phản hồi.Sau bản cập nhật mới hơn, nhiều người dùng Windows 10 đã gặp phải sự cố này.Để giải quyết vấn đề này, tôi cung cấp cho bạn 6 cách để thử và làm việc.Bạn cũng có thể ghé thămLiên quan đến chủ đề nàymicrosoftChính thứcChủ đề.

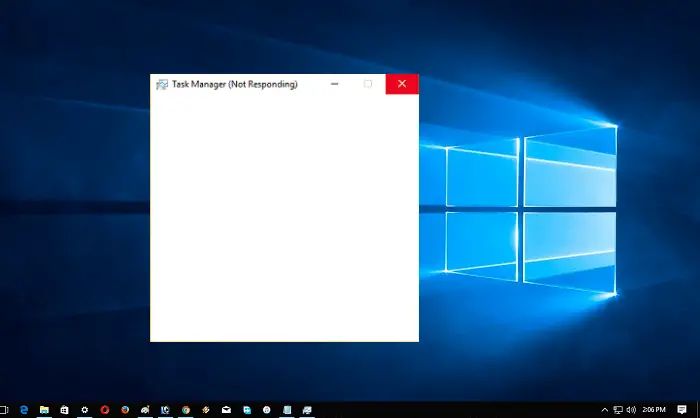
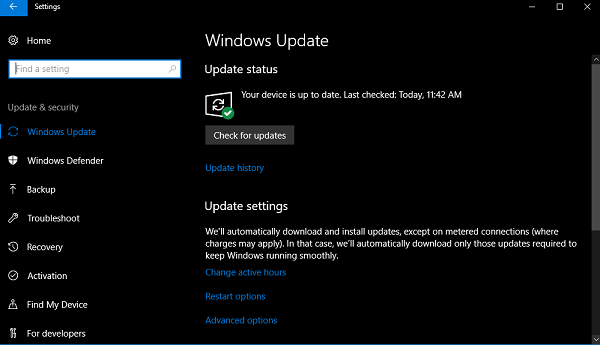
![Thiết lập email Cox trên Windows 10 [sử dụng ứng dụng Windows Mail] Thiết lập email Cox trên Windows 10 [sử dụng ứng dụng Windows Mail]](https://infoacetech.net/wp-content/uploads/2021/06/5796-photo-1570063578733-6a33b69d1439-150x150.jpg)
![Khắc phục sự cố Windows Media Player [Hướng dẫn Windows 8 / 8.1] Khắc phục sự cố Windows Media Player [Hướng dẫn Windows 8 / 8.1]](https://infoacetech.net/wp-content/uploads/2021/10/7576-search-troubleshooting-on-Windows-8-150x150.jpg)
![Sửa lỗi cập nhật Windows 0x800703ee [Windows 11/10] Sửa lỗi cập nhật Windows 0x800703ee [Windows 11/10]](https://infoacetech.net/wp-content/uploads/2021/10/7724-0x800703ee-e1635420429607-150x150.png)




![Khởi động dấu nhắc lệnh trong Windows [7 phương pháp] Khởi động dấu nhắc lệnh trong Windows [7 phương pháp]](https://infoacetech.net/wp-content/uploads/2021/09/%E5%95%9F%E5%8B%95%E5%91%BD%E4%BB%A4%E6%8F%90%E7%A4%BA%E7%AC%A6-150x150.png)

![Cách xem phiên bản Windows [rất đơn giản]](https://infoacetech.net/wp-content/uploads/2023/06/Windows%E7%89%88%E6%9C%AC%E6%80%8E%E9%BA%BC%E7%9C%8B-180x100.jpg)


