Chúng tôi thường cảm thấy cần phải chuyển đổi các tệp đa phương tiện như tệp âm thanh hoặc video sang định dạng khác, nhưng chúng tôi cảm thấy thiếu các công cụ phù hợp.Trong bài viết này, bạn sẽ tìm hiểu về các công cụ phù hợp nhất để xử lý và chuyển đổi các tệp âm thanh và video.Đây tôi sẽhướng dẫnBạnCách cài đặt FFmpeg trên Windows 10.Ngoài ra, tôi sẽ giải thíchFFmpeg是Cái gìVà nó hoạt động như thế nào cho người mới bắt đầu.Tuy nhiên, nếu bạn đã biết nó, bạn có thể trực tiếpChuyển đếnTôi đã giải thích một phần về cài đặt FFmpeg trên máy tính Windows 10.Vậy hãy bắt đầu.
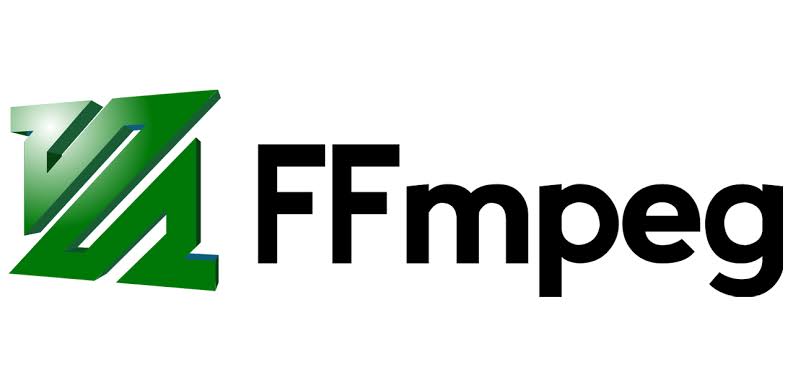
Tất cả những gì bạn cần biết: FFmpeg
Nói một cách đơn giản,FFmpegLà mộtPhần mềm miễn phíVàMã nguồn mởPhần mềm được thiết kế để xử lý, biến đổi và thao tácÂm thanhVà視頻tập tin.Nó rất phổ biến trong số người dùng, và sự phổ biến của nó là do độ tin cậy và khả năng xử lý hiệu quả.FFmpeg có thể chuyển đổi hầu hết các định dạng đa phương tiện sang một định dạng đa phương tiện khác.Bạn thậm chí có thể chuyển đổi các tệp video thành nhiều định dạng có sẵn khác nhau.
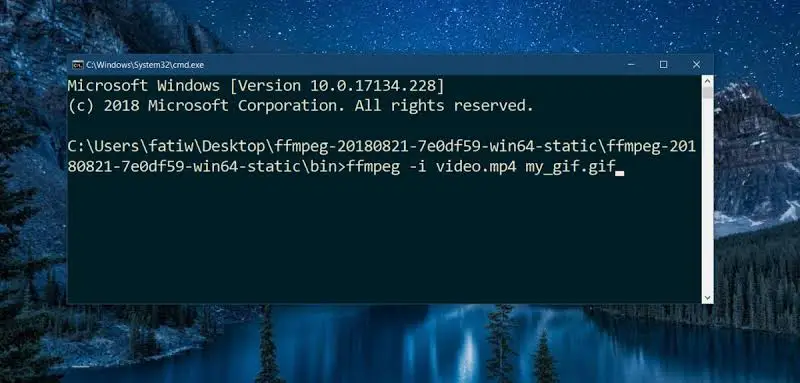
Chương trìnhDựa trên dòng lệnhTệp đa phương tiệnđôi pho vơiÝ tưởng.Với chức năng này, bạn có thể sử dụng các lệnh đơn dòng để chỉnh sửa cơ bản.Một khi bạn hiểu phương pháp, nó thực sự đơn giản để sử dụng.Một số tính năng khác của FFmpeg bao gồm
- Chuyển đổi tệp video
- Chuyển đổi tệp âm thanh
- Xử lý âm thanh
- Thu phóng video
- Mã hóa và giải mã
- Jupiter và De-Jupiter
- truyền phát phương tiện
- lọc
- Ghi và xử lý âm thanh / video thời gian thực
Còn rất nhiều nữa.Phần tốt nhất là hầu hết các tác vụ này có thể được hoàn thành trong thời gian ngắn với các lệnh đơn giản một dòng.Nếu bạn chưa bao giờ sử dụng FFmpeg, bạn nên sử dụng nó ít nhất một lần.
Làm thế nào để cài đặt FFmpeg trên Windows 10?
Nếu bạn khôngQuen thuộc với FFmpeg, Vậy thì nó phảiDễ sử dụng và mạnh mẽ.Chỉ có sự phức tạp nếu bạn không biết các lệnh phải được sử dụng cho mỗi chức năng.Vì vậy, bây giờ chúng ta hãy xem cách cài đặt FFmpeg trên máy tính Windows 10 trong một vài bước đơn giản.Trước hết, FFmpeg không phải là bất kỳ phần mềm hàng ngày nào mà bạn có thể tải xuống, thiết lập, cài đặt và sử dụng một cách đơn giản, nhưng Một loạiCông cụ dòng lệnh.Do đó, bạn phảiSử dụngDấu nhắc lệnh或PowerShellĐi đến thủ côngThư mục FFmpegVà sau đó bạn có thể sử dụngffmpeg.exeTệp thực thi lệnh thích hợp.
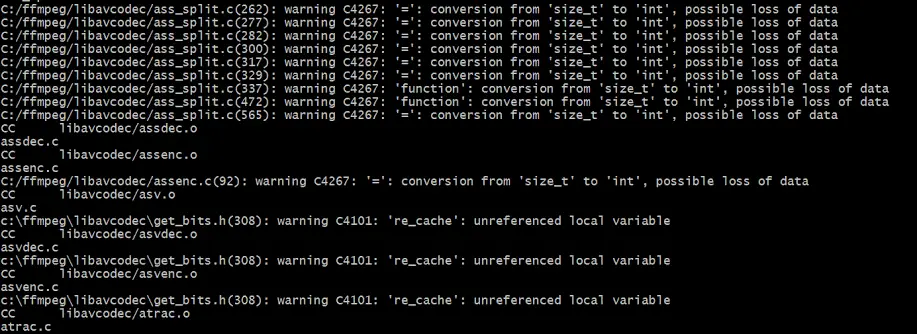
Tuy nhiên, việc cài đặt FFmpeg trên máy tính Windows 10 không liên quan gì đến Rocket Science, vì vậy bạn vẫn có thể đạt được nó, nhưng nó cũng không thân thiện với người dùng.Do đó, tôi ở đây để cung cấp cho bạn trợ giúp về cách cài đặt FFmpeg trên Windows 10.Tôi đã đơn giản hóa toàn bộ quy trình thành các chương đơn giản, mỗi chương bao gồm các bước cần thực hiện.Do đó, chỉ cần làm theo các bước dưới đây là bạn có thể cài đặt FFmpeg trên Windows 10 trong vài phút.
Chương 1: Tải xuống FFmpeg cho phiên bản Windows 10 (32 hoặc 64 bit) của bạn
bước 1:Lân đâu tơi thămTrang web chính thức của FFmpegVà tải xuốngFFmpegPhiên bản ổn định hiện tại của.Tải xuống phiên bản 10 bit hoặc 32 bit tùy theo phiên bản Windows 64 của bạn.
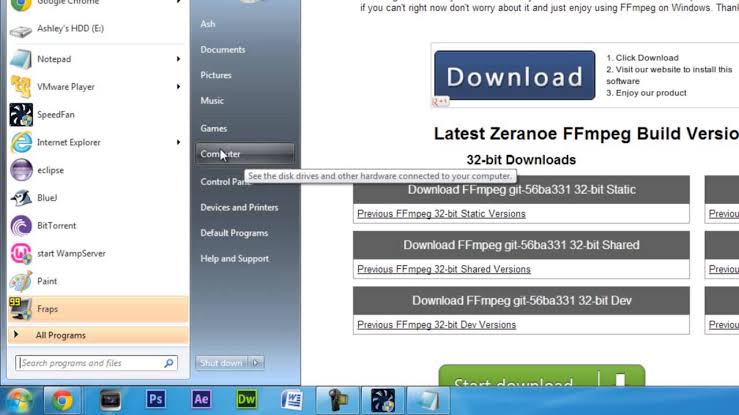
Lưu ý:Nếu bạn không chắc chắn về phiên bản Windows 10, vui lòng làm theo đường dẫn bên dưới: -
Bấm vào开始Nút và đi tớiCài đặt.Bây giờ đi đếnhệ thống, Sau đó nhấp vàoGiới thiệu.Sau đó, trongThông số thiết bịTab, nhấp vàoLoại hệ thốngVà kiểm tra,trong trường hợpBạn đang chạyA 32 –位 或 64 –位 Phiên bản các cửa sổ.
bước 2:sau đó下载FFmpegtệp thực thi,Giải nénĐến thư mục hoặc ổ đĩa bạn chọn.Để bạn thoải mái,Có thểsẽThư mục đã giải nénĐổi tênĐối với FFmpeg.Tôi khuyên bạn nên giải nén nó vào thư mục gốc của ổ C.
Chương 2: Thêm FFmpeg vào Đường dẫn Windows 10
Động lực tiếp theo của chúng tôi làSử dụng các biến môi trườngThêm FFmpeg vào đường dẫn Windows 10.Sau khi thêm thành công, chúng ta có thể truy cập nó thông qua dấu nhắc lệnh hoặc PowerShell hoặc từ bất kỳ thư mục hoặc thư mục nào.
bước 1:Đi tới "Tìm kiếm" và nhập "Chỉnh sửa các biến môi trường hệ thống ".Mở nó từ kết quả.
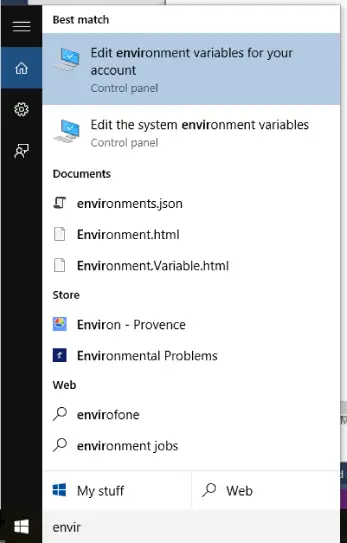
bước 2:Bây giờ, hãy nhấp vàoCửa sổ dưới cùngcủa "Biến môi trường "Tùy chọn.Kế tiếp,lựa chọn" Đường dẫn "Các biến, sau đó nhấp vàoChỉnh sửa.Sau đó, C舔Mới.
bước 3:Trong cửa sổ này, hãy nhậpC: ffmpegbin, Sau đó nhấp vào確定. Nếu bạn giải nén tệp FFmpeg sang ổ đĩa hoặc thư mục khác, bạn phải thay đổi đường dẫn thư mục theo nó.
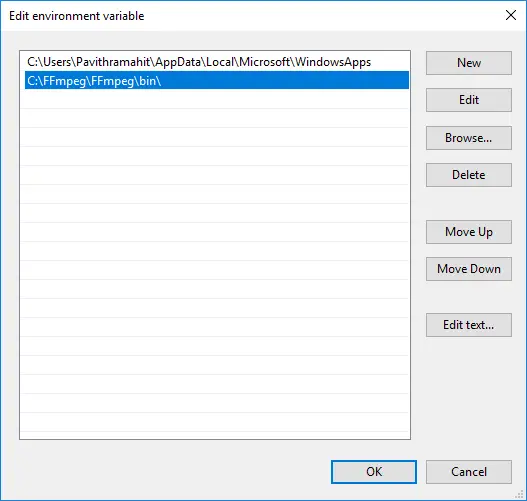
Ghi chú:Nếu bạn đang sử dụng Windows 7 và 8, vui lòng thêm dấu chấm phẩy (;) vào cuối đường dẫn thư mục.Đường dẫn sẽ tương tự như "C: \ ffmpegbin;"
Ngoài ra,Mỗi đường dẫn bạn thêm vào trường giá trị phải được phân tách bằng dấu chấm phẩy.
bước 4:Cuối cùng, bấm vào確定Để lưu các tùy chỉnh của bạn.Bạn có thể đóng cửa sổ này ngay bây giờ.
Chương XNUMX: Xác minh đường dẫn FFmpeg
Bây giờ, bạn phải kiểm tra xem FFmpeg đã được thêm vào đường dẫn Windows một cách chính xác hay chưa.Vui lòng làm theo các bước dưới đây:
bước 1:Phong tháiPower UserTrong menubậtDấu nhắc lệnh或PowerShell.Bạn có thể nhấnBàn phímCủaPhím Windows + phím XĐể truy cập menu người dùng nâng cao.Đảm bảo chạy dấu nhắc lệnh với tư cách quản trị viên.
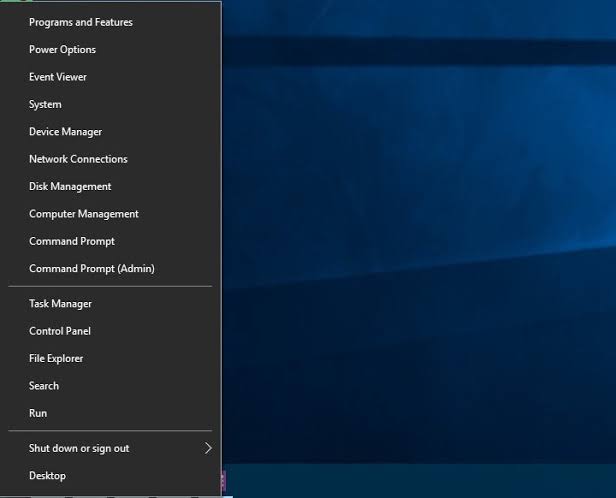
bước 2:Bây giờ, Trong cửa sổđi vàoFFmpeg,sau đónhấnTrên bàn phímđăng ký hạng mục thi.Nếu mọi thứ đều ổn, bạn sẽ thấy thông tin chi tiết về FFmpeg, chẳng hạn như số phiên bản, cấu hình mặc định, v.v.Đối với Windows 7 và Windows 8, bạn cũng có thể làm theo các bước tương tự.
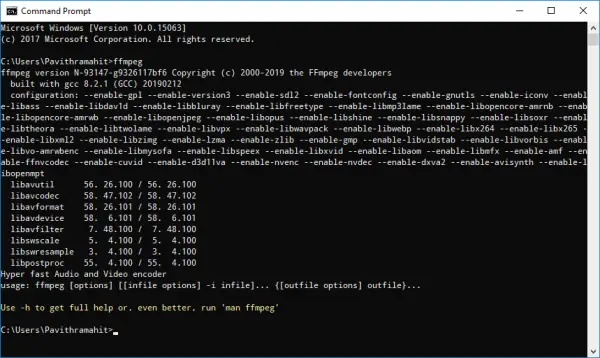
hoàn thành đó là tất cả.
Kết luận
Vì vậy đây là在cửa sổ 10Máy tính và máy tính xách tay上cài đặtFFmpeg cách.Đối với những người thường xuyên cần chuyển đổi hoặc xử lý các tập tin âm thanh và video, đây là một tiện ích rất hữu ích và đáng tin cậy.Bây giờ bạn có thể chỉ cần di chuyển để hiểuBắt buộc để sử dụng FFmpeg một cách hiệu quảDanh sách các lệnh.Nếu bạn không biết rõ điều này, bạn có thể sử dụng nó một cách nhanh chóngTìm kiếm trên Google.
Ngoài ra, bạn có thể kiểm tra "Bình luận"phầnHỏi tôi.Nếu bạn có bất kỳ câu hỏi, thắc mắc hoặc góp ý nào, bạn có thể truy cập vào khung bình luận và liên hệ với tôi tại đó.Tôi sẽ được hạnh phúc để giúp đỡ.Bây giờ bạn đã biết cách cài đặt FFmpeg trên PC chạy Windows 10 và đã đi trước nhiều người dùng.Hy vọng tôi có thể giúp bạn!


![Cách xem phiên bản Windows [rất đơn giản]](https://infoacetech.net/wp-content/uploads/2023/06/Windows%E7%89%88%E6%9C%AC%E6%80%8E%E9%BA%BC%E7%9C%8B-180x100.jpg)


