Bạn có gặp sự cố khi tạo phân vùng hệ thống mới không? Điều này làm phiền tôi. Tôi rất vui vì đã có hướng dẫn này để bạn tìm hiểu cách giải quyết lỗi chương trình cài đặt không thể tạo mới phân vùng hệ thống.
Khi bạn cố gắng cài đặt hệ điều hành Windows bằng USB bên ngoài, lỗi này có thể xảy ra do hệ điều hành không thể tìm thấy vị trí của ổ đĩa khởi động.Nó có thể xuất hiện khi gặp lỗi.
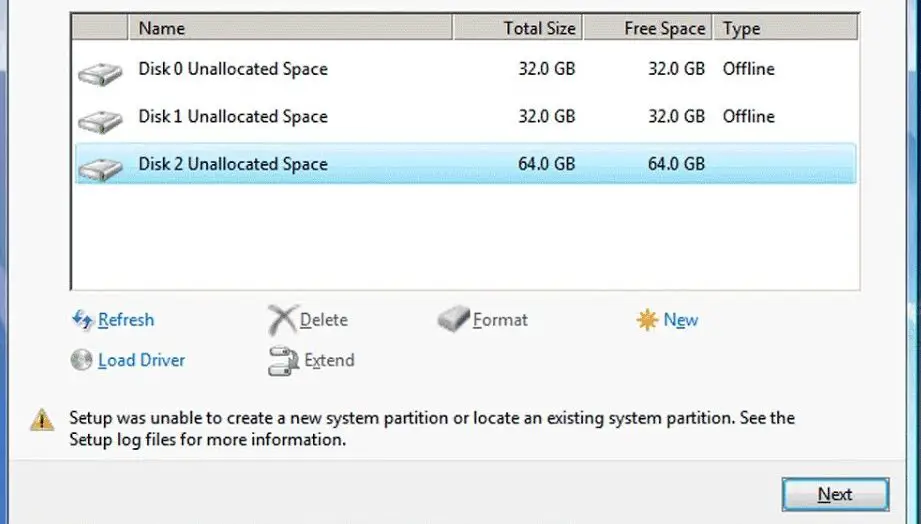
Trong bài viết này, mình sẽ hướng dẫn các bạn một số cách khắc phục lỗi trình cài đặt không thể tạo phân vùng hệ thống mới trên PC.
Lỗi phân vùng hệ thống là gì?
Khi người dùng cố gắng cài đặt hệ điều hành Windows thông qua ổ USB bên ngoài, đôi khi hệ điều hành không thể tìm thấy ổ khởi động và không thể tạo phân vùng cho các tệp hệ thống.Lỗi này do phần cứng và phụ thuộc vào bo mạch chủ, phiên bản Windows, loại USB hoặc CD được sử dụng để cài đặt Windows trên PC.
Nguyên nhân nào gây ra lỗi "Thiết lập không thể tạo phân vùng hệ thống mới"?
Lỗi phân vùng dựa trên phần cứng.Lỗi này xảy ra khi hệ điều hành Windows không thể tìm thấy đĩa mà phân vùng sẽ được cài đặt.Một trong những lý do chính gây ra lỗi là
- Sử dụng USB sẽ có dung lượng lưu trữ rất lớn- Khi sử dụng ổ USB cài Windows trên PC có dung lượng lưu trữ cao, hệ điều hành sẽ không nhận ra ổ nào là ổ lưu trữ ngoài và ổ nào là đĩa cục bộ.Trong trường hợp này, hệ điều hành không thể tạo phân vùng trong ổ đĩa để cài đặt và hiển thị lỗi.
Làm thế nào để giải quyết "Trình cài đặt không thể tạo lỗi phân vùng hệ thống mới"?
Ở đây, tôi sẽ chỉ cho bạn một số phương pháp về cách sửa lỗi phân vùng trên PC của bạn.Vui lòng làm theo các phương pháp dưới đây để sửa lỗi.
1. Sử dụng dấu nhắc lệnh để tạo phân vùng theo cách thủ công.
Lưu ý: Trước khi thực hiện phương pháp này, hãy nhớ rút ổ cứng ngoài.
- Bắt đầu và nhập 'cmd '
- Dấu nhắc lệnh sẽ xuất hiện.Bây giờ, nhấp chuột phải vào nó và nhấp vào "Chạy như quản trị viên" Tùy chọn.
- Sau khi mở dấu nhắc lệnh, hãy nhập 'diskpart 'Và nhấn Enter
- Sau đó gõ 'danh sách đĩa'.Điều này sẽ hiển thị tất cả các ổ đĩa có sẵn cho hệ điều hành trong PC
- Bây giờ gõ 'chọn đĩa 0 ′ Hoặc bất kỳ đĩa nào khác mà bạn muốn cài đặt hệ điều hành và nhấn Enter.
- Kiểu 'dọn dẹp' Để xóa hoàn toàn đĩa đã chọn mà hệ điều hành sẽ được cài đặt.
- Sau khi làm sạch ổ đĩa đã chọn, hãy nhập 'c reate phân vùng kích thước chính-10000 ′, Sau đó nhấn Enter
- vừa rồi,đi vào 'định dạng fs = ntfs nhanh chóng ' Và nhấn Enter.
- Sau đó gõ 'giao phó' Và nhấn Enter, nhập lại 'tích cực' Và nhấn Enter.
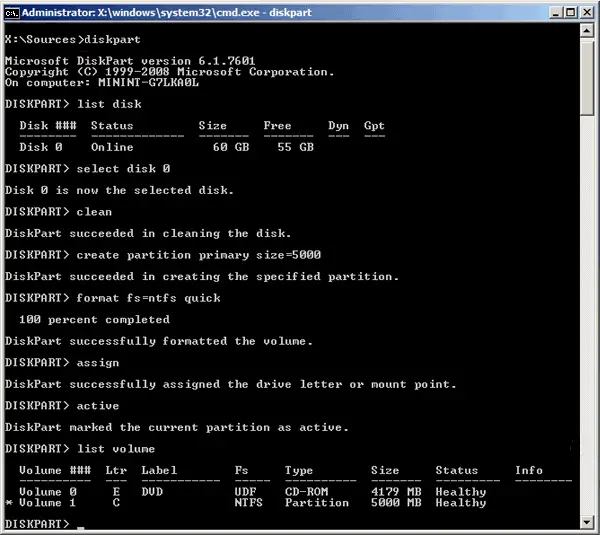
- Cuối cùng, nhập "Lối ra" rơi ra ngoàidiskpartthiết lập.
Bây giờ bạn đã tạo một phân vùng mới theo cách thủ công.
Để sao chép các tệp hệ thống từ USB hoặc CD, hãy làm theo các bước bên dưới
- Kiểucd e :(Tên ổ đĩa CD của bạn được đặt theo tên)
- Sau đó, để sao chép các tệp từ đĩa CD vào phân vùng mới tạo, hãy nhập sao chépe: c: / e / h / k.
- Thao tác này sẽ bắt đầu sao chép tệp từ CD sang ổ C.Sau khi sao chép, hãy nhậpraVà khởi động lại PC.
Bây giờ Windows sẽ bắt đầu cài đặt và bạn sẽ có tùy chọn để tạo phân vùng.
2. Đẩy ra và cắm USB hoặc CD
Đôi khi Windows không thể nhận dạng đĩa cục bộ và ổ USB bên ngoài để tạo phân vùng.Do đó, khi điều này xảy ra, một lỗi xảy ra.Do đó, cắm lại ổ USB hoặc CD có thể giải quyết vấn đề này.
Làm theo các bước đã cho-
- Khi ở trong cửa sổ này, hãy tháo ổ USB khỏi PC
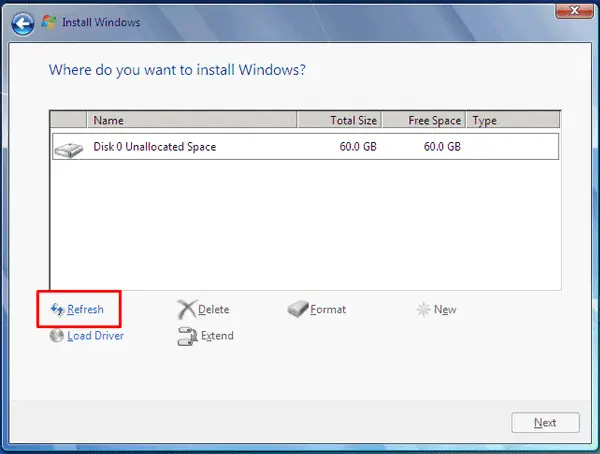
- Bây giờ, hãy cắm ổ USB và nhấp vào làm mới
- Bây giờ hãy kiểm tra xem lỗi phân vùng đã được sửa chưa
3. Định cấu hình chế độ SATA làm IDE
Đĩa SATA mới hơn đĩa IDE, vì vậy đôi khi các hệ thống cũ không thể nhận ra chúng là đĩa cục bộ.Do đó, việc thay đổi chế độ SATA thành IDE sẽ đảm bảo rằng hệ thống có thể nhận ra nó như một đĩa cục bộ.
Để thực hiện việc này, hãy làm theo các bước bên dưới
- Khởi động lại máy tính.
- Khi nó bắt đầu hiển thị một thông báo"Nhấn f2 để vào BIOS",Sau đó nhấn f2 để vào chế độ BIOS càng sớm càng tốt.
- Tìm tùy chọn có nội dung "Nâng cao" hoặc "Thiết bị ngoại vi tích hợp" và sử dụng các phím mũi tên để điều hướng và nhấn Enter.
- Bây giờ, điều hướng đến "Cấu hình bộ nhớ "Tùy chọn và kiểm tra "sẽSATA được định cấu hình là "Tùy chọn, sau đólựa chọn" IDE "Dưới dạng một tùy chọn, rồi nhấn Enter.
- Bây giờ nhấn ESC để vào menu chính.Lưu các thay đổi và khởi động lại PC.
Thao tác này sẽ sử dụng ổ đĩa SATA làm IDE để khởi động máy tính để hệ thống nhận diện nó như một đĩa cục bộ.Do đó, các phương pháp này sẽ giải quyết được lỗi.
4. Sử dụng CD thay vì cài đặt USB
Vì trình cài đặt không thể nhận ra đâu là đĩa cục bộ và thiết bị USB bên ngoài, hãy thử cài đặt Windows từ đĩa CD.Điều này sẽ cho phép hệ thống phân biệt giữa đĩa cục bộ và đĩa CD, và lỗi sẽ được khắc phục.Vui lòng tháo tất cả các thiết bị USB đã kết nối trước khi thử phương pháp này.
Kết luận
Đây là những bản sửa lỗicài đặtchương trìnhKhông thể tạo phân vùng hệ thống mớiSaiPhương án khả thi.Tôi hy vọng bạn có thể hiểu rõ ràng và thực hiện các bước để sửa lỗi.


![Cách xem phiên bản Windows [rất đơn giản]](https://infoacetech.net/wp-content/uploads/2023/06/Windows%E7%89%88%E6%9C%AC%E6%80%8E%E9%BA%BC%E7%9C%8B-180x100.jpg)


