cửa sổ 10 Chế độ an toànlà một công cụ khắc phục sự cố mạnh mẽ được tích hợp trực tiếp vào máy tính của bạn.Nó cho phép bạn khởi chạy màn hình máy tính hoặc chức năng nhắc lệnh chỉ với các trình điều khiển và dịch vụ cần thiết tối thiểu được kích hoạt.
Bằng cách giới hạn chức năng của máy tính, bạn có thể chạy chẩn đoán, thực hiện bảo trì hoặc xóa trình điều khiển, phần mềm và ứng dụng độc hại.
Nếu bạn đang thắc mắc Chế độ an toàn dùng để làm gì hoặc làm cách nào để khởi động vào Chế độ an toàn, hãy tiếp tục đọc.
Khi nào bạn nên sử dụng Safe Mode trên Windows 10?
Vì Chế độ An toàn là một cách khác để khởi động máy tính của bạn với các quy trình và dịch vụ tối thiểu được bật nên đây không phải là chế độ bạn muốn sử dụng mọi lúc.Tuy nhiên, có một số tình huống chính cần sử dụng nó, bao gồm:
- nếu bạn gặp phảiđể giải quyếtThông báo lỗi Màn hình xanh chết chóc (BSoD).
- nếu bạn nghĩMột số dịch vụ hoặc ứng dụng có trình điều khiển khiến máy tính của bạn gặp sự cố hoặc bị treo khi khởi động, bạn có thể sử dụng chế độ an toàn để chạy phân tích chẩn đoán.Điều này cũng áp dụng chothời gian khởi động lâu bất thường,Phải mất vài phút để máy tính đến được màn hình đăng nhập.Sử dụng khi bạn có quyền truy cập vào máy tính của mìnhTùy chọn này.
- Nếu máy tính Windows 10 của bạnKhông thể khởi động để đăng nhậpvà lặp tớisửa chữa màn hình,Bạn có thể sử dụng Chế độ An toàn để kiểm tra xem máy tính của bạn có khởi động bình thường hay không.
- Nếu máy tính của bạnHoàn toàn không thể hoạt động và không thể khởi động đúng cách, bạn có thể sử dụng Chế độ an toàn để khôi phục hệ thống hoàn chỉnh về một thời điểm khi nó đang chạy.
- 如果 您 的Màn hình nền, Màn hình bắt đầu hoặc thanh tác vụ không thểTải chính xác và không thể sửa được bằng cách khởi động lại đơn giản, bạn sẽ khởi động vào chế độ an toàn.
6 cách để vào Chế độ an toàn trong các tình huống khác nhau
Để giúp bạn dễ hiểu hơn những gì bạn cần làm để khởi động vào Chế độ An toàn, chúng tôi đã chia phần này thành hai loại: a) bạn có quyền truy cập vào Windows hoặc b) bạn hoàn toàn không có quyền truy cập vào Windows.
a) Bạn có thể truy cập màn hình máy tính để bàn hoặc màn hình đăng nhập
Nếu bạn có quyền truy cập vào màn hình và cài đặt hoặc màn hình đăng nhập của máy tính Windows 10, có một số cách để truy cập Chế độ An toàn.
1. Cách khởi động vào chế độ an toàn thông qua cài đặt Windows 10.
Nếu bạn có quyền truy cập vào màn hình nền Windows, bạn có thể khởi động vào Chế độ an toàn bằng cách thực hiện như sau:
- Nhập vào thanh tìm kiếm trên máy tính của bạn (menu Bắt đầu)thiết lập.
- Từ menulựa chọnthiết lập.
- Đi đến tùy chọnCập nhật và bảo mật.
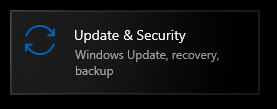
- từ cột bên tráilựa chọnhồi phục.
- Tìm thấyKhởi động nâng cao.
- Bấm vào ngayKhởi động lại.
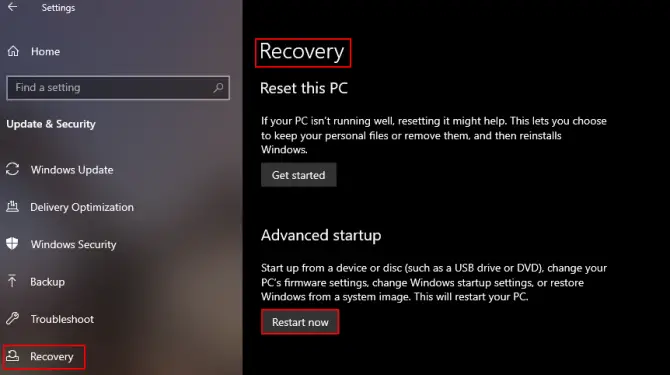
Điều này sẽ mở raMàn hình môi trường phục hồi Windows, màn hình này sẽ cung cấp cho bạn một số tùy chọn để bạn lựa chọn.
- Bạn có muốn chọn từ menuNhấp chuột giữaKhắc phục sự cố.
- Sau đó nhấp vàocác tùy chọn nâng cao.
- lựa chọnCài đặt khởi độngVà bấm vàoKhởi động lại.
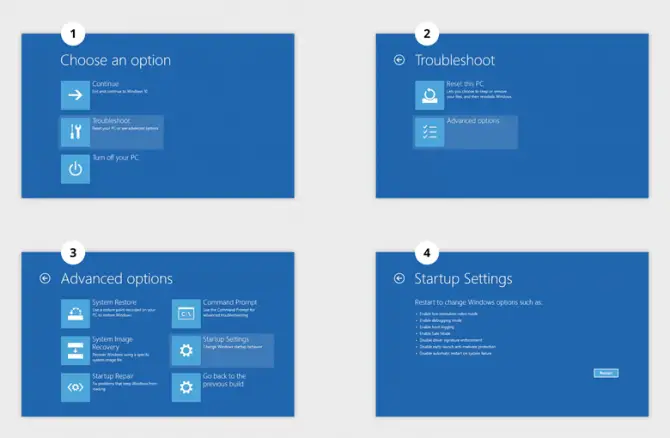
Khi máy tính của bạn khởi động lại, bạn sẽ có thể chọn một trong các tùy chọn Khởi động vào Chế độ An toàn.
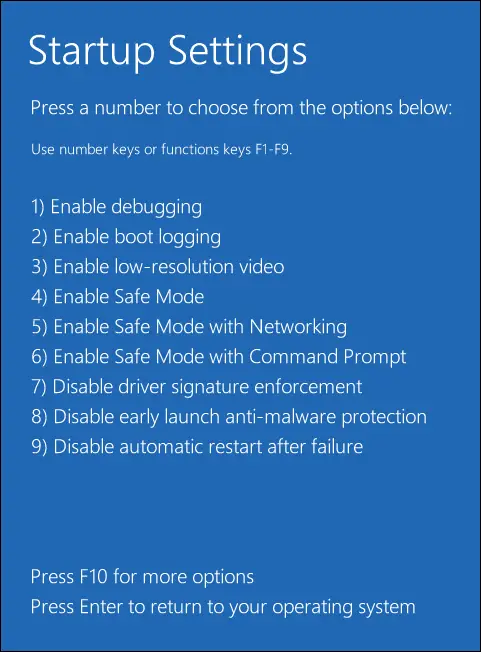
2. Sử dụng kết hợp Shift + Khởi động lại.
Nếu bạn có thể truy cập màn hình đăng nhập nhưng không thể đăng nhập vào màn hình nền, có một giải pháp đơn giản sẽ đưa bạn vào chế độ an toàn.
- Bấm vàoỞ góc dưới bên phảiNút nguồn.
- giữ của bạnphím Shift.
- 點擊Khởi động lại.
Điều này sẽ mở raMôi trường phục hồi Windows,nơi bạn có thể làm theo những điều trênphương pháp 1Truy cập chế độ an toàn như được mô tả trong .
3. Sử dụng Dấu nhắc Lệnh để truy cập Chế độ An toàn.
Nếu bạn không thể truy cập bất cứ thứ gì trên màn hình của mình ngoại trừ menu Bắt đầu, bạn có thể sử dụng Dấu nhắc Lệnh để khởi động vào Chế độ An toàn.
- Tìm kiếm trong hộp tìm kiếm trên máy tính của bạn (menu bắt đầu)"chạy".
- bậtChạy hộp thoại.
- nhập lệnh:CMDVà hãy nhấn[Đi vào].
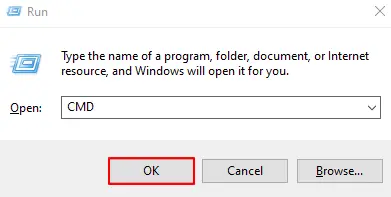
- Mở một dấu nhắc lệnh và nhập:shutdown.exe / r / a
- 點擊[đi vào].
Điều này sẽ mở raMôi trường phục hồi Windows,nơi bạn có thể làm theo những điều trênphương pháp 1Truy cập chế độ an toàn như được mô tả trong .
4.Sử dụng các công cụ cấu hình hệ thống.
Nếu bạn đang khắc phục một sự cố khá khó chịu có thể yêu cầu bạn khởi động máy tính vào chế độ an toàn nhiều lần, hãy sử dụng Công cụ cấu hình hệ thống.Điều này sẽ buộc máy tính của bạn vào Chế độ An toàn mỗi khi khởi động lại cho đến khi bạn tắt máy.
- Tìm kiếm trong hộp tìm kiếm trên máy tính của bạn (menu bắt đầu)"chạy".
- bậtChạy hộp thoại.
- nhập lệnh:msconfigVà hãy nhấn[Đi vào].
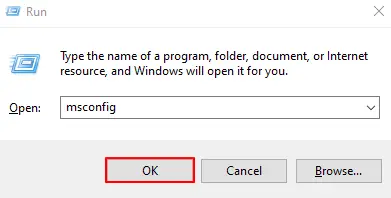
- Đi đếnTab "Khởi động"VàKiểm tra "Khởi động an toàn"Lựa chọn.
- 點擊[Chắc chắn]xác nhận.
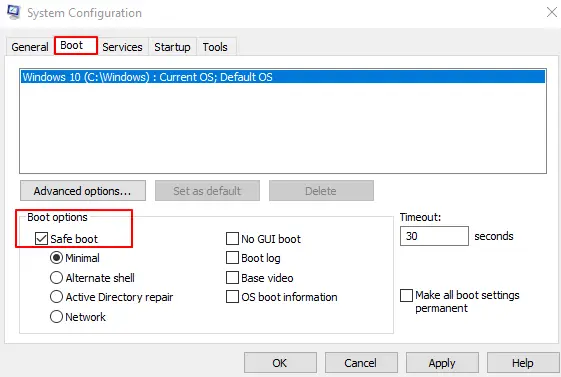
Bây giờ, mỗi khi bạn khởi động lại máy tính, bạn sẽ khởi động vào Chế độ An toàn.Khi sự cố được giải quyết, hãy xem phần bên dưới về cách đảo ngược chức năng này.
b) Bạn hoàn toàn không thể truy cập vào máy tính Windows 10 của mình
Nếu máy tính của bạn không khởi động bình thường và bạn không thể truy cập vào màn hình nền hoặc màn hình đăng nhập, hãy sử dụng 2 cách sau để khởi động vào chế độ an toàn.
5. Ngắt quá trình khởi động và nhập WinRE.
Nếu bạn không thể khởi động máy tính đúng cách, bạn có thể làm gián đoạn quá trình khởi động để buộc máy tính của bạn tự động khởi động vào Môi trường khôi phục Windows.Đây là một tính năng an toàn dự phòng được tích hợp trong Windows và sẽ được sử dụng nếu máy tính gặp sự cố 3 lần liên tiếp.
- Sử dụngNút nguồnKhởi động máy tính.
- 等待Vòng tròn tải Windowsbật lên.
- Khi nó xuất hiện, nhấn và giữnút nguồn trong 10 giây.
- Điều này buộc máy tính phải tắt.
- lặp lại một lần nữa2 lần.
- Ở lần khởi động thứ 4, máy tính của bạn sẽ khởi động ở chế độWinRE.
Sử dụngMôi trường WinREKhởi động vào chế độ an toàn mong muốn của bạn.Để thực hiện việc này, hãy xem phương pháp 1 trong danh sách này.
6. Khởi động từ ổ cài đặt Windows 10 hoặc ổ USB.
Nếu bạn có ổ flash khôi phục Windows 10 CD hoặc USB, bạn có thể khởi động vào Chế độ an toàn từ ổ đĩa đó.Điều này hoạt động rất tốt nếu bạn hoàn toàn không thể tải Windows và việc đạp điện không hoạt động.
- sẽĐưa đĩa CD vào ổ đĩa khởi động đượcHay sẽCắm thẻ nhớ USB vào cổng USB.
- Khởi động máy tính của bạnvà tìm kiếm thứ gì đó cho phép bạn vàoCác phím chức năng BIOS.
- Bấm vào nút này vàThay đổi thứ tự khởi độngđể khởi động từ CD hoặc USB.
- lưu các thay đổi vàKhởi động lại.
- Trình cài đặt Windows sẽ bật lên, nhấp vào góc dưới bên tráiSửa máy tính.
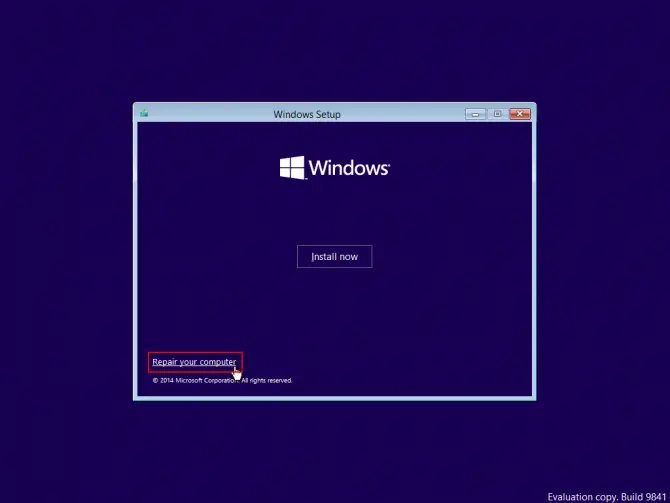
Điều này sẽ mở raMôi trường phục hồi Windows.Bấm vàoXử lý sự cốTùy chọn và nhấp vàoTùy chọn nâng cao, cài đặt khởi độngVàKhởi động lại.Khi máy tính khởi động lại chọn EnterChế độ an toàn.
Khi nào nên sử dụng Chế độ an toàn với mạng và cách kích hoạt nó?
Khi bạn khởi động vào Chế độ an toàn bằng bất kỳ phương pháp nào ở trên, máy tính của bạn sẽ không tải các trình điều khiển mạng cần thiết để kết nối Internet.Điều này có nghĩa là nếu bạn cần Internet để tải xuống trình điều khiển hoặc cài đặt bản cập nhật khắc phục sự cố thì bạn sẽ không thể thực hiện được điều đó.Điều này tạo ra một vấn đề khác cho những người không có quyền truy cập vào máy tính của mình và không có quyền truy cập vào máy tính thứ hai.Nếu điều này áp dụng cho bạn, khi truy cập tùy chọn Chế độ an toàn từ Môi trường khôi phục WindowsChọn để nhậpChế độ an toàn với mạng.
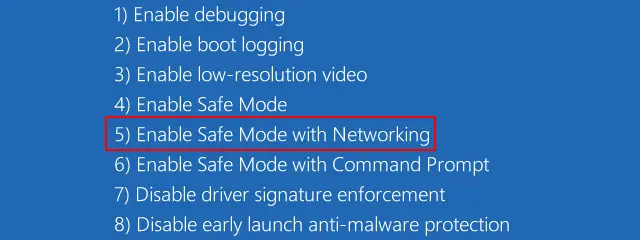
Sự cố máy tính để bàn ở chế độ an toàn: phải làm gì?
Vì vậy, bạn vừa tải vào Chế độ an toàn và chuẩn bị bắt đầu chạy thử nghiệm để xem điều gì khiến máy tính của bạn chạy chậm, treo hoặc không khởi động, nhưng bạn lại nhận thấy rằng màn hình nền, màn hình bắt đầu và thanh tác vụ không khả dụng.đừng hoảng sợ vàSử dụng các phần sau để thoát khỏi Chế độ An toàn.sau đóKhởi động lại vào chế độ an toàn bằng phương pháp áp dụng cho trường hợp của bạn,Nhưng chọnVới dấu nhắc lệnhchế độ an toàn thay vì chế độ an toàn thông thường.Điều này thực hiện là thay thế màn hình chế độ an toàn truyền thống bằng môi trường nhắc lệnh.
Chế độ an toàn này là phiên bản rút gọn,Không có trình điều khiển, máy tính để bàn hoặc bất kỳ thành phần mạng nào được tải.Sau đó bạn có thể sử dụng bình thườngdòng nhắc lệnhđể thực hiện sửa chữa và chạy chẩn đoán.Bạn chỉ nên sử dụng chế độ này nếu có vi-rút độc hại ngăn máy tính của bạn tải hoặc nếu bạn gặp sự cố với Chế độ an toàn thông thường.
Làm cách nào để tắt chế độ an toàn khi tôi hoàn tất?
Sau khi đã tách biệt sự cố và khắc phục sự cố ở Chế độ an toàn, bạn sẽ muốn thoát khỏi Chế độ an toàn để có thể quay lại sử dụng máy tính Windows 10 của mình như bình thường.
Có hai cách để tắt chế độ an toàn:
- Phương pháp đầu tiên là cách dễ nhất để thoát khỏi chế độ an toàn, chỉ cầnChỉ cần khởi động lại máy tính của bạn từ menu Bắt đầu.Khi khởi động lại, Find sẽ hỏi bạnNhắc xem có khởi động Windows bình thường hay không.Nếu lời nhắc này xuất hiện, hãy chọn Có và máy tính của bạn sẽ tắt Chế độ An toàn và khởi động lại như bình thường.
- Nếu bạn không nhận được lời nhắc khởi động lại Windows 10 một cách nhẹ nhàng khi khởi động lại máy tính thìcho phépmáy vi tínhKhởi động vào chế độ an toànvà làm như sau:
- Tìm kiếm trong hộp tìm kiếm trên máy tính của bạn (menu bắt đầu)"chạy".
- bậtChạy hộp thoại.
- nhập lệnh:msconfigVà hãy nhấn[Đi vào].
- Đi đếnTab "Khởi động"VàBỏ chọn "Chế độ an toàn"Tùy chọn.
- 點擊"ứng dụng"Đang tiến hành xác minh.
Máy tính của bạn sẽ khởi động lại khi Chế độ an toàn bị tắt và bạn sẽ có thể đăng nhập lại vào máy tính bằng thông tin đăng nhập của mình.

![Thiết lập email Cox trên Windows 10 [sử dụng ứng dụng Windows Mail] Thiết lập email Cox trên Windows 10 [sử dụng ứng dụng Windows Mail]](https://infoacetech.net/wp-content/uploads/2021/06/5796-photo-1570063578733-6a33b69d1439-150x150.jpg)
![Khắc phục sự cố Windows Media Player [Hướng dẫn Windows 8 / 8.1] Khắc phục sự cố Windows Media Player [Hướng dẫn Windows 8 / 8.1]](https://infoacetech.net/wp-content/uploads/2021/10/7576-search-troubleshooting-on-Windows-8-150x150.jpg)
![Sửa lỗi cập nhật Windows 0x800703ee [Windows 11/10] Sửa lỗi cập nhật Windows 0x800703ee [Windows 11/10]](https://infoacetech.net/wp-content/uploads/2021/10/7724-0x800703ee-e1635420429607-150x150.png)




![Khởi động dấu nhắc lệnh trong Windows [7 phương pháp] Khởi động dấu nhắc lệnh trong Windows [7 phương pháp]](https://infoacetech.net/wp-content/uploads/2021/09/%E5%95%9F%E5%8B%95%E5%91%BD%E4%BB%A4%E6%8F%90%E7%A4%BA%E7%AC%A6-150x150.png)

![Cách xem phiên bản Windows [rất đơn giản]](https://infoacetech.net/wp-content/uploads/2023/06/Windows%E7%89%88%E6%9C%AC%E6%80%8E%E9%BA%BC%E7%9C%8B-180x100.jpg)

