Nếu bạn biết Chức năng Hibernate của Windows, thì bạn cũng có thể biếtTệp Hiberfil.sys.Ở đây chúng tôi chia sẻ vềCách xóa tệp Hiberfil.sys trong Windows 10, 8, 7Hướng dẫn đầy đủ.Khi bạn bật chức năng ngủ đông của hệ thống, hệ điều hành sẽ tạo ra tệp Hiberfil.sys.
Trong thư mục gốc của ổ đĩa cài đặt Windows, tệp Hiberfil.sys được lưu trữ.Vì nó là một tệp ẩn, bạn sẽ không thể nhìn thấy nó bằng cách sử dụng "cài đặt mặc định".Do đó, nếu bạn vẫn chưa hiểu tệp Hiberfil.sys, hãy cấu hình File Explorer để hiển thị các tệp được bảo vệ của hệ điều hành.
Do đó, hãy giữ kính đọc sách của bạn và tìm hiểu thêm về tệp khổng lồ có tên Hiberfil.sys cũng như cách xóa chúng để có thêm dung lượng trống.
Tệp Hiberfil.sys là gì?
Hệ điều hành Windows cung cấp hai chế độ quản lý năng lượng.Một là chế độ ngủ và một là chế độ ngủ.Trong trường hợp sau, bạn có thể để máy tính ở trạng thái năng lượng thấp để bất cứ khi nào bạn muốn tiếp tục công việc, nó có thể được thực hiện ngay lập tức.Mặt khác, ở chế độ ngủ đông, hệ thống sẽ được tắt hoàn toàn bởi PC và bộ nhớ được lưu trên ổ cứng.
Do đó, bất cứ khi nào bạn tiếp tục công việc và bật nguồn hệ thống, PC sẽ khôi phục mọi thứ về trạng thái cũ.Vì vậy, có thể nói rằng ở chế độ ngủ, điện năng tiêu thụ được giảm bớt.
Tuy nhiên, cũng giống như ở chế độ ngủ đông, hệ điều hành Windows sử dụng tệp Hiberfil.sys để khôi phục hệ thống, vì vậy bạn cần loại bỏ nó vì nó chiếm nhiều dung lượng trình điều khiển.
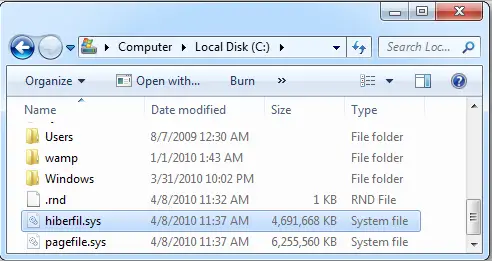
Tuy nhiên, nếu bạn muốn tắt hệ thống hơn là đặt nó vào chế độ ngủ hoặc ngủ đông, bạn nên tắt chế độ ngủ đông.Điều này sẽ giúp bạn xóa các tệp ẩn và giải phóng dung lượng ổ đĩa.Không gian có giá trị mà các tệp chiếm dụng phụ thuộc vào bộ nhớ của PC.
Tại sao tôi nên xóa Hiberfil.sys?
Nếu bạn đang sử dụng chế độ ngủ đông, bạn sẽ không thể xóa tệp Hiberfil.sys.Vì tệp Hiberfil.sys được Windows quản lý.
Tuy nhiên, nếu tắt chế độ này, bạn có thể dễ dàng xóa các tập tin ẩn khỏi hệ thống.Tuy nhiên, câu hỏi đặt ra là cần những gì để xóa tệp.
Tệp Hiberfil.sys chiếm nhiều dung lượng trên ổ cứng hệ thống.Do đó, điều quan trọng là phải xóa nó khỏi PC.Theo cài đặt mặc định của hệ thống Windows, tập tin ẩn này sẽ chiếm 75% dung lượng RAM khi được lưu trữ trong ổ C.Sử dụng Internet Explorer để tùy chỉnh cài đặt của tệp, nhưng nếu bạn không định giữ tệp, bạn có thể dễ dàng xóa nó mà không cần thay đổi cài đặt hệ thống.
Tuy nhiên, bạn có thểKiểm tra phương pháp này để điều chỉnh kích thước tệp.Mở dấu nhắc lệnh và nhập các lệnh sau.
"Powercfg.exe / hibernate / size 50 "
Điều này sẽ giúp bạn tiết kiệm 25% dung lượng mà tệp bị chiếm dụng.Điều này là do không gian bị chiếm dụng giảm từ 75% xuống 50%.
Cách xem và kiểm tra kích thước của tệp Hiberfil.sys
bước 1- Mở thư mục gốc của ổ đĩa Windows 10 nơi hệ điều hành được cài đặt.Ví dụ: nếu "C" là ổ đĩa cài đặt HĐH Windows 10, hãy nhấp đúp vào biểu tượng ổ đĩa và mở ổ C: \.
bước 2- Bạn có thể không quan sát trạng thái ẩn của tệp Hiberfil.sys, vì vậy hãy làm theo các bước đã cho.Bấm Tệp> Tùy chọn hoặc thay đổi tùy chọn thư mục và tìm kiếm.Hộp thoại Tùy chọn Thư mục sẽ mở ra.
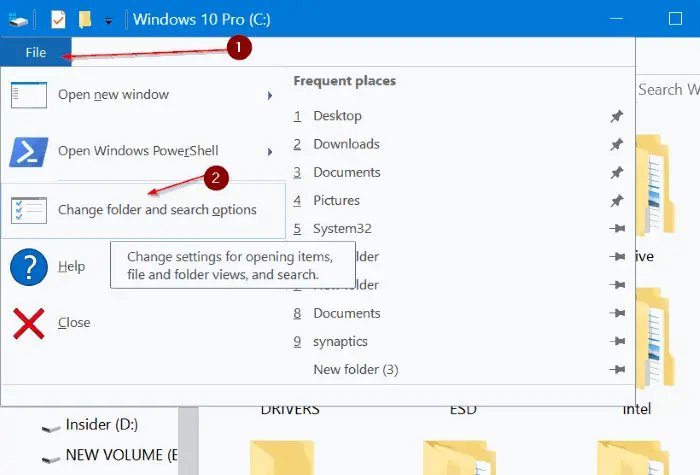
bước 3- Bây giờ, hãy nhấp vào tab View.Tại đây, hãy chọn tùy chọn - Hiển thị tệp, thư mục và ổ đĩa ẩn.
bước 4-Ngoài ra, hãy nhớ bỏ chọn tùy chọn "Ẩn các tệp hệ điều hành được bảo vệ".Nhấp vào nút Có trên hộp thoại xác nhận.
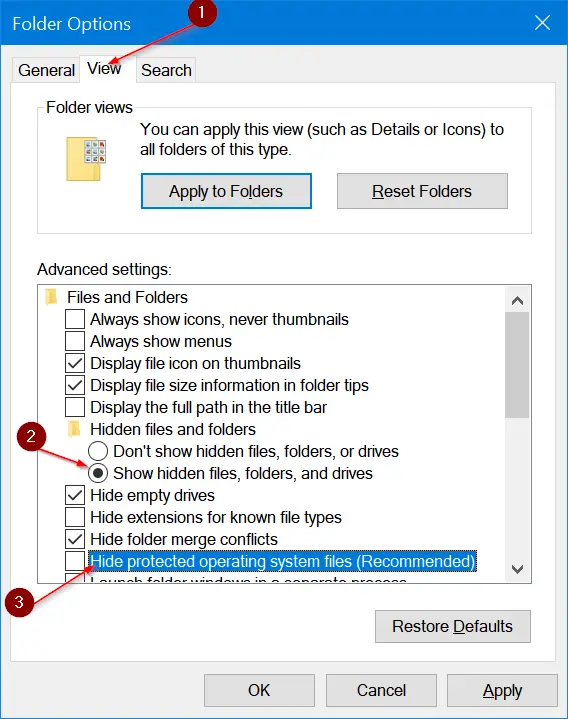
bước 5-Cuối cùng, nhấp vào tùy chọn "Áp dụng" để lưu các thay đổi và xem tệp Hiberfil.sys.
Do đó, bây giờ bạn sẽ có thể quan sát tệp Hiberfil thay vì tệp Hiberfil.sys.Để xem tệp có phần mở rộng, hãy nhấp vào "Xem" và chọn "Phần mở rộng tệp".
Để kiểm tra kích thước của tệp, nhấp chuột phải vào tệp và chọn tùy chọn "Thuộc tính".Tại đây, bạn sẽ có thể xem tất cả thông tin về tệp.
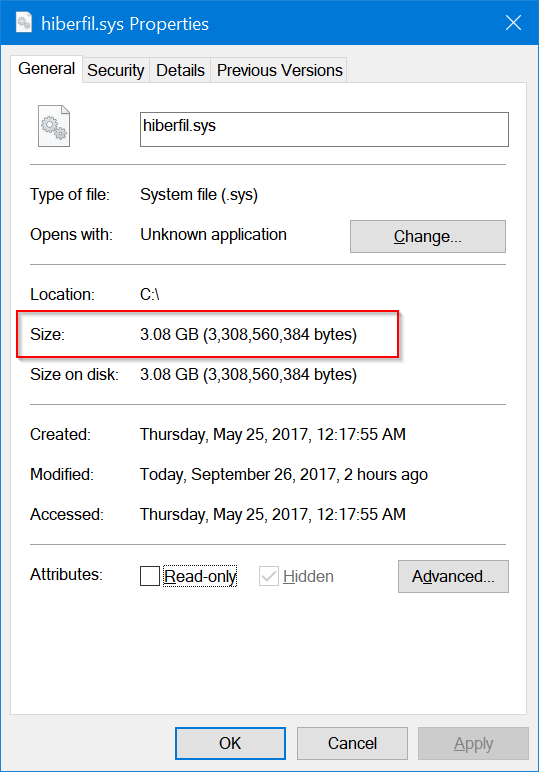
Cách tắt chế độ ngủ đông trong Windows 10, 8, 7 hoặc Vista
Đối với tất cả các hệ điều hành Windows từ Vista, XP đến 788.1 và 10, cách tắt chế độ ngủ đông là tương tự.Bạn chỉ cần chạy dấu nhắc lệnh với tư cách là quản trị viên để tắt chế độ này trong một bước.Bằng cách tắt chế độ ngủ đông, tệp Hiberfil.sys sẽ tự động bị xóa.
Bước 1: -Mở dấu nhắc lệnh trên hệ thống.Bấm tùy chọn Bắt đầu, rồi nhập "Dấu nhắc Lệnh".
Bước 2: -Từ danh sách kết quả, tìm "Command Prompt" và nhấp chuột phải vào đó.Sau đó chọn "Chạy với tư cách quản trị viên".
Bước 3: -Trong cửa sổ nhắc, gõ lệnh đã cho và nhấn Enter.
powercfg -h tắt
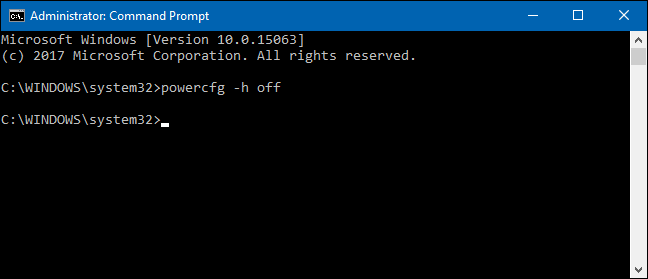
Lệnh này sẽ tắt ngay chế độ ngủ.Do đó, tùy chọn chế độ ngủ đông bây giờ sẽ không xuất hiện trong menu tắt của hệ thống, cũng như không xuất hiện trong tệp.Có, nếu bạn mở File Explorer, sau khi tắt chế độ này, bạn sẽ thấy rằng tệp Hiberfil.sys không còn tồn tại nữa.Sau khi xóa các tập tin, bạn sẽ nhận được dung lượng ổ đĩa.
Nếu bị vô hiệu hóa,Nếu bạn muốn giữ hệ thống ở chế độ ngủ, bạn có thể bật lại.Quá trình này yêu cầu bạn mở lại dấu nhắc lệnh và viết các lệnh sau.
powercfg -h tắt
Sau đó, bạn sẽ có thể nhìn thấy tùy chọn "Hibernate" trong "Power Options" một lần nữa.Ngoài ra, hệ điều hành của bạn sẽ tạo lại tệp Hiberfil.sys.
Cách xóa tệp Hiberfil.sys trong Windows 10
Trong các phiên bản Windows mới hơn, quy trình tắt chế độ ngủ đông khác với quy trình của Windows XP.Tôi chắc chắn rằng hầu hết các bạn sẽ cài đặt Windows 10 trên hệ thống của mình.Do đó, hãy làm theo các bước đã cho để xóa tệp Hiberfil.sys ẩn này trên trình điều khiển.
Bước 1: Mở "Control Panel" trên hệ thống.
Bước 2: Sau đó vào tùy chọn nguồn.Trong cửa sổ "Thuộc tính" của "Tùy chọn Nguồn", chuyển đến tùy chọn "Ngủ đông".
Bước 3: Bây giờ để tắt tùy chọn ngủ đông, hãy chuyển cột thành "Bật chế độ ngủ đông"
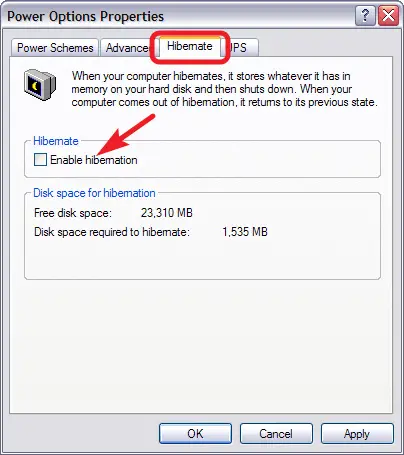
Sau khi tắt chế độ ngủ đông, bạn chỉ cần khởi động lại hệ thống để lưu thay đổi.Sau đó, xóa thủ công tệp Hiberfil.sys khỏi trình điều khiển.Để xóa tệp Hiberfil.sys,Bạn có thể在Ổ C上Tìm tệp.
Vì vậy, đây là cách xóa toàn bộ nội dung của tệp Hiberfil.sys trong PC Windows.Chúng tôi muốn bạn có thể xem các tệp ẩn và tắt chế độ ngủ đông để xóa các tệp cần thiết.


![Cách xem phiên bản Windows [rất đơn giản]](https://infoacetech.net/wp-content/uploads/2023/06/Windows%E7%89%88%E6%9C%AC%E6%80%8E%E9%BA%BC%E7%9C%8B-180x100.jpg)


