Nhưng tệp tạm thời là gì?Xóa chúng có gây ra bất kỳ vấn đề gì không?
Đây là những câu hỏi hợp lệ.Hệ điều hành và các chương trình khác sử dụng các tệp tạm thời để lưu trữ dữ liệu tạm thời cần thiết cho hoạt động bình thường của chúng.Họ thường chịu trách nhiệm chỉnh sửa người dùng.Do các tệp này, các chức năng như hoàn tác có thể được thực hiện.Chúng cũng có thể được sử dụng làm bộ nhớ ảo cho các chương trình vì nó có thể giải phóng RAM cho các ứng dụng khác.Bộ nhớ này thường được xóa tự động, nhưng đôi khi nó sẽ không bị xóa do sự cố chương trình hoặc hệ thống.Những tệp này thường vô hại, nhưng có thể chiếm nhiều dung lượng theo thời gian.
Vì vậy, có, nó là hoàn toàn an toàn để xóa các tệp tạm thời khỏi hệ thống.Bây giờ chúng ta hãy tìm hiểu làm thế nào để làm điều đó.
Làm cách nào để xóa các tệp tạm thời trong Windows 10?
Bạn có thể sử dụng nhiều phương pháp để xóa các tệp tạm thời trong Windows 10.Chúng rất đơn giản, bạn có thể sử dụng bất kỳ cái nào trong số chúng để giải phóng không gian lưu trữ.
Phương pháp 1: Sử dụng Disk Cleanup để xóa các tệp tạm thời
Trên thực tế, đây là một công cụ dọn dẹp, nó đã là một phần của hệ điều hành Windows từ Windows 98 trong một thời gian dài.Công cụ này là câu trả lời cho "Cách xóa các tệp tạm thời trong Windows 10."Đây là một công cụ rất tốt, vì nó không chỉ có thể dọn dẹp các tệp tạm thời của hệ điều hành Windows 10.Nó cũng có thể dọn dẹp bộ nhớ cache của trình duyệt Internet và các bộ nhớ cache của ứng dụng khác.Chúng tôi khuyên bạn nên thực hiện kiểm tra này ít nhất một lần một tháng.Để sử dụng công cụ này, chỉ cần làm theo các bước dưới đây.
- Đầu tiên, hãy mởPC này.
- Nhấp chuột phải vào ổ đĩa cài đặt Windows 10 và chọn "Thuộc tính".Trong trường hợp của tôi, nó nằm trên đĩa cục bộ (C :).
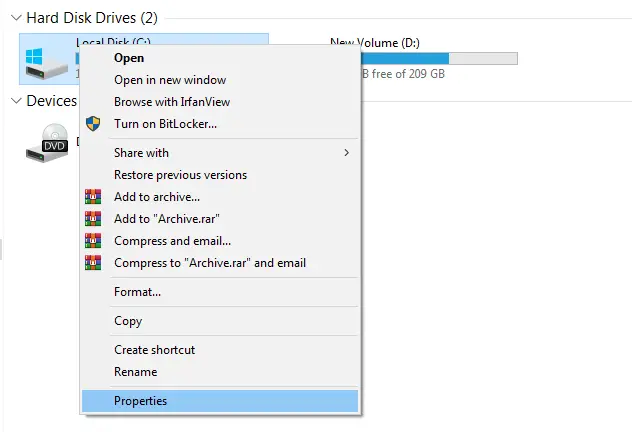
- Ở góc dưới bên phải của dung lượng, bạn có thể tìm thấy tùy chọn "Disk Cleanup".nhấp vào nó.
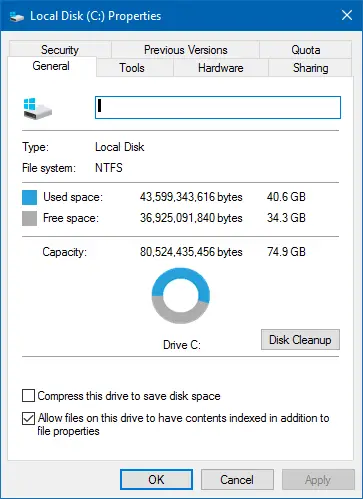
- Disk Cleanup sẽ tính toán dung lượng bạn sẽ giải phóng.Điều này sẽ là một vài giây hoặc vài phút;Nó phụ thuộc vào hệ thống của bạn.
- Sau đó, danh sách các vị trí tệp tạm thời sẽ được hiển thị.Bạn có thể chọn thư mục bạn muốn xóa.Xin lưu ý rằng điều này là vĩnh viễn, nhưng các tệp tạm thời không quan trọng lắm.
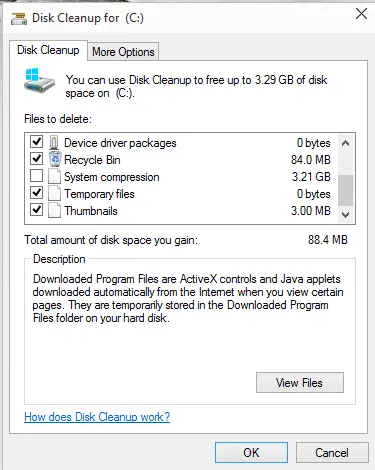
- Nhấn OK để bắt đầu.
- Vui lòng đợi vài giây hoặc vài phút, vì điều này lại phụ thuộc vào PC cụ thể của bạn.
Sau đó, bạn đi.Tất cả các tệp tạm thời trên PC chạy Windows 10 sẽ bị xóa và bạn sẽ có thêm dung lượng trống.
Phương pháp 2: Sử dụng cài đặt để xóa các tệp tạm thời trong Windows 10
Đây cũng là một cách dễ dàng để loại bỏ các tệp tạm thời chiếm dung lượng này.Chỉ cần làm theo các bước dưới đây.
- khởi độngthiết lập,Tiếp đó hãy chọnhệ thống.
- lựa chọnLợi nhuận, Bạn có thể thấy không gian lưu trữ của mình.
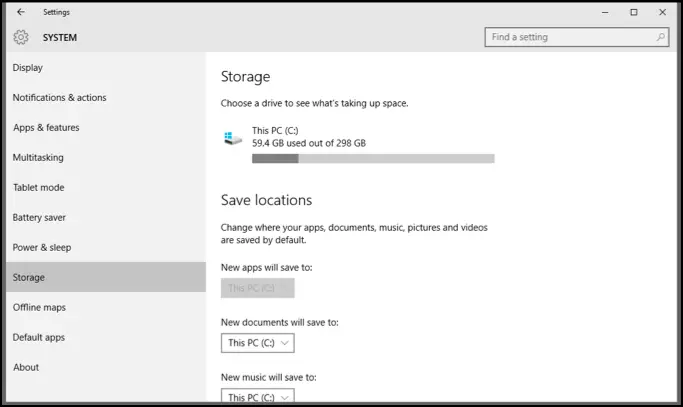
- Bấm vàoĐiểm nổi bậtGiải phóng dung lượng ngay lập tức Tùy chọn.
- Bạn sẽ thấy danh sách các vị trí tệp không cần thiết.Đánh dấu vào tất cả nội dung bạn muốn, nếu bạn có nội dung cụ thể cụ thể, vui lòng bỏ chọn.
- Ở đầu tất cả các tệp tạm thời này, bạn có thể tìm thấy "Xóa các tập tin"Cái nút.Nhấn phím này và các tệp tạm thời của bạn sẽ bị xóa.
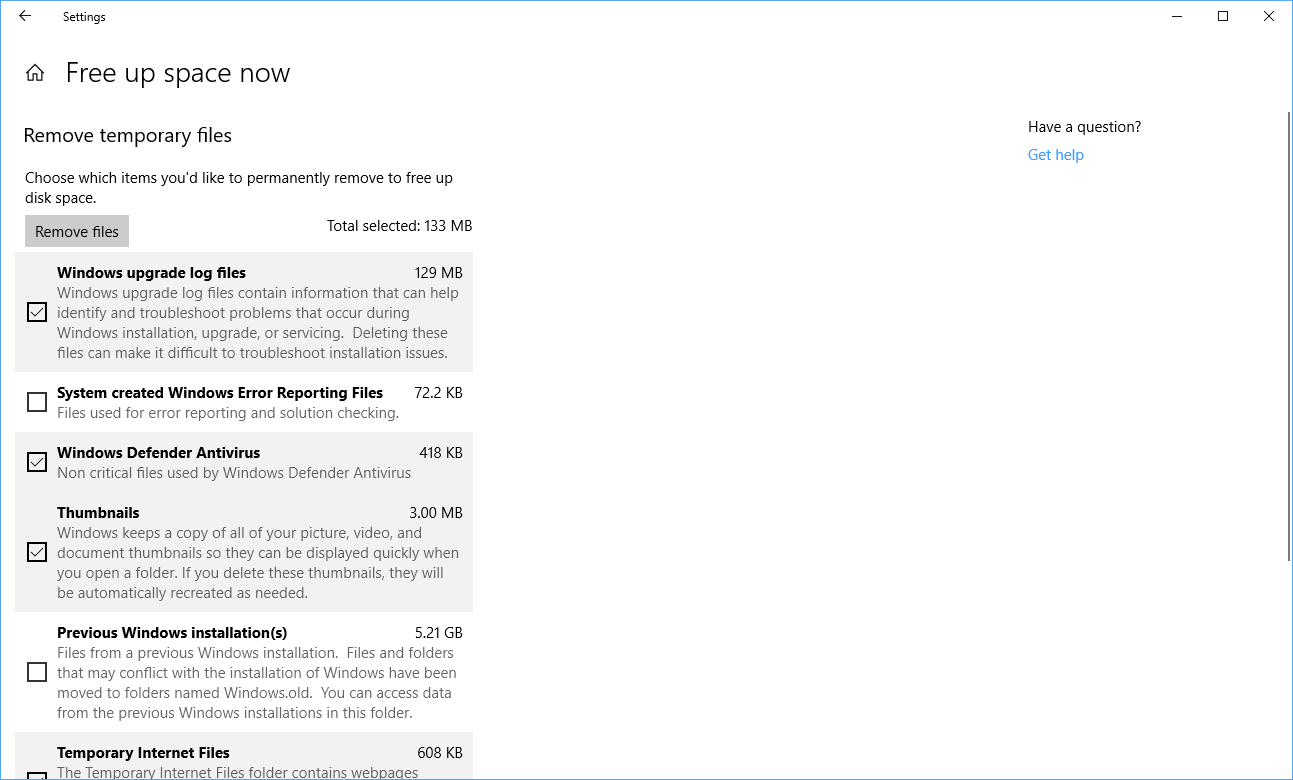
Ngoài ra, bạn cũng có thể bậtNhận thức về lưu trữ,Để Windows 10 có thể tự động xóa các tệp tạm thời này.Nếu để trong XNUMX ngày, nó cũng sẽ dọn sạch thùng rác của bạn.Ngoài ra, bạn cũng có thể lên lịch dọn dẹp ổ đĩa.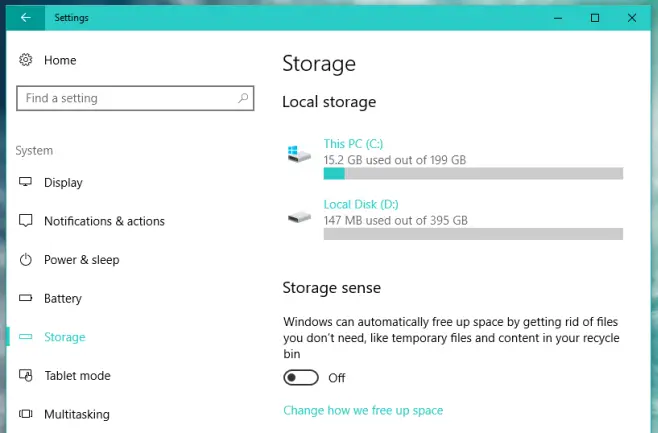
Phương pháp 3: Xóa khỏi thư mục tạm thời
Đây là cách cổ điển để loại bỏ các tệp tạm thời.Có hai thư mục trong Windows 10 để lưu trữ các tệp tạm thời.Một lưu trữ các tệp tạm thời thông thường, trong khi tệp kia lưu trữ các tệp tạm thời hiện tại dành riêng cho người dùng.Chúng tôi sẽ cung cấp cho bạn các bước về cả hai.
- Đi đến "PC này ",Sau đó chọn ổ đĩa mà bạn muốn cài đặt hệ điều hành.
- Nhấn đúp chuộtWindowsThư mục và mởNhiệt độthư mục.
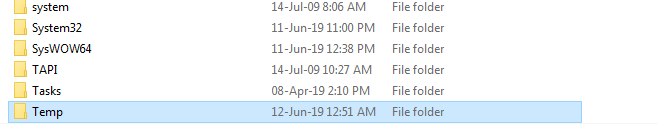
- Bằng cách nhấnCtrl + A Chọn mọi thứ,Sau đó nhấn Delete.
- Bạn sẽ gặp một hộp thoại thông báo rằng tệp này không thể bị xóa.Bỏ qua chúng.Điều này xảy ra khi tệp vẫn được chương trình hoặc Windows 10 sử dụng.
- Bây giờ đồng thời nhấnWindowsVàRPhím để mở hộp thoại Chạy.
- đi vào%Nhân viên bán thời gian% Và sau đó nhấn OK.

- Bạn sẽ được đưa đến thư mục tại vị trí C: UsersMisterXAppDataLocalTemp.Chọn tất cả các tệp ở đó và xóa chúng.
- Nếu bạn gặp phải những tập tin không thể xóa được, hãy bỏ qua chúng.
Phương pháp 4: Sử dụng CMD để xóa các tệp tạm thời
Nếu bạn muốn biết cách thực hiện việc này bằng cách sử dụng dấu nhắc lệnh, vui lòng liên hệ với chúng tôi.Chỉ cần sử dụng các bước sau.
- Nhấn Windows + R để bắt đầu hộp thoại chạy.
- Nhập cmd và nhấn Enter.
- Tại dấu nhắc lệnh, nhập lệnh rd% temp% / s / qVà nhấn Enter./ s và / q là các tham số được sử dụng để xóa tất cả các thư mục con và loại bỏ lời nhắc xác nhận tương ứng.

- Nếu điều này dường như không hoạt động, hãy nhập lệnh rd "C: UsersMisterXAppDataLocalTemp" / s / q.Đảm bảo rằng đường dẫn được đặt trong dấu ngoặc kép, sau đó thay thế MisterX bằng tên người dùng của bạn.

Nếu muốn, bạn cũng có thể tạo một chương trình nhỏ cho phép bạn tránh gặp rắc rối mỗi khi nhập.Chỉ cần gõ lệnh ở bước 3 của Notepad.Lưu nó dưới dạng tệp .BAT.Chỉ cần mở nó để chạy lệnh.
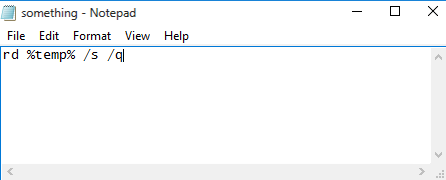
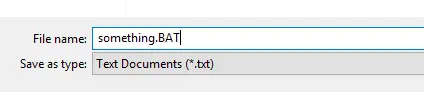
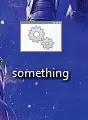
Phương pháp 5: Cài đặt ứng dụng của bên thứ ba
Các tiện ích chuyên dụng này sẽ dọn dẹp các tệp rác trong Windows 10, bao gồm cả các tệp tạm thời.Nếu bạn không phiền khi cài đặt các ứng dụng khác, hãy tiếp tục sử dụng.Chúng thường dễ sử dụng.Advanced System Optimizer và CCleaner là những lựa chọn tốt.Bạn có thểĐâyVà Đây tương ứngTải xuống chúng .
Từ cuối cùng
Do đó, đây là năm phương pháp có thể được sử dụng để xóa các tệp tạm thời.Nếu bạn có bất kỳ câu hỏi nào hoặc muốn chia sẻ các phương pháp khác, hãy sử dụng phần bình luận của chúng tôi.


![Cách xem phiên bản Windows [rất đơn giản]](https://infoacetech.net/wp-content/uploads/2023/06/Windows%E7%89%88%E6%9C%AC%E6%80%8E%E9%BA%BC%E7%9C%8B-180x100.jpg)

