Windows 10 có hệ thống sao lưu các tệp và cài đặt của bạn tốt hơn bất kỳ hệ điều hành Windows nào trước đây.Có một số tùy chọn để bảo vệ dữ liệu của bạn và đảm bảo không có gì bị mất trong trường hợp có lỗi.
Điều này đi kèm với chi phí là không gian đĩa quý giá được sử dụng bởi các tệp sao lưu khổng lồ.Nếu bạn thấy mình đang gặp khó khăn trong việc cài đặt bất cứ thứ gì đòi hỏi nhiều dung lượng, có lẽ đã đến lúc xem bạn cần thêm bao nhiêu bản sao lưu.Thông thường, bạn hiếm khi cần nhiều ảnh đĩa để khôi phục tệp hoặc cài đặt.
Bài viết này sẽ chỉ cho bạn 4 cách để xóa các tệp sao lưu trong khi vẫn duy trì toàn quyền kiểm soát những gì bạn giữ và xóa.
Quản lý không gian sao lưu
Đây là một công cụ tích hợp giúp bạn quản lý dung lượng mà các bản sao lưu của bạn chiếm dụng.
- Bấm vào开始>Cài đặt, Sau đó nhấp vàoCập nhật và bảo mậtVà chọnSao lưu.
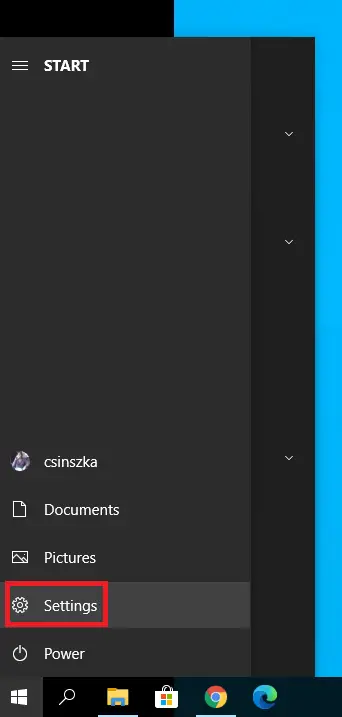
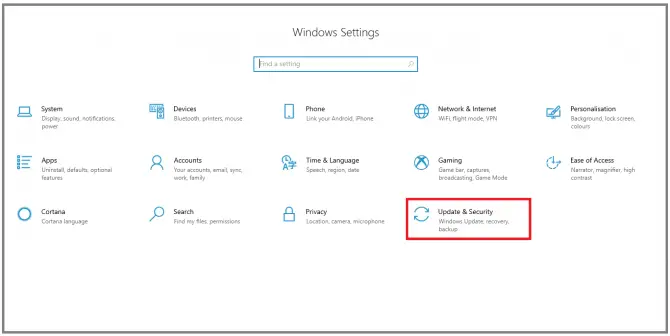
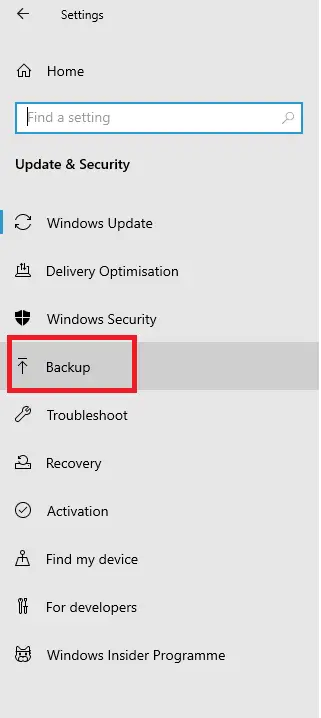
-
- 在Sao lưuxuống, nhấp vàoĐi tới Sao lưu và Khôi phục (Windows 7).
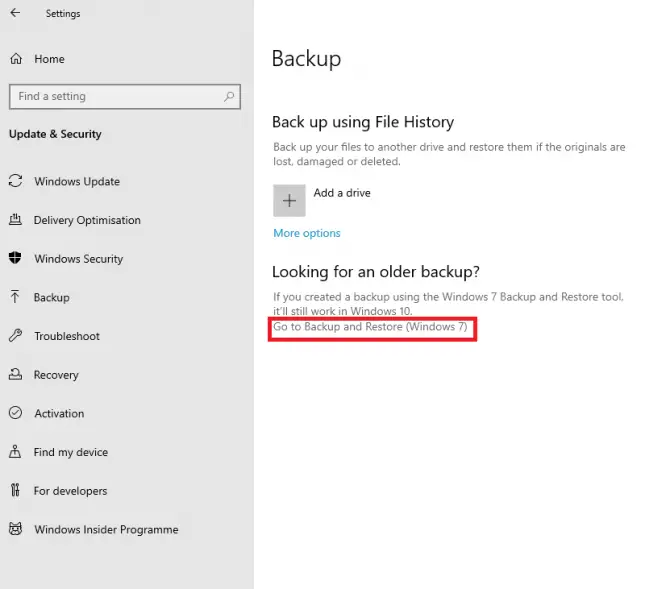
-
- 在Sao lưuxuống, nhấp vàokhông gian quản lý.
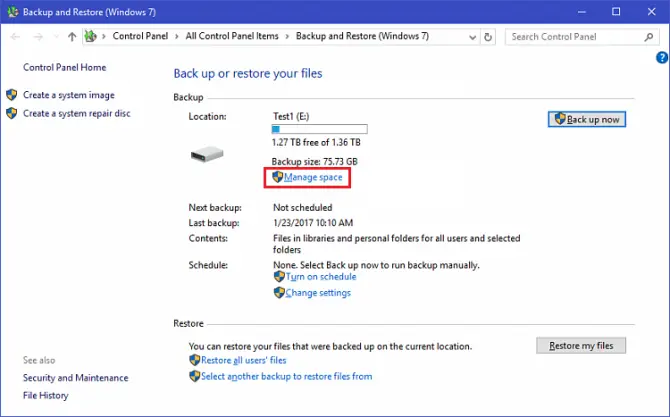
- Sẽ bật lên"Quản lý Windows Backup Disk Space ".點擊Xem các bản sao lưu.
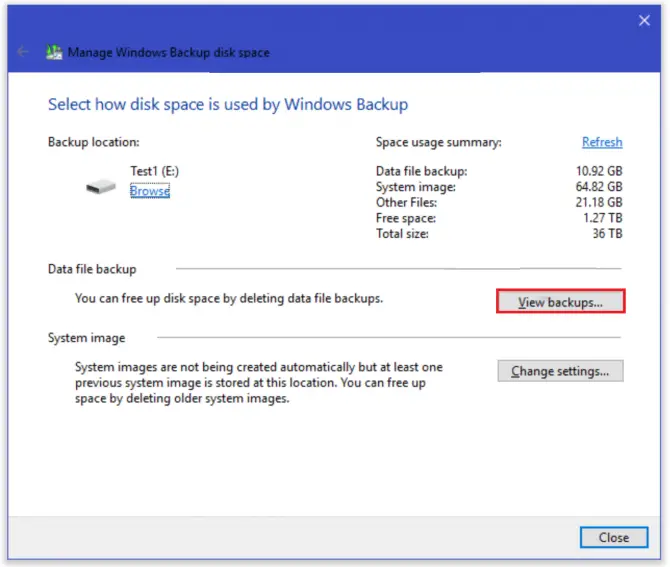
-
- Tại đây bạn có thể chọn khoảng thời gian để xóa các bản sao lưu.
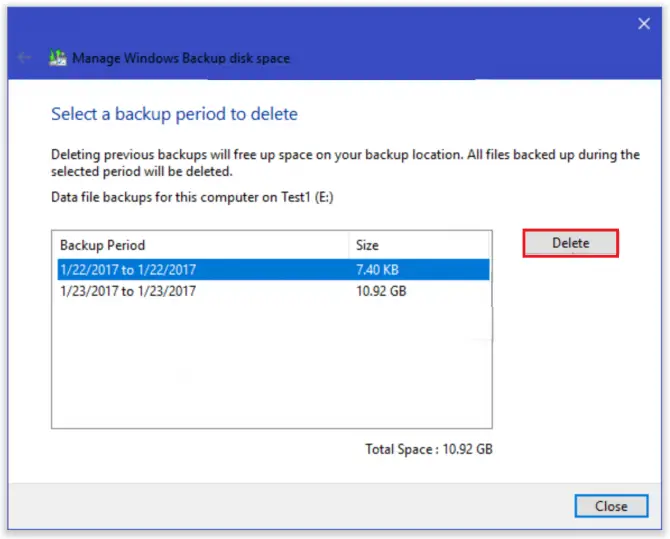
Tuy nhiên, đó không phải là cách duy nhất để giải phóng thêm dung lượng ổ đĩa.Đọc tiếp để tìm hiểu thêm về cách xóa lịch sử tệp.
xóa lịch sử tệp
Windows 10 được tích hợp sẵn tính năng lưu từng tệp theo khoảng thời gian định trước và lưu vĩnh viễn.Điều này là không cần thiết và khó sử dụng.
- Trong thanh tìm kiếmKiểu "Kiểm soát ", sau đó nhấp vào"bật"Để bắt đầubảng điều khiển.
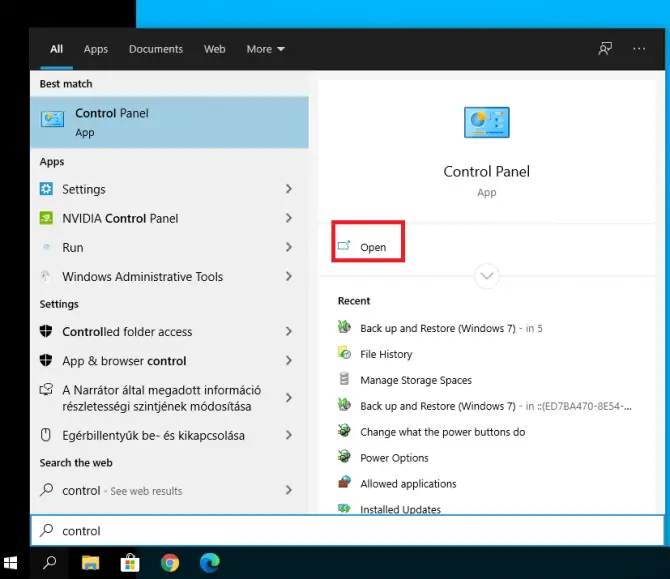
-
- lựa chọnSử dụng Lịch sử tệp để lưu các bản sao lưu của tệp.
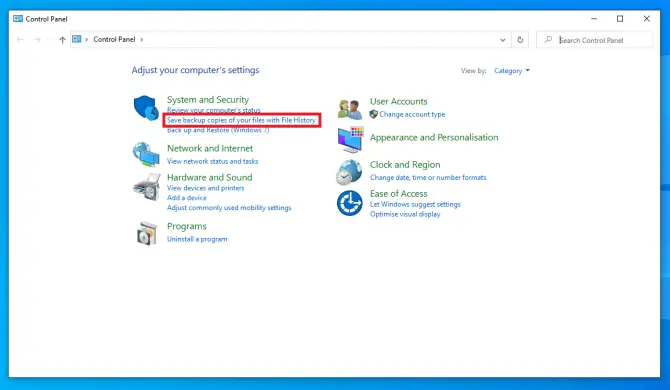
- 點擊cài đặt nâng cao.
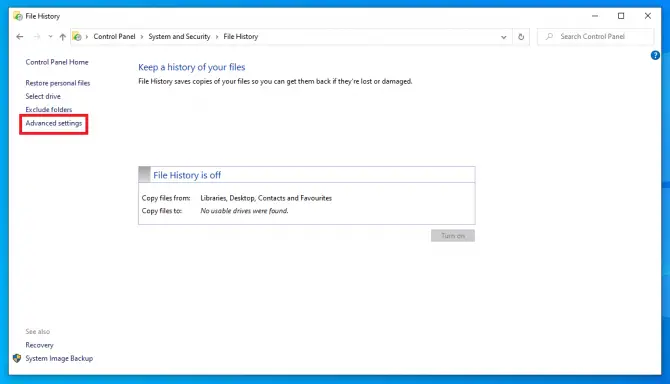
-
- Tại đây, bạn có thể chọn tần suất bạn muốn lưu các phiên bản tệp và thời gian bạn muốn giữ chúng.Nếu bạn muốn đảm bảo lịch sử tệp của mình không làm tắc nghẽn ổ cứng, thìCho đến khi cần không gian là một thiết lập tốt.Nhấp khi hoàn tấtlưu thay đổi.
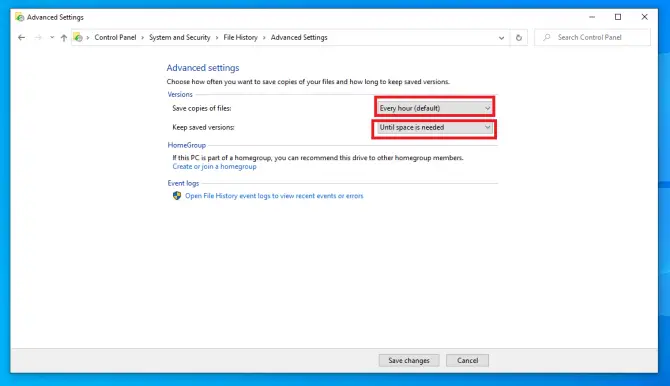
- Bạn cũng có thể tải xuống từWindows > Cài đặt > sao lưuTruy cập cài đặt lịch sử tệp.nhấnlựa chọn khác.
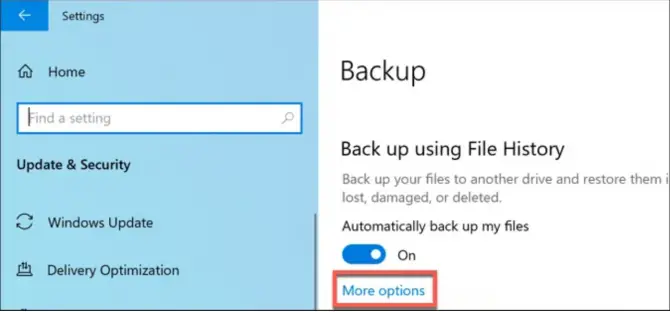
-
- Bạn cũng có thể sử dụng drive và nhấn Stop đểTắt chức năng th3.
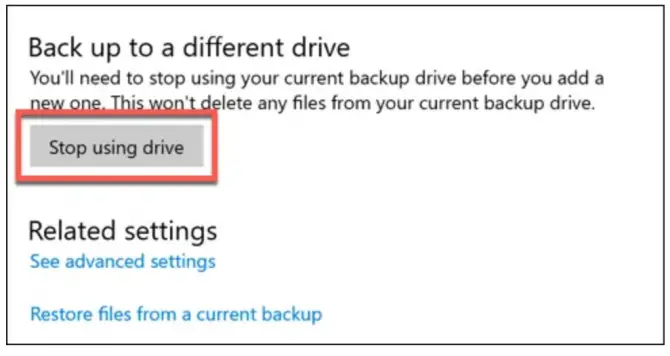
- Nếu bạn cần dung lượng ngay lập tức, hãy nhấp chuột phải开始Biểu tượng và chọnWindows PowerShell (quản trị viên).Thao tác này sẽ mở ra một cửa sổ PowerShell.
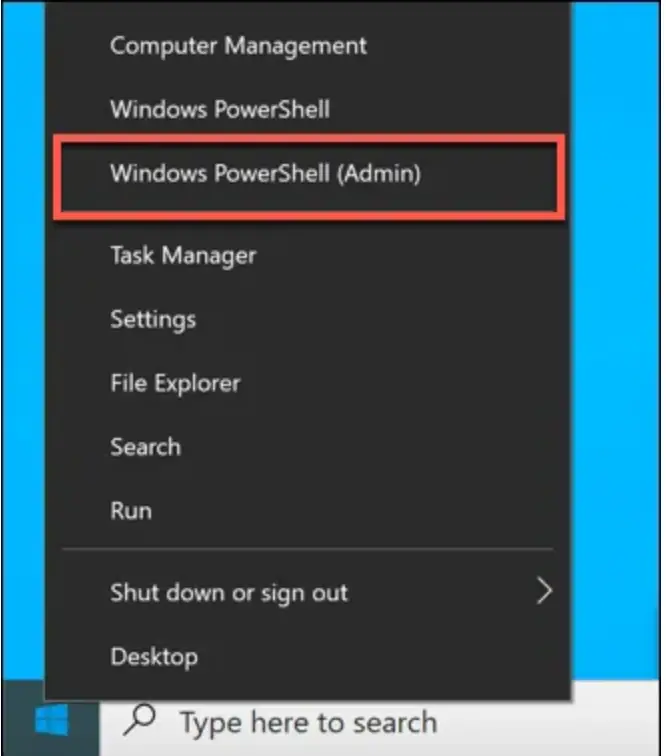
-
- Kiểu " fhmanagew.exe -dọn dẹp 0 ”Để xóa tất cả trừ các bản sao lưu gần đây nhất.0 là số ngày bạn muốn giữ lại (nhập 30 để xóa mọi thứ cũ hơn một tháng, 365 để xóa mọi thứ cũ hơn một năm, v.v.).
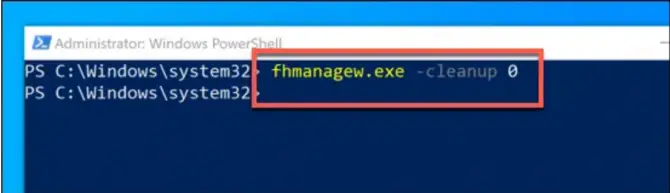
xóa điểm khôi phục
Tệp không phải là dữ liệu duy nhất có thể làm tắc nghẽn ổ đĩa.Các điểm khôi phục là hình ảnh đầy đủ của hệ thống của bạn và mặc dù chúng có thể rất hữu ích nhưng chúng cũng chiếm dung lượng.
- nhấnWindows + RMở ứng dụng đang chạy và gõ " bảo vệ systemproperties " và hãy nhấnNhập khóa.
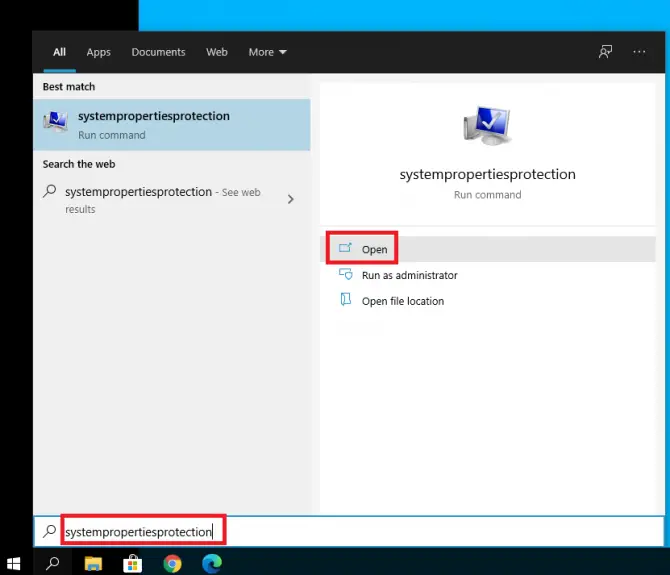
-
- Trong cửa sổ bật lên, hãy chuyển đếnBảo vệ hệ thốngtab, sau đó nhấnCấu hình.
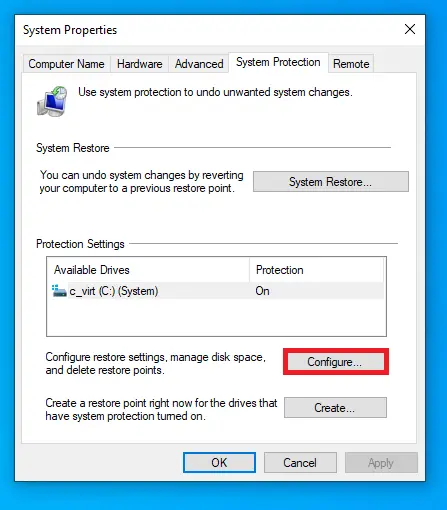
-
- Tại đây bạn có thể tắt hoặc bật chế độ bảo vệ hệ thống (đây là quá trình tạo điểm khôi phục hệ thống theo định kỳ).Bạn có thể xóa bằng cách sử dụngCái nútXóa tất cả các điểm khôi phục.Bạn cũng có thể tối đa hóa việc sử dụng dữ liệu bằng cách di chuyển thanh trượt.
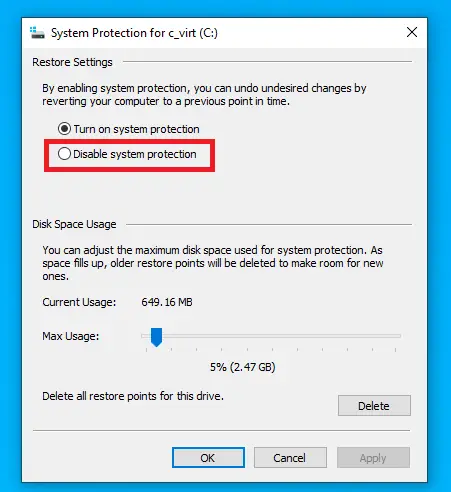
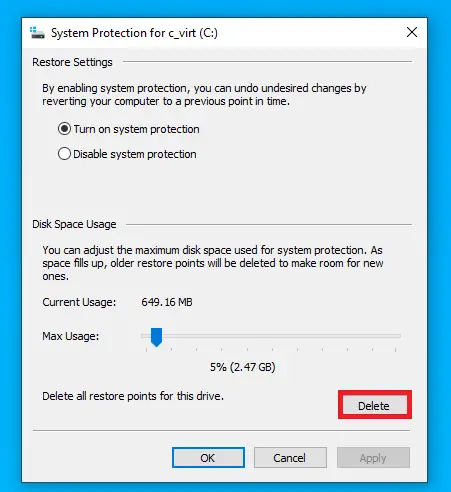
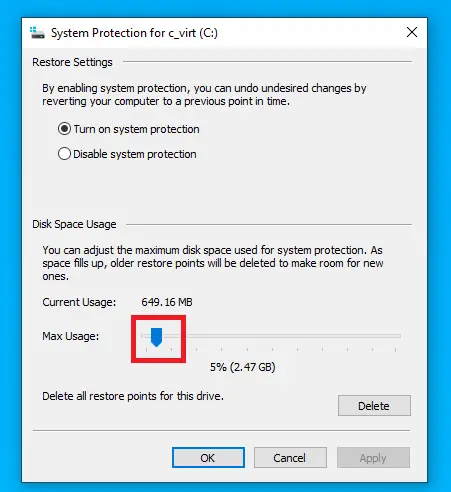
-
- nhấnOKLưu các thiết lập.
Xóa thư mục Windows.old
Mỗi khi Windows 10 được cập nhật, một thư mục Windows.old sẽ được tạo để chứa các tệp cài đặt cũ.Nếu bạn chắc chắn rằng bạn không muốn hoàn nguyên về phiên bản này, bạn có thể giải phóng dung lượng ổ đĩa bằng cách xóa thư mục này.
- nhấnWindows + RMở ứng dụng đang chạy và gõ " cleanmgr " và hãy nhấnđăng ký hạng mục thi.
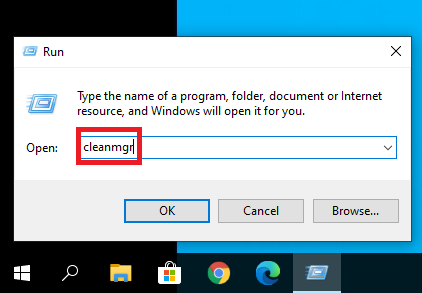
-
- 在bật lênTrong cửa sổ Disk Cleanup, nhấp vàoDọn dẹp các tệp hệ thống.
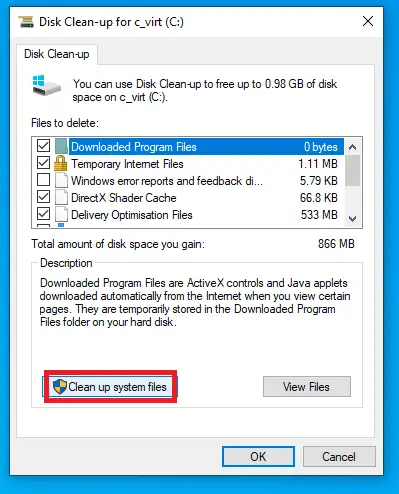
-
- bị xóa文件Chọn nội dung bạn muốn xóa khỏi danh sách.Hãy chắc chắn rằng bạn chọncài đặt windows trước, sau đó nhấnOK.
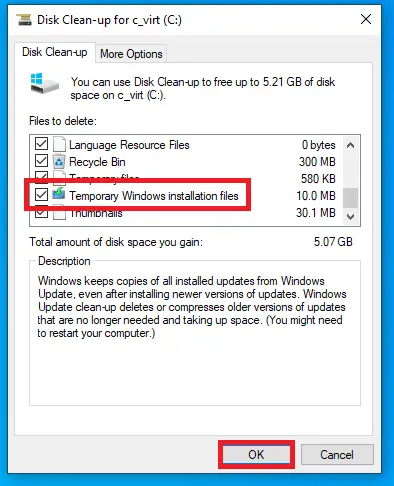
Điều này có thể xóa một vài gigabyte dữ liệu khỏi đĩa của bạn.
Kết luận
Windows 10 rất tốt trong việc bảo vệ bạn khỏi mất dữ liệu, nhưng nó thực sự cung cấp một cách để xóa các tệp lớn đó nếu bạn sắp hết dung lượng ổ đĩa.Chúng tôi hy vọng điều này sẽ giúp bạn.

![Thiết lập email Cox trên Windows 10 [sử dụng ứng dụng Windows Mail] Thiết lập email Cox trên Windows 10 [sử dụng ứng dụng Windows Mail]](https://infoacetech.net/wp-content/uploads/2021/06/5796-photo-1570063578733-6a33b69d1439-150x150.jpg)
![Khắc phục sự cố Windows Media Player [Hướng dẫn Windows 8 / 8.1] Khắc phục sự cố Windows Media Player [Hướng dẫn Windows 8 / 8.1]](https://infoacetech.net/wp-content/uploads/2021/10/7576-search-troubleshooting-on-Windows-8-150x150.jpg)
![Sửa lỗi cập nhật Windows 0x800703ee [Windows 11/10] Sửa lỗi cập nhật Windows 0x800703ee [Windows 11/10]](https://infoacetech.net/wp-content/uploads/2021/10/7724-0x800703ee-e1635420429607-150x150.png)






![Cách xem phiên bản Windows [rất đơn giản]](https://infoacetech.net/wp-content/uploads/2023/06/Windows%E7%89%88%E6%9C%AC%E6%80%8E%E9%BA%BC%E7%9C%8B-180x100.jpg)

