Sau khi đăng nhập vào Windows 10, nếu bạn gặp một cửa sổ ở góc trên bên phải có nội dung " Cài đặt được cá nhân hóa (không phản hồi) ") và bị kẹt trên màn hình đen, vui lòng đọc kỹ hướng dẫn này để giúp bạn khắc phục.Cuối cùng, bạn sẽ bị mắc kẹt trên màn hình đen này vì Windows Explorer không thể khởi động bình thường, vì vậy tốc độ tải lên rất chậm ở cuối màn hình, hoặc thậm chí không thể tải lên. 0
Sự cố này xảy ra thường xuyên nhất do sự cố cập nhật.Nếu bạn đúngWindows Update Góc trên bên trái sauVới "Cá nhân hóa (không phản hồi) "框 Chào mừng bạn đến với màn hình đen, Xin đừng sợ.Nhiều người dùng phàn nàn về điều tương tự.
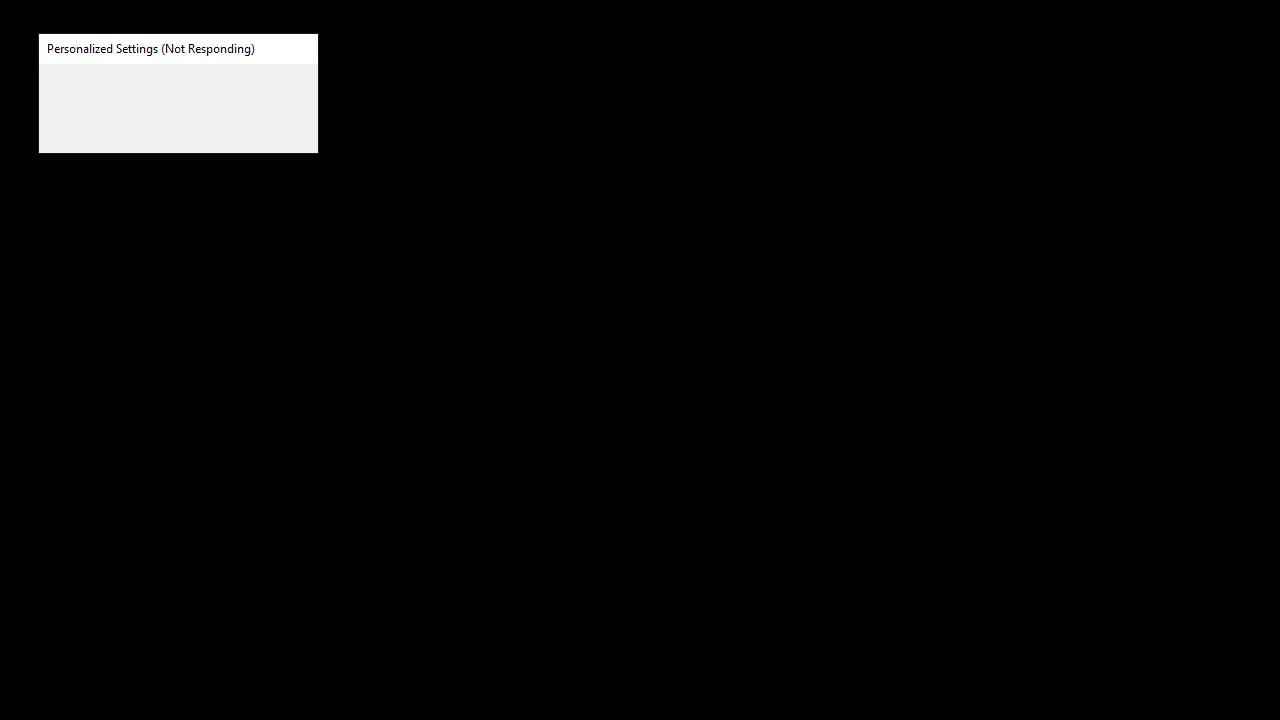
Task Manager là một phần của Windows, được cài đặt sẵn với tất cả các phiên bản Windows.Nó trước đây được gọi là Windows Task Manager.Đúng như tên gọi, Task Manager là công cụ cung cấp cái nhìn tổng quan về tất cả các tác vụ và quy trình đang chạy trên hệ thống.Task Manager cũng cung cấp tổng quan về các tác vụ nền, bao gồm các dịch vụ nền của Window và các dịch vụ ứng dụng của bên thứ ba.Nó cung cấp thông tin chi tiết về các quy trình và ứng dụng.
Thông tin này bao gồm việc sử dụng CPU và RAM, sử dụng mạng, sử dụng đĩa (đọc / ghi), số lượng phiên bản quy trình, v.v.Bạn cũng có thể sử dụng Trình quản lý tác vụ để bắt đầu và dừng các dịch vụ hoặc ứng dụng.Trong trường hợp một dịch vụ hoặc ứng dụng ngừng phản hồi, chức năng dừng dịch vụ rất hữu ích.Bạn có thể sử dụng trình quản lý tác vụ để buộc chấm dứt dịch vụ.Sự cố này xảy ra sau khi cập nhật Windows.Cài đặt Windows Update sẽ kích hoạt khởi động lại.
Khởi động lại là rất quan trọng để cài đặt hoàn chỉnh Windows Update.Sau khi khởi động lại hệ thống sau khi cập nhật Windows, Windows sẽ yêu cầu bạn nhập thông tin đăng nhập và sau đó bạn sẽ thấy màn hình trắng hoặc đen với thông báo cài đặt cá nhân hóa (không phản hồi) ở trên cùng.
Tại sao cài đặt được cá nhân hóa của bạn không phản hồi?
Có một số điều có thể gây ra vấn đề này.Điều đầu tiên và phổ biến nhất gây ra sự cố này là trình khám phá tệp của bạn không khởi động được.Điều này rõ ràng là do Windows Update gây ra.
Đây là lý do tại sao điều này xảy ra ngay sau khi Windows Update.Điều thứ hai có thể gây ra sự cố này là trình điều khiển thiết bị ngoại vi của bạn.Bản cập nhật Windows mới nhất (do lỗi) không thể khởi động trình điều khiển thiết bị, nguyên nhân gây ra sự cố này.Do đó, ngắt kết nối thiết bị trước khi khởi động lại hoặc bắt buộc khởi động File Explorer thường có thể giải quyết vấn đề này.
Cách khắc phục lỗi cài đặt cá nhân hóa không phản hồi
Sau đây là một số phương pháp hiệu quả có thể giúp bạn giải quyết lỗi này.
1.Mở File Explorer / Windows Explorer
Sự cố này có thể liên quan đến việc trình khám phá tệp không thể khởi động bình thường.Do đó, một trong những giải pháp để loại bỏ vấn đề này là chỉ cần khởi chạy File Explorer.Một cách để mở File Explorer là mở Task Manager và chạy các tác vụ mới từ đó.Bạn cũng có thể thực hiện việc này trên màn hình "Cá nhân hóa (không phản hồi)".Chỉ cần làm theo các bước dưới đây để mở File Explorer qua Trình quản lý tác vụ
- Nhấn giữ đồng thời CTRL, SHIFTVà Esc Chìa khóa(CTRL+SHIFT+ESC) Để mở trình quản lý tác vụ
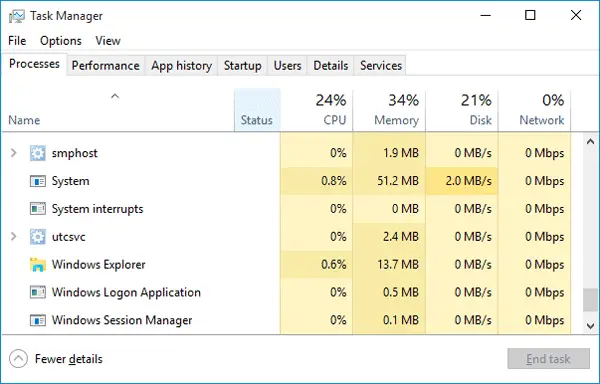
- 點擊 文件
- lựa chọn Chạy một nhiệm vụ mới
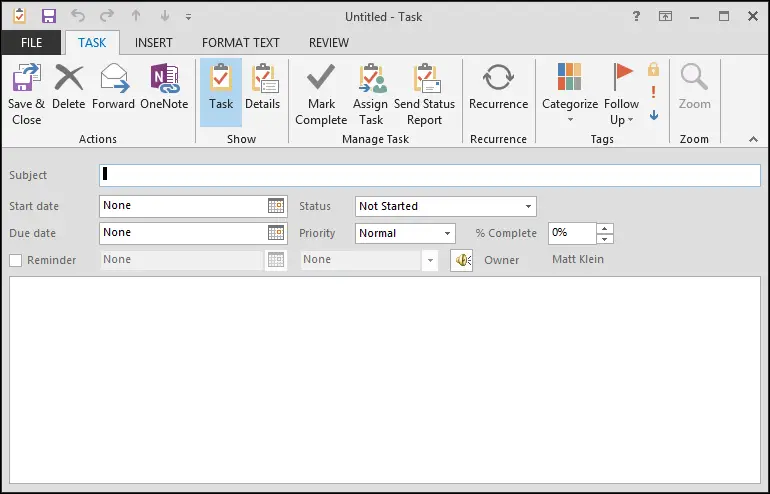
- Kiểu Quản lý tài nguyên , sau đó nhấn đăng ký hạng mục thi
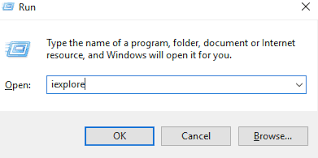
Điều này sẽ cho phép bạn vào màn hình nền.Khi ở trên màn hình, vui lòng đợi trong vài phút, sau đó khởi động lại, bạn sẽ có thể vào màn hình trơn tru.
Lưu ý:Nếu điều này không giải quyết được sự cố hoặc bạn không thể khởi động File Explorer, hãy mở lại Task Manager.Trên tab Process, bấm chuột phải vào File Explorer và chọn End Task.Bạn có thể nhận thấy một thông báo (không phản hồi) bên cạnh File Explorer.Khi bạn hoàn tất, hãy làm theo các bước được đưa ra ở trên và chọn hộp.
2.Khởi động lại máy tính
- Trên bàn phím, nhấn Ctrl, KhácVà Của Chìa khóa.
- Ở góc dưới bên phải của màn hình, hãy nhấp vào Nút nguồn,

Tiếp đó hãy chọn Khởi động lại. - Hy vọng máy tính để bàn của bạn khởi động bình thường lần này.Nếu không, hãy tiếp tụcKhắc phục 2.
3.Xóa tệp trong Regedit
Xin lưu ý rằng bất kỳ sửa đổi nào được thực hiện trong regedit phải được kèm theo cảnh báo để tránh các vấn đề sau này.
- Trên bàn phím, nhấnPhím logo WindowsVà nhậpregeditVà nhấp chuột phải regeditVà hãy nhấnChạy như quản trị viên.Báo chí CóKhi được nhắc xác minh.
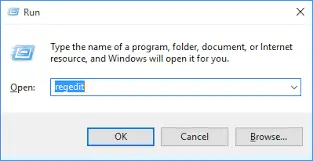
- Kiểm tra và nhấp đúpHKEY_LOCAL_MACHINE > PHẦN MỀM > microsoft > Thiết lập Hoạt động > Cài đặt
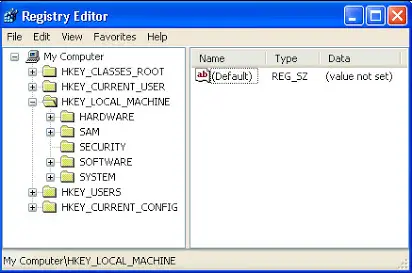 Thành phần.3.Kích chuột phải Tệp cuối cùng,sau đó nhấn"Xuất khẩu"Để sao lưu tệp.
Thành phần.3.Kích chuột phải Tệp cuối cùng,sau đó nhấn"Xuất khẩu"Để sao lưu tệp.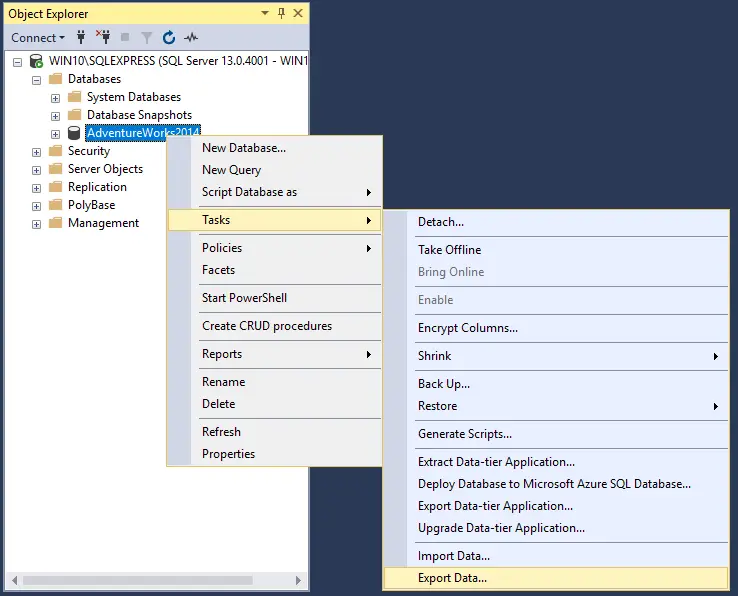 Nếu giải pháp này không giải quyết được sự cố, bạn có thể muốn nhập tệp để khôi phục bản sao lưu.
Nếu giải pháp này không giải quyết được sự cố, bạn có thể muốn nhập tệp để khôi phục bản sao lưu. - Kích chuột phải Tệp cuối cùng, sau đó nhấn Xóa bỏ鍵.
- Khởi động lại máy tính, sau đó kiểm tra xem màn hình đã được khôi phục chưa.
4.Sửa chữa các tệp bị hỏng
Lý do đằng sau vấn đề có thể là tệp bị hỏng.Sử dụng phương pháp này, chúng tôi sẽ cố gắng khắc phục chúng.Vui lòng làm theo các bước dưới đây.
bước 1. Nhấn phím logo Windows trên bàn phím để mở menu bắt đầu, sau đó nhập cmd.Tại đây, nhấp chuột phải Trong kết quảDấu nhắc lệnhVà chọn Chạy như quản trị viên.
bước 2. Trong tab Dấu nhắc lệnh, hãy viết như sau và nhấn Enter:
sfc / scannow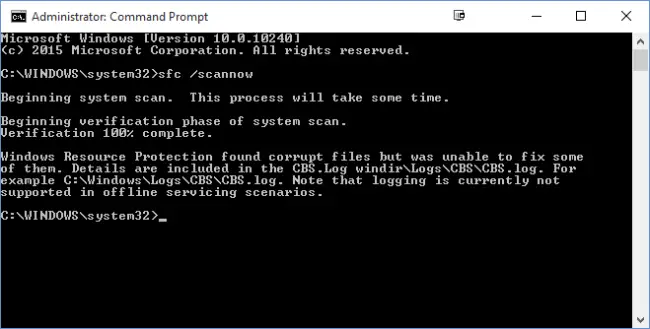 bước 3. Sau bước 2, quá trình quét sẽ mất một khoảng thời gian để sửa chữa các tệp bị hỏng.sau khi kết thúc, Khởi động lại máy vi tính.
bước 3. Sau bước 2, quá trình quét sẽ mất một khoảng thời gian để sửa chữa các tệp bị hỏng.sau khi kết thúc, Khởi động lại máy vi tính.
Điều này sẽ giải quyết vấn đề.Nếu sự cố vẫn tiếp diễn, hãy thử phương pháp tiếp theo.
5.Quét đĩa
Đối với "cài đặt cá nhân hóa" không phản hồi vấn đề, sự cố hệ thống tệp cũng có vấn đề.Do đó, vui lòng sử dụng các bước sau để kiểm tra: -
nhấn Thắng + E khởi động File Explorer. Ở cột bên trái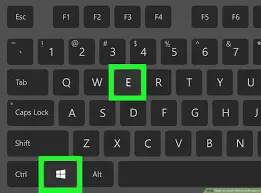 Nhấp chuột " PC này ".
Nhấp chuột " PC này ".
Bây giờ, Từ ngăn bên phảiKích chuột phảiỔ C Và chọnBất động sản.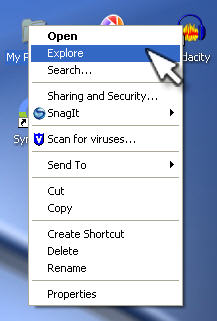 Chúng tôi giả định rằng C là ổ đĩa hệ thống trên máy tính của bạn.Khi một cửa sổ được hiển thị, hãy chuyển sangCông cụTab và nhấn vàomột bài kiểm traĐặt vàoKiểm tra lỗi.
Chúng tôi giả định rằng C là ổ đĩa hệ thống trên máy tính của bạn.Khi một cửa sổ được hiển thị, hãy chuyển sangCông cụTab và nhấn vàomột bài kiểm traĐặt vàoKiểm tra lỗi.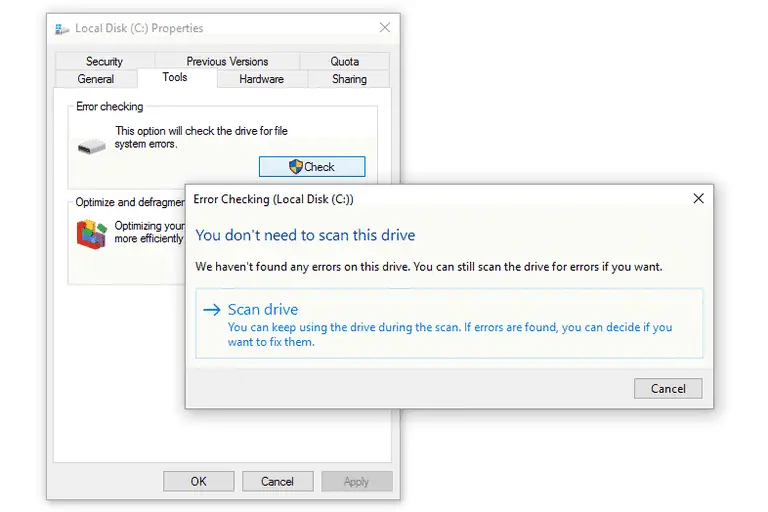 Khi hoàn tất, hãy khởi động lại nó để xem các thay đổi.
Khi hoàn tất, hãy khởi động lại nó để xem các thay đổi.
Kết luận
Đây là những giải pháp khả thi cho vấn đề "cá nhân hóa không phản hồi" này.Tôi hy vọng những phương pháp này có thể giúp bạn giải quyết lỗi này.Nếu bạn gặp bất kỳ khó khăn nào trong việc giải quyết lỗi này, vui lòng cho tôi biết trong phần nhận xét.
Nếu bạn vẫn cần bất kỳ trợ giúp nào, vui lòng cho chúng tôi biết trong phần bình luận bên dưới và chúng tôi sẽ cung cấp giải pháp cho bạn trong thời gian sớm nhất.


![Cách xem phiên bản Windows [rất đơn giản]](https://infoacetech.net/wp-content/uploads/2023/06/Windows%E7%89%88%E6%9C%AC%E6%80%8E%E9%BA%BC%E7%9C%8B-180x100.jpg)

