Người dùng liên tục phải đối mặtWindows 10mộtVấn đề mới, điều này cần một thời gian dài để đóng lại hoàn toàn.
Mặc dù màn hình tắt ngay lập tức, nhưng ổ cứng và quạt (phần cứng bên trong) chạy liên tục trong một thời gian với đèn LED bật sáng, trước khi tắt hoàn toàn.Chà, nếu chỉ là trường hợp PC mất thêm vài giây thì điều đó có thể chấp nhận được, nhưng vấn đề mà người dùng phải đối mặt là phải mất vĩnh viễn để hoàn tất việc tắt.Nguyên nhân chính của sự chậm trễ này có thể là do trình điều khiển bị hỏng hoặc tệp Windows không làm cho Windows tắt nhanh chóng.
Nhưng đừng lo lắng, chúng tôi sẽ hướng dẫn bạn để bạn có thể loại bỏ và khắc phục sự cố Windows 10 tắt máy chậm.
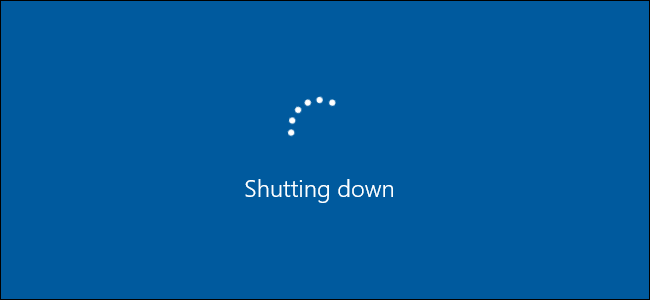
Nhiều người đã phàn nàn về việc Windows 10 bị tắt chậm, mất 10 đến 15 phút để tắt hoàn toàn, khiến người dùng thực hiện các hoạt động sai lệch như buộc tắt máy và chỉ cần tắt nguồn.Những hoạt động này có thể gây ra nhiều rắc rối hơn trong Windows.
Nhưng đừng lo lắng, điều đó sẽ không xảy ra với chúng tôi nữa, vì chúng tôi đã đưa ra một số cách tốt nhất để khắc phục sự cố này để sửa lỗi Windows 10 tắt máy chậm.
Cách khắc phục Windows 10 tắt máy chậm
Để tăng tốc quá trình tắt máy trên Windows 10, chúng ta có thể thực hiện nhiều thao tác khắc phục sự cố để làm cho quá trình tắt máy Windows 10 nhanh hơn.
Phương pháp 1: Thực hiện Trình kiểm tra tệp hệ thống (SFC) và Kiểm tra đĩa (CHKDSK)
System File Checker (SFC) và Check Disk (CHKDSK) là hai tiện ích mà Windows cung cấp cho người dùng.Dưới đây là cách chạy hai lệnh để kiểm tra và sửa chữa các tệp hệ thống, bằng cách thay thế các tệp sys bị hỏng bằng các bản sao được lưu trong bộ nhớ cache và kiểm tra các thành phần xấu trên ổ cứng của bạn và sửa chữa chúng riêng biệt.Để chạy các lệnh này:
- nhấnPhím Windows + X,sau đóTừ menu bật lênlựa chọn"Command Prompt (Admin) / Powershell (Admin) ".
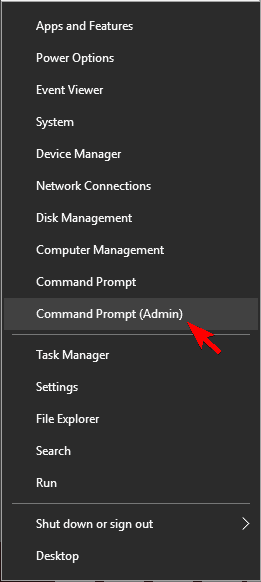
- Bây giờ, trong bảng điều khiểnKiểuSau đây, và nhấn Enter sau mỗi lệnh:
- SFC / scannow
- sfc / scannow / offbootdir = c: / offwindir = c: windows
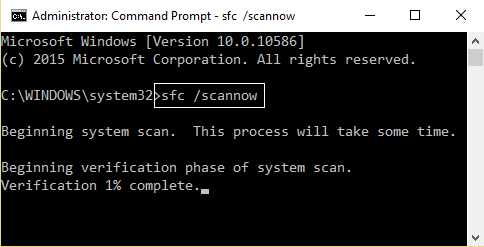
- Sau khi quá trình trên hoàn tất, vui lòngKhởi động lạiMÁY TÍNH.
- Lặp lại các bước 1 và 2, thay cho lệnh sfc ở bước 2, hãy chạy lệnh chkdsk bằng cách gõ dòng sau:
-
- " chkdsk / rc: ",sau đó nhấn Vào.
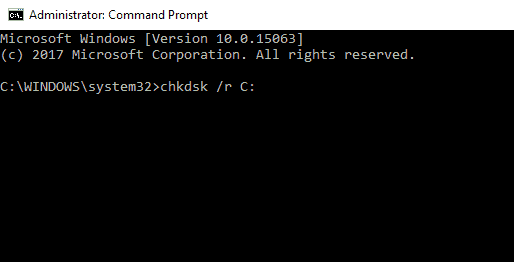
- " chkdsk / rc: ",sau đó nhấn Vào.
-
-
- Trình bày: bằng cách đặt chữ cái"NS"Thay bằngcác chỉ số ổ đĩa được gán các chữ cái khác,Kiểm tra tương tự có thể được thực hiện cho các ổ đĩa khác .
-
-
- Sau khi quá trình trên hoàn tất, hãy khởi động lại PC của bạn để lưu các thay đổi.
Nếu phương pháp này một mình không thểLàm chậm Windows 10 Shutdown, làm ơnLàm theo phương pháp tiếp theo (đặc biệt là sau khi thực hiện điều này).
Phương pháp 2: Chạy DISM (Quản lý và phục vụ hình ảnh triển khai)
Sau khi sử dụng 10 cách trên mà vẫn gặp lỗi Windows XNUMX Slow Shutdown thì bạn nên đi sửa DISM (Dịch vụ và Quản lý Hình ảnh Triển khai).
Để sửa chữa nó:
- Vui lòng làm theo bước 1 của phương pháp 1.
- Trong bước 1 của phương pháp 2, thay vì lệnh sfc, hãy nhập như sau:
Bỏ qua / Trực tuyến / Dọn dẹp hình ảnh / Khôi phục sức khỏe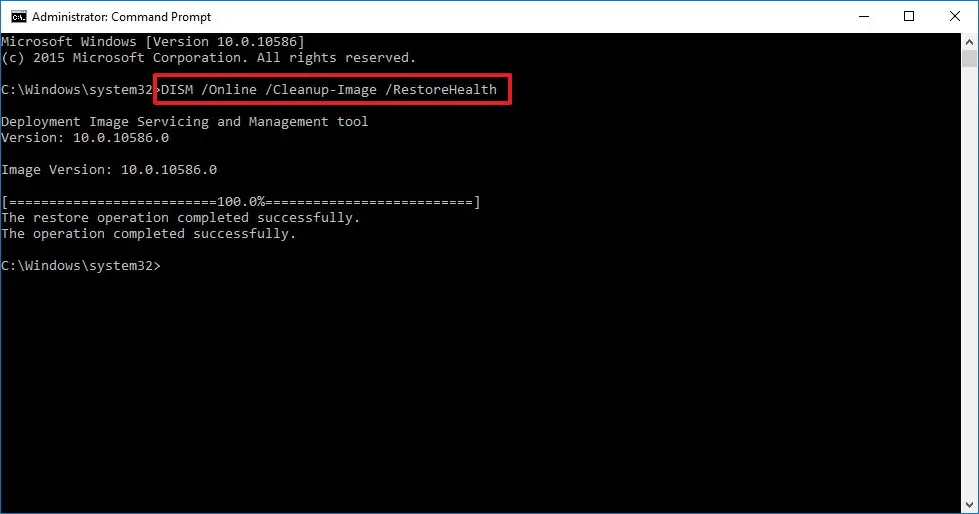
- 等待 DISMĐếnSửa chữa sự thành công.
Điều này sẽ sửa chữa DISM và giải quyết các vấn đề liên quan "Windows 10 tắt rất chậm"vấn đề.
Phương pháp 3: Chạy Trình gỡ rối nguồn
Windows có bộ giải pháp riêng.Vì vậy, hãy thử chạy trình gỡ rối Windows để khắc phục các sự cố về nguồn điện như"Windows tắt rất chậm"vấn đề.
- 在Tìm kiếm Cortana, Kiểu Khắc phục sự cố, sau đónhấn nút Enter.
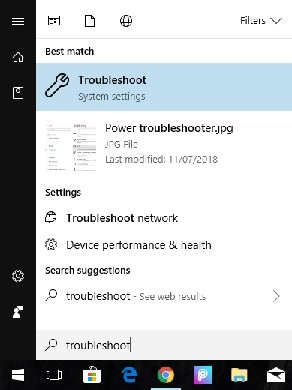
- trong"Tìm và khắc phục các sự cố khác "Một phần củaCuộn xuống để tìm "Quyền lực "tùy chọn.
- Nhấp vào nó, sau đó nhấp vào "Chạy trình khắc phục sự cố ".
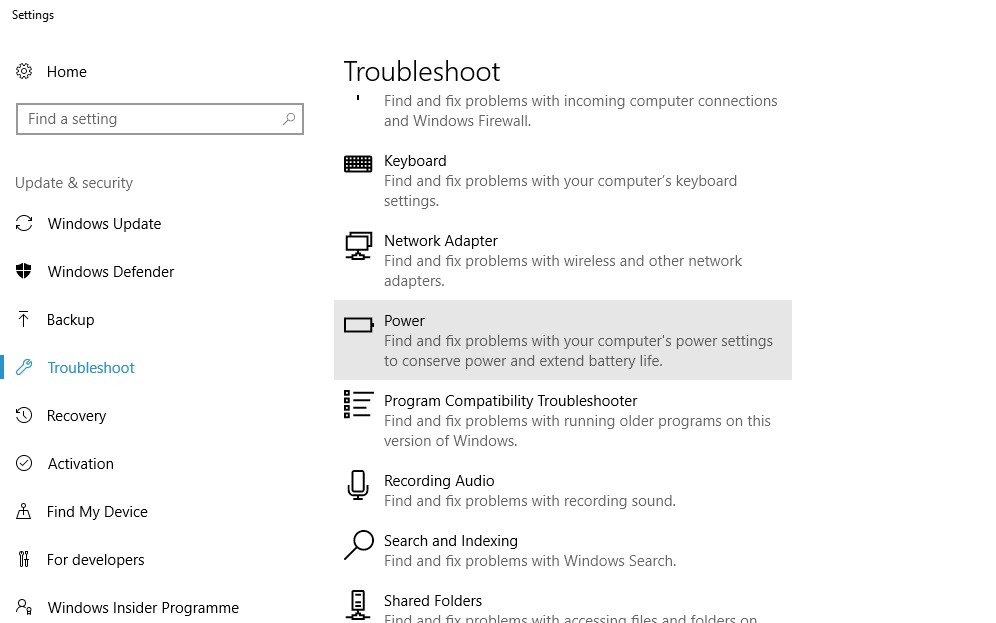
- điều này sẽTự động phát hiệnđặc biệt là với của bạnquản lý năng lượngCâu hỏi liên quan,và chỉ địnhtrên màn hìnhnhiệm vụ phải đếnGiải phápvấn đề.
Vì vậy, phương pháp này sẽ giải quyếtcửa sổ 10Củađóng chậm.
Phương pháp 4: Chuyển sang Khởi động nhanh
Phương pháp này dường như không quan trọng, vì nó chỉ phù hợp với khởi động, không phải tắt máy.Tuy nhiên, với tư cách là cài đặt nguồn, nhiều người dùng được lợi khi thực hiện phương pháp này.đến cuối cùng:
- Kích chuột phải上Pinở cuối thanh bên trái, sau đó chọnTùy chọn năng lượng.
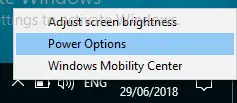
- Điều hướng đến ngăn bên trái để nhấp vàoChọn chức năng của nút nguồn".
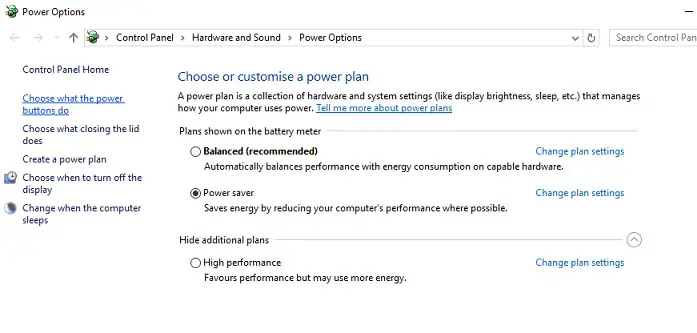
- Do đó, hãy nhấp vào "Thay đổi cài đặt hiện không khả dụng".Thao tác này sẽ khiến bạn chọn hộp kiểm "Cài đặt Tắt máy".
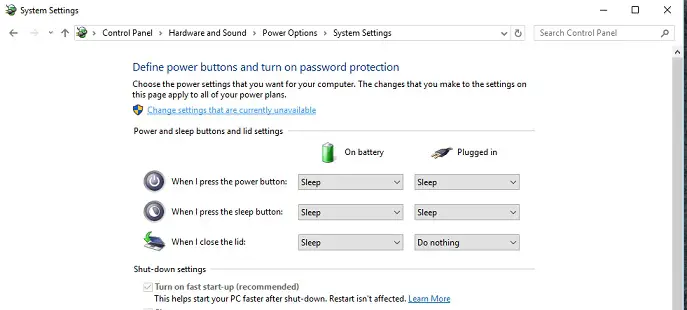
- Bỏ chọn "Bật tính năng bắt đầu nhanh"Lựa chọn.Kiểm tra nó nếu nó chưa được chọn.
- Nhấp chuột "lưu thay đổi".
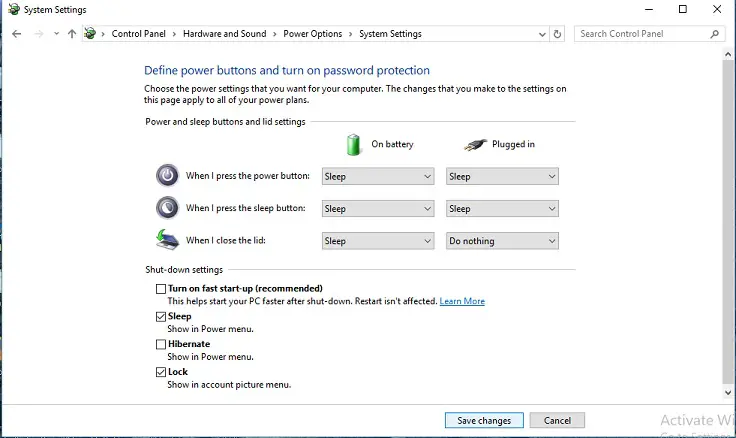
Thay đổi nhỏ này trong cài đặt nguồn có thểtăng tốc quá trình tắt máy,và đưa bạn ra khỏiWindows 10 tắt máy chậmvấn đề.
phương pháp 5: Sửa chữa sổ đăng ký
Cảnh báo: Quy trình này liên quan đến việc định cấu hình các tệp đăng ký.Một lỗi nhỏ cuối cùng có thể chặn PC của bạn, đẩy nó vào giai đoạn không khởi động được.Vì vậy, nếu bạn đủ tự tin thì cứ chọn phương án này.
Nguyên nhân chính dẫn đến quá trình tắt chậm của Windows 10 là do lỗi hệ thống / tệp đăng ký.Vì vậy, để loại bỏ lỗi rõ ràng, hãy làm theo các bước sau:
- 點擊Windows + R Để bắt đầuchạy,Sau đó, trong trường văn bản, hãy nhập " regedit ", rồi nhấp vào"Đảm bảo".
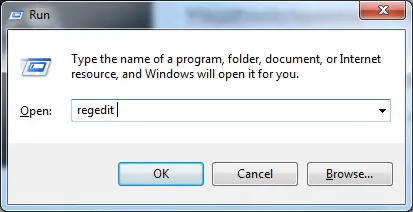
- Xác định vị trí các khóa đăng ký sau:Máy tínhHKEY_LOCAL_MACHINESYSTEMCurrentControlSetControl
- bảo đảm trong ngăn bên trái "kiểm soát "trênvới các hộp chọn lọc, sau đó Trong ngăn bên phải của cửa sổ Registry EditorTìm kiếm WaitToKillServiceTimeout.
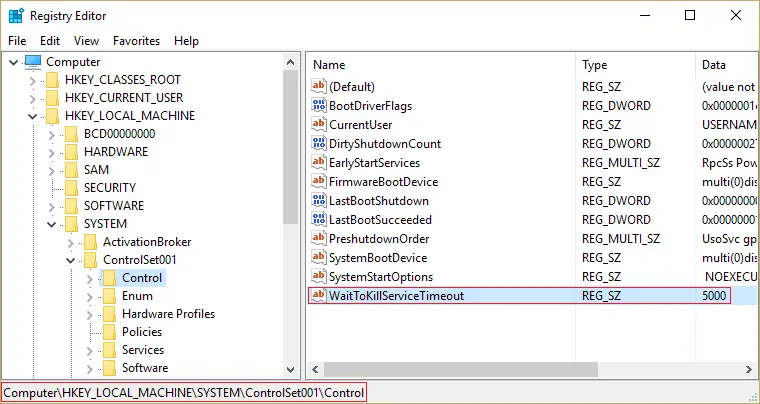
- Nếu bạn không thể tìm thấy giá trị, hãy nhấp chuột phải vào vùng trống (trong ngăn bên phải của cửa sổ Registry Editor) và chọn Mới ">" Giá trị chuỗi ".
- Đặt tên chuỗi này là WaitToKillServiceTimeout Và sau đó mở nó.
- đặt giá trị của nó thành 1000 到 20000 ,Tương ứng1 đến 20 giâyphạm vi .
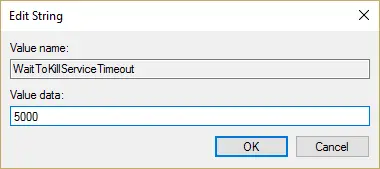
Lưu ý: Khi tắt máy mà không lưu file thì nó sẽ tự động lưu lại để tránh mất mát.Quá trình này có thể mất một thời gian.Vì vậy, hãy tránh Đặt phạm vi này dưới 20 giây vì điều này sẽ khiến ứng dụng đóng mà không lưu các thay đổi. - Bấm vào確定.
- Cuối cùng,Khởi động lạiPC để áp dụng các thay đổi.
Phương pháp này chắc chắn sẽ giải quyết vấn đề của bạn và đẩy nhanh quá trình tắt máy.Ngoài ra, hãy thử Reimage Plus bằng cách nhấp vàoĐâySửa chữa các tiết kiệm bị hỏng.
Nếu nó vẫn không hoạt động, hãy đảm bảo rằng Windows 10 của bạn đã được cập nhật.Nhiều lần Windows sẽ cố gắng cài đặt các bản cập nhật Windows đang chờ xử lý trong khi tắt máy.Nếu vậy, chỉ cần thực hiện cập nhật Windows và nó sẽ được giải quyết.
Xem thêm:Cách khắc phục các vấn đề bị kẹt trong Windows Update
Vài dòng cuối cùng
Tóm lại, nếu bạn làm theo 5 cách tốt nhất để giảm thời gian tắt máy của Windows 10, vấn đề này sẽ được giải quyết.
Đừng quên ping trong phần nhận xét nếu bạn vẫn gặp sự cố Windows 10 tắt chậm.Chúng tôi sẽ giúp bạn sửa chữa nó.


![Cách xem phiên bản Windows [rất đơn giản]](https://infoacetech.net/wp-content/uploads/2023/06/Windows%E7%89%88%E6%9C%AC%E6%80%8E%E9%BA%BC%E7%9C%8B-180x100.jpg)

