Windows 10Giao diện trong và ngoài rất đẹp.Ngoài vẻ ngoài bắt mắt, Windows 10 còn đơn giản và dễ sử dụng.
không nghi ngờ gì nữa,Windows 10Của搜索Chức năng hoặcCortanaLà yêu thích của những người dùng lớn nhất.
Nó là thông minh và dễ sử dụng.Tuy nhiên, đôi khi tính năng tìm kiếm của Windows 10 không hoạt động bình thường.Tình hình trở nên rất khó khăn trong thời gian này.Do đó, bạn phải biết cách xử lý tình huống này.Trong bài viết này, tôi sẽ dạyCách sửa lỗi tìm kiếm trên Windows 10 không hoạt độngvấn đề.
Nếu bạn gặp phải vấn đề này, bạn đã đến đúng nơi.tôi sẽ vượt qua5 cách làm việcGiúp bạn giải quyết vấn đề.chúng ta hãy bắt đầu.
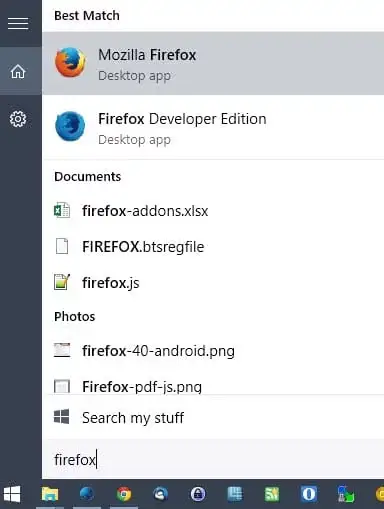
Cách khắc phục sự cố tìm kiếm trong Windows 10 không hoạt động
Khi bạn dựa vào Cortana như tôi,Tìm kiếm trên Windows 10 không hoạt độngNó có thể rất đau đớn.Vì bạn sẽ không thể tìm thấy bất kỳ thứ gì bằng cách sử dụng tùy chọn "Tìm kiếm", vấn đề này có thể khiến bạn thất vọng.5 giải pháp này sẽ giúp bạn giải quyết vấn đề tìm kiếm Windows 10 không hoạt động một cách rất trơn tru.
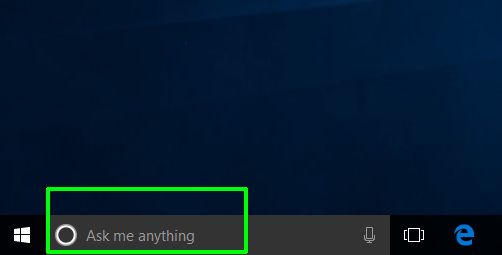
Lưu ý:Trước khi tiếp tục thử 5 giải pháp, tôi đề nghị bạnKhởi động lạiMÁY TÍNH.Khởi động lại đơn giản thường có thể giải quyết nhiều vấn đề và thường là các vấn đề nghiêm trọng hơn.Ai biết nó cũng có thể giành chiến thắng trò chơi cho bạn ở đây.
1. Bật tường lửa của Windows và tắt các chương trình chống vi-rút của bên thứ ba
Khi gặp sự cố tìm kiếm Windows 10 không hoạt động, điều tiếp theo bạn nên thử sau khi khởi động lại máy tính của mình làTắt phần mềm chống vi-rút của bên thứ bachương trình.Hãy nhớ rằng, tôi không ở đây để nói với bạn rằng bạn nên vô hiệu hóa và xóa hoàn toàn tất cả phần mềm chống vi-rút của bên thứ ba khỏi hệ thống của mình.Theo nghiên cứu của các chuyên gia, một số chương trình nhất định ngăn Windows Search chạy nhanh.AvastLà một bị cáo phổ biến.Vì vậy, nếu có, hãy thử gỡ cài đặt nó.Hoặc, chỉ cần tắt bất kỳ phần mềm chống vi-rút nào của bên thứ ba mà bạn đã tạm thời cài đặt.Đối với những người lo lắng về sự an toàn của nó,windows DefenderVẫn ủng hộ bạn.
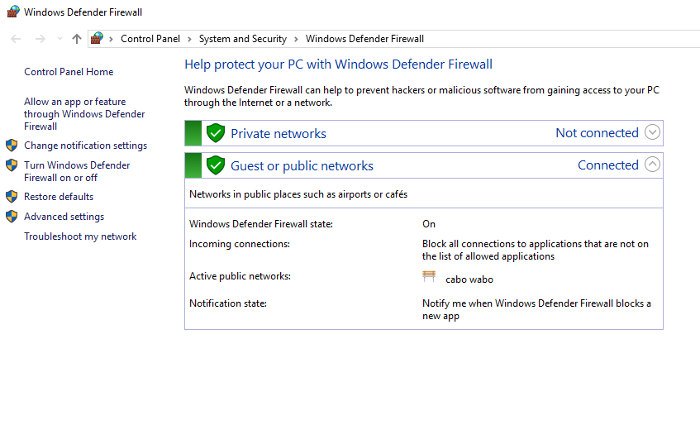
Điều tiếp theo cần làm làBật tường lửa Windows.Bước này cũng đã giúp một số người dùng thoát khỏi rắc rối.Có vẻ như tính năng tìm kiếm và lập chỉ mục rất nhạy cảm với cài đặt bảo mật của bạn, vì vậy việc giải quyết những vấn đề này bằng cách bật và tắt các tính năng có thể giải quyết được vấn đề.
2. Sử dụng trình gỡ rối Windows
Bạn thậm chí có thể sử dụng giải pháp này trước khi khởi động lại máy tính để giải quyết vấn đề tìm kiếm Windows 10 không hoạt động.Đây có thể không phải là cách hiệu quả nhất để giải quyết lỗi, nhưng nó đơn giản và thường hoạt động.Vì vậy, chỉ cần thử nó.Theo thứ tự sau:
bước 1:Nhấp chuột "Bắt đầu", Cuộn xuống thư mục hệ thống Windows và đi tới "bảng điều khiển".
bước 2:Bây giờ hãy thay đổi chế độ xem thành"Biểu tượng lớn",Sau đó nhấp vào"Xử lý sự cố".Tiếp theo, nhấp vào "Hệ thống và Bảo mật ",sau đóNhấp chuột "Tìm kiếm và lập chỉ mục ”.
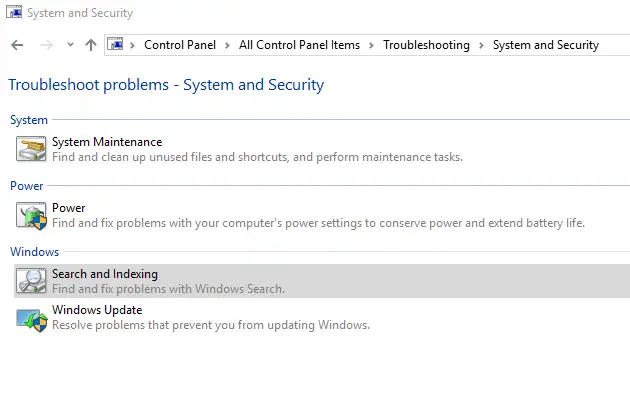 bước 3:Trong trình gỡ rối WindowsNhấp chuột "Bước tiếp theo"Và chọnĐồng bộ với câu hỏi của bạnCủa框, đó là."Tệp không xuất hiện trong kết quả tìm kiếm." Ngoài ra, ngay cả khi Windows search của bạn đang chạy nhưng tốc độ rất chậm thì bạn cũng có thể đánh dấu vào ô thứ ba.
bước 3:Trong trình gỡ rối WindowsNhấp chuột "Bước tiếp theo"Và chọnĐồng bộ với câu hỏi của bạnCủa框, đó là."Tệp không xuất hiện trong kết quả tìm kiếm." Ngoài ra, ngay cả khi Windows search của bạn đang chạy nhưng tốc độ rất chậm thì bạn cũng có thể đánh dấu vào ô thứ ba.
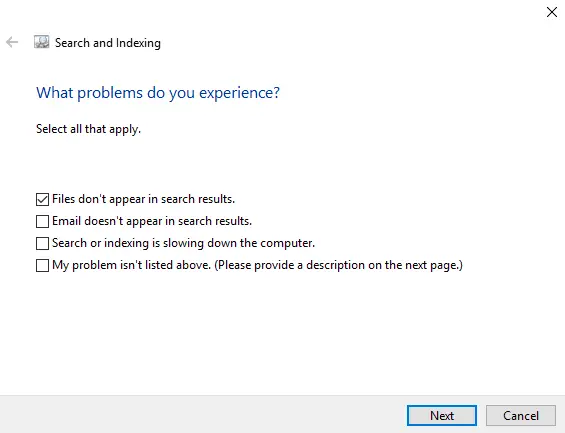
bước 4:Cuối cùng, nhấp vào "Bước tiếp theo"Chạy quét và nó sẽ tự động phát hiện và cố gắng khắc phục tất cả các vấn đề hiện có.Bây giờ hãy kiểm tra xem sự cố có biến mất không.
3. Khởi động lại dịch vụ tìm kiếm của Windows
Dịch vụ tìm kiếm WindowsĐây là một dịch vụ hệ thống sẽ tự động chạy khi hệ thống khởi động.Bạn có thể nhấnPhím Win + Rtruy cập"chạy"Hộp thoại,Trong đóKiểuservices.msc,sau đónhấn nút EnterĐể kiểm tra xem dịch vụ có đang chạy hay không.Sau đó, cuộn xuống để tìm nó.Nếu "Đang chạy" được hiển thị trong cột "Trạng thái", điều đó có nghĩa là mọi thứ vẫn bình thường.Nếu không, bạn phải khởi động lại nó theo cách thủ công.Theo thứ tự sau:
bước 1:kích chuột phảiTìm kiếm trên Windows,sau đó nhấp vàoThuộc tính.
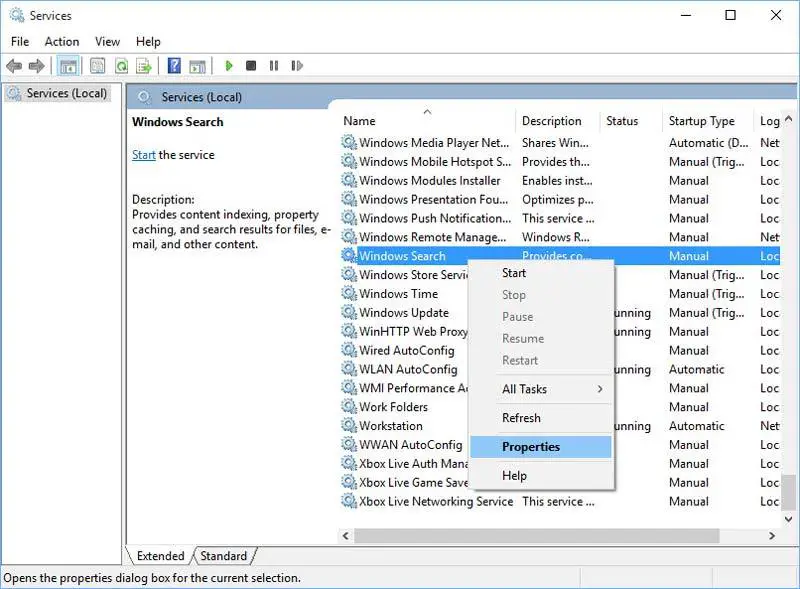
bước 2:Trong cửa sổ Thuộc tính, nhấp vàoBắt đầu"Nút để bắt đầu dịch vụ.Ngoài ra, hãy nhớ kiểm tra xem "Loại khởi động" có được đặt thành "tự động"hoặc là"Tự động (bắt đầu bị trì hoãn) ". 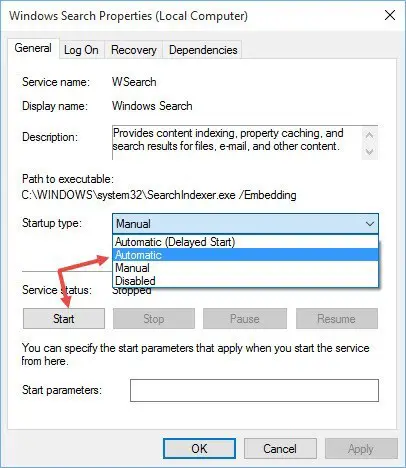 Điều này nhằm đảm bảo rằng dịch vụ sẽ tự động khởi động mỗi khi hệ thống khởi động.Sau khi khởi động dịch vụ và đặt kiểu khởi động thành "Tự động", hãy nhấp vào "Đảm bảo"lưu thay đổi.
Điều này nhằm đảm bảo rằng dịch vụ sẽ tự động khởi động mỗi khi hệ thống khởi động.Sau khi khởi động dịch vụ và đặt kiểu khởi động thành "Tự động", hãy nhấp vào "Đảm bảo"lưu thay đổi.
bước 3:Sau khi bắt đầu lại dịch vụ, nó sẽ giống nhưnhư là.
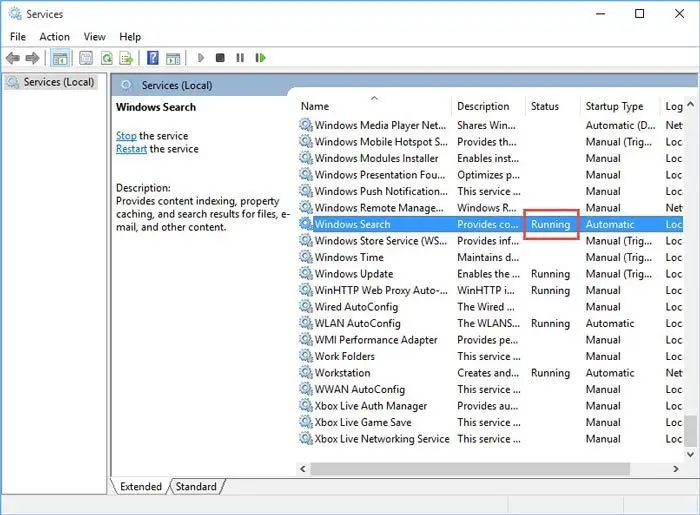
Bây giờ hãy kiểm tra xem vấn đề tìm kiếm Windows 10 không hoạt động đã biến mất hay chưa.
4. Khởi động lại quy trình Windows Explorer
Windows ExplorerNó là một tiến trình của Windows, chịu trách nhiệm quản lý các tệp trên máy tính và hoạt động bình thường của menu "Start".Khởi động lại quá trình này là một cách tốt để giải quyết tính năng tìm kiếm của Windows 10 không hoạt động bình thường.Theo thứ tự sau:
Bước 1: Cùng nhaunhấnCtrl + Shift + EscMở ra"Quản lý công việc".
bước 2:點擊Ở góc dưới bên tráiThêm chi tiếtTùy chọn.Bây giờ cuộn xuống Windows Explorer, nhấp chuột phải vào nó và chọnKhởi động lại.
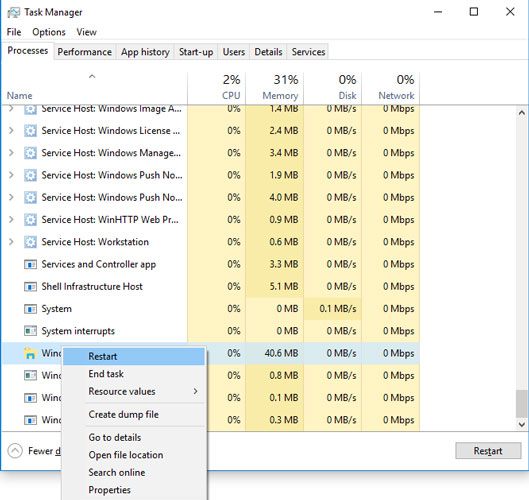
bước 3: 等待Một vài phút, sau đó kiểm tra xem sự cố trong PC có thể được giải quyết hay không.
5. Khởi động lại Cortana hoặc đăng ký lại Cortana
Bạn có thể khởi động lại hoặc đăng ký lại Cortana để giải quyết vấn đề tìm kiếm Windows 10 không hoạt động bình thường.Nếu khởi động lại Cortana không áp dụng cho trường hợp của bạn, bạn nên đăng ký lại để giải quyết vấn đề một cách hiệu quả.
muốnKhởi động lại Cortana, Vui lòng nhấp chuột phảiBan sứ mệnh, Sau đó nhấp vàoQuản lý công việc.Trong trình quản lý tác vụ,trong"tiến trình"Chuyển hướngXuốngvặn to lênCortanaquá trìnhVà sau đó nhấp vào "Kết thúc nhiệm vụ "Cái nút.Thao tác này sẽ khởi động lại quá trình Cortana và giải quyết vấn đề tìm kiếm Windows 10 không hoạt động bình thường.
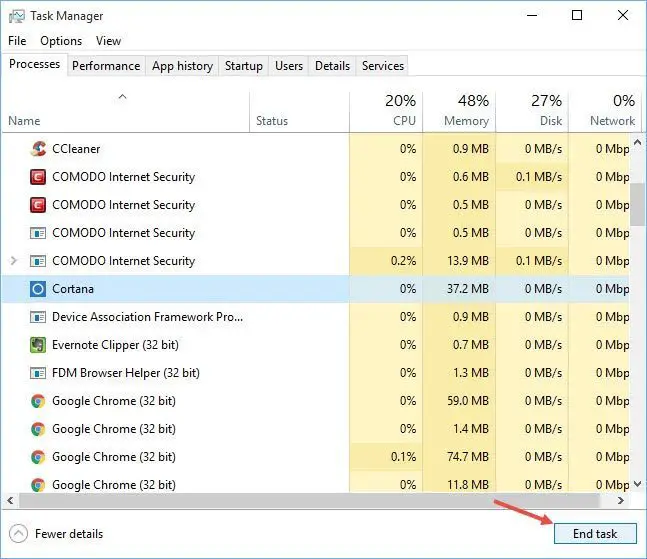
Nhưng nếu không, hãy làm theo các bước dưới đâyĐăng ký lại Cortana:
bước 1:bậtChương trình quản lý dữ liệu,Sau đó đi đến thư mục sau:C: WindowsSystem32WindowsPowerShellv1.0.
bước 2:Bây giờ nhấp chuột phảipowershell.exeVà chọn"Chạy như quản trị viên".
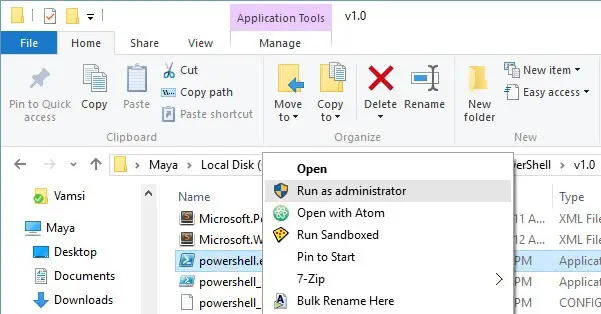
Bước 3: Sao chépĐoạn mã sau,DánVàTrong cửa sổ PowerShellthực hiện.
Get-AppXPackage -Tất cả người dùng | Foreach {add-AppxPackage-DisableDevelopmentMode-register "$ ($ _. InstallLocation) AppXManifest.xml"}

bước 4:Sau khi thực hiện lệnh,tắtPowerShell, sau đóKhởi động lạihệ thống.
hoàn thành Kiểm tra xem vấn đề tìm kiếm Windows 10 không hoạt động đáng sợ có biến mất khỏi máy tính hay không.
Kết luận
Tìm kiếm trên Windows 10 không hoạt động là một vấn đề rất khó chịu, đặc biệt là đối với những người hâm mộ Cortana.Trong mọi trường hợp, hiểu cách sửa chữa nó là rất quan trọng.Đây là năm giải pháp hàng đầu cho vấn đề.
Bạn có thể ghé thăm chính thứcChủ đề MicrosoftHãy đến và yêu cầu trợ giúp thêm về vấn đề này.Nếu bạn có bất kỳ câu hỏi, thắc mắc hoặc đề xuất nào, vui lòng truy cập phần "Bình luận".Hy vọng tôi có thể giúp bạn.


![Cách xem phiên bản Windows [rất đơn giản]](https://infoacetech.net/wp-content/uploads/2023/06/Windows%E7%89%88%E6%9C%AC%E6%80%8E%E9%BA%BC%E7%9C%8B-180x100.jpg)


