Lỗi Nvlddmkm.sys là một lỗi nổi tiếng, còn được gọi làTDR không thành côngCó nghĩa là thời gian chờ, phát hiện và phục hồi, chúng là ba thành phần quan trọng của máy tính Windows 7, 8 và Windows 10.
Chúng được sử dụng để đặt lại đơn vị xử lý đồ họa và / hoặc ổ đĩa của chúng tôi trong trường hợp có sự cố.
Những lỗi cụ thể này là một trong những vấn đề phổ biến mà người dùng đồ họa NVIDIA phải đối mặt.
Nếu bạn gặp lỗi Nvlddmkm.sys hoặc các lỗi tương tự trong hệ thống, vui lòng thêm bài viết này vào dấu trang của bạn.
Tìm hiểu nguyên nhân của lỗi Vide0_TDR_Failure và các phương pháp khác nhau về cách sửa lỗi Nvlddmkm.sys?Một khi bạn hiểu nguyên nhân thực sự của lỗi, bạn có thể giải quyết vấn đề ngay lập tức.
Nguyên nhân gây ra lỗi BSOD của Video_TDR_Failure Nvlddmkm.sys
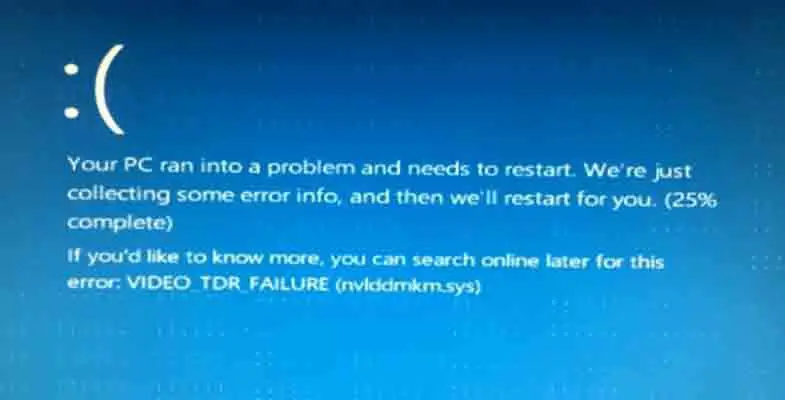
Đầu tiên, bạn cần tìm hiểu vấn đề hệ thống thực sự của lỗi Nvlddmkm.sys, vì hầu hết các lỗi màn hình xanh trông giống nhau và rất khó crack.
"PC của bạn đã gặp sự cố và cần được khởi động lại.Chúng tôi chỉ thu thập một số thông báo lỗi và sau đó chúng tôi sẽ khởi động lại cho bạn.Nếu bạn muốn biết thêm thông tin, bạn có thể tìm kiếm lỗi trên Internet sau: VIDEO_TDR_FAILURE (nvlddmkm.sys) ".
Nếu đây là thông báo lỗi của bạn, thì bạn đang đi đúng hướng và làm theo các bước còn lại trong bài viết này.Lỗi này chủ yếu xảy ra khi có quá nhiều sự cố xảy ra liên tiếp và ảnh hưởng đến ổ đĩa hoặc bộ xử lý đồ họa của bạn.
Cũng có thể có những nguyên nhân khác ảnh hưởng đến việc này nên lỗi liên quan đến card đồ họa, đúng là như vậy.
CácỔ đĩa có thể bị quá tải hoặc vượt quá dung lượng, gặp lỗi như vậy,Đây có thể là một trong những lý do chính khiến thông báo lỗi này hiển thị trên màn hình, nhưng nó cũng có thể là lý do phụ, ví dụ:Định thời bộ nhớ sai, sai điện áp, xung đột trình điều khiển hoặc cạc đồ họa bạn đã lắp bị lỗi hoặc trình điều khiển bị hỏng.
Cách sửa lỗi Nvlddmkm.sys vĩnh viễn
Bây giờ bạn đã biết nguyên nhân gây ra lỗi này, bây giờ bạn hãy đến với cách sửa lỗi Nvlddmkm.sys màn hình xanh chết chóc.
Phương pháp 1: Cài đặt lại trình điều khiển đồ họa
cài đặt lạiTrình điều khiển đồ họa NVIDIA Để sửa lỗi Nvlddmkm.sys.
- Khởi động đến chế độ an toàn và sử dụng các phím sau Win + R để truy cập trình quản lý thiết bị và nhập "devmgmt.msc"
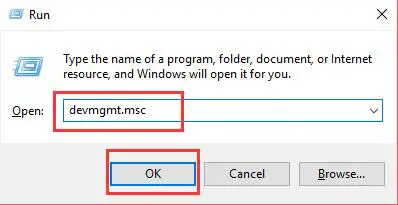 2. Tìm kiếm trình điều khiển đồ họa NVIDIA và xóa nó khỏi máy tính, sau đó khởi động lại, đảm bảo rằng bạn cũng chọn " Xóa phần mềm trình điều khiển cho thiết bị này " Tùy chọn.
2. Tìm kiếm trình điều khiển đồ họa NVIDIA và xóa nó khỏi máy tính, sau đó khởi động lại, đảm bảo rằng bạn cũng chọn " Xóa phần mềm trình điều khiển cho thiết bị này " Tùy chọn.
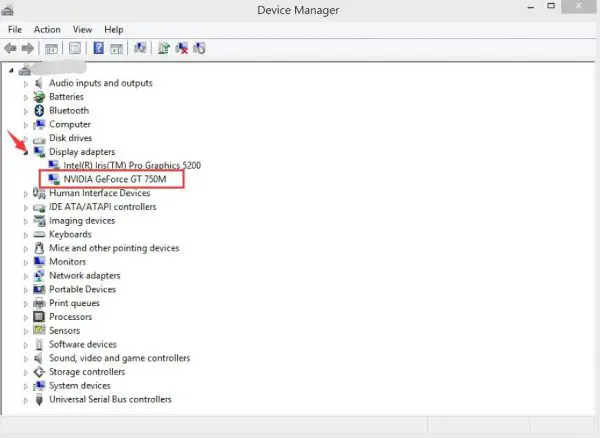
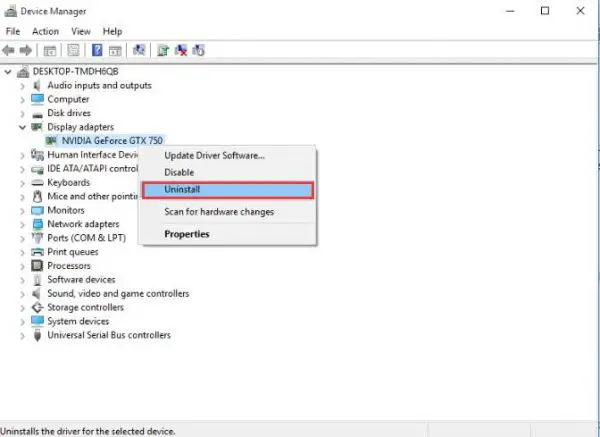
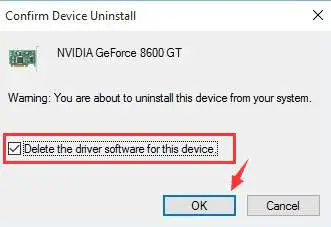
3. Sau khi gỡ cài đặt trình điều khiển đồ họa, bạn chỉ cần tải xuống và cài đặt lại cạc đồ họa NVIDIA từ trang web chính thức của nó.Hãy đảm bảo tải xuống đúng phiên bản và tìm kiếm khả năng tương thích của nó.
4. Ngoài ra, hãy đảm bảo rằng bạn đã cài đặt thành công cạc đồ họa, sau đó khởi động lại máy tính của bạn để các thay đổi có hiệu lực.Sau khi hoàn thành tất cả các bước này, PC của bạn có thể được khôi phục khỏi màn hình xanh chết chóc.Tuy nhiên, nếu không, hãy tiếp tục với các bước.
5. Khi khởi động lại PC, hãy mở " Đĩa cục bộ: (C) "Để tìm kiếm System32Drivers và tìm tênnvlddmkm.systài liệu .Chỉ cần nhấp chuột phải để đổi tên nó thành nvlddmkm.sys.cũ.
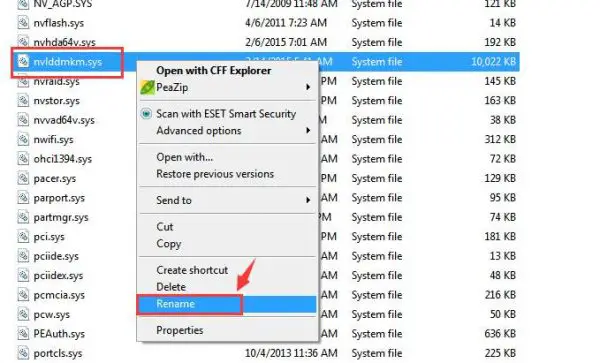
6. Sau đó đi tới thư mục NVIDIA-thường trong C: Nvidia hoặc C: drvvganVidia, rồi tìm kiếm tệp nvlddmkm.sy_.Chỉ cần nhập tên tệp vào hộp tìm kiếm;Bạn sẽ tìm thấy nó nhanh hơn.Sao chép tệp này để lưu vào thư mục trên máy tính để bàn.
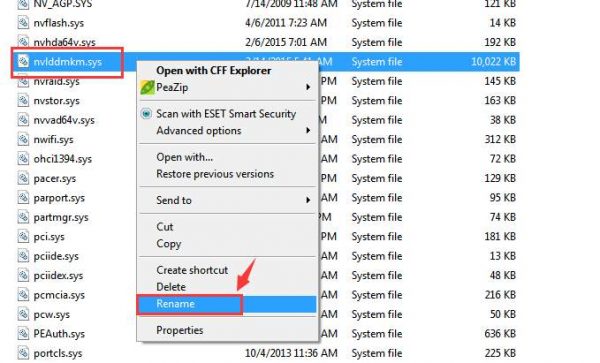
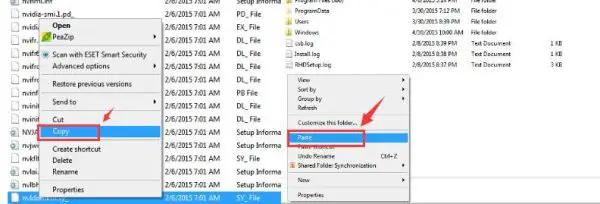
7. Với sự trợ giúp của quản trị viên, nhấn các phím Win + X để chọn dấu nhắc lệnh chức năng, sau đó nhậpmở rộng nvlddmkm.sy_ nvlddmkm.sys Và nhấn Enter.
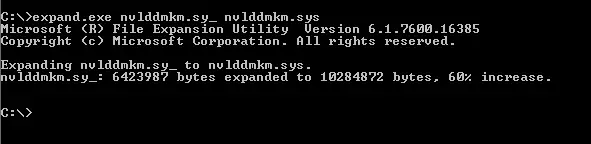
8. Vào ổ C: một lần nữa để sao chép tệp mới tạo nvlddmkm.sys.
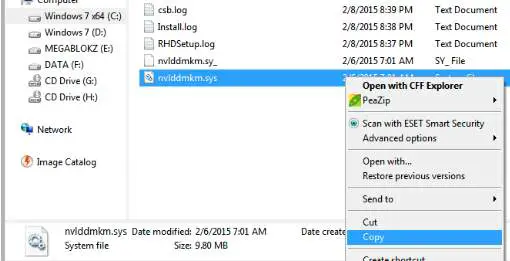
9. Cuối cùng, chỉ cần dán nó vào thư mục C: WindowsSystem32Drivers.Sau một lúc, khởi động lại PC.
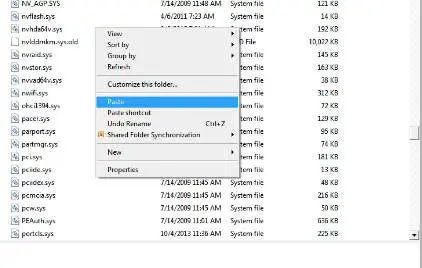
Thao tác này sẽ khắc phục được lỗi Nvlddmkm.sys, nhưng nếu không, bạn có thể thử một số thao tác khác.
Phương pháp 2: Kiểm tra chương trình gần đây nhất
Kiểm tra cài đặt gần đây nhất của bạn và bạn có thể tìm thấy sự cố.Trong trường hợp này, gỡ cài đặt chương trình sẽ là giải pháp tốt nhất.
Tiếp theo, bạn có thể kiểm tra các trò chơi bạn đang chơi trên máy tính của mình và chúng không làm quá tải cạc đồ họa
Phương pháp 3: Chạy kiểm tra bộ nhớ
Nếu không có bước nào trong số này hiệu quả, bạn có thể làm theo hướng dẫn bên dưới để chạy kiểm tra bộ nhớ:
- Chạy chức năng lệnh để hiển thị (phím Windows và phím R kết hợp với nhau).
- Nhập văn bản sau vào hộp lệnh "Chạy": "mdsched.exe"
- Chọn "Khởi động lại" và kiểm tra xem lỗi đã được chẩn đoán sau khi hoàn thành chưa.
Bạn cũng có thể làm theo hướng dẫn bên dưới để chạy kiểm tra đĩa:
- Chạy chức năng lệnh để hiển thị (phím Windows và phím X kết hợp với nhau)
- Nhập văn bản sau vào hộp lệnh "Run": "chkdsk / fc:"
- Chọn "Có" khi được nhắc và khởi động lại máy tính.
Điều này có thể khắc phục sự cố Nvlddmkm.sys.
Phương pháp 4: Cập nhật trình điều khiển
Đảm bảo cài đặt trình điều khiển mới nhất trên máy tính xách tay hoặc PC chạy Windows của bạn.
Bạn có thể tham khảo chúng tôiDanh sách các chương trình cập nhật trình điều khiển tốt nhấtĐể hoàn thành công việc.
Phương pháp 5: Cập nhật Windows
Có khả năng cao là phiên bản trình điều khiển của bạn không tương thích với Windows.Chạy Windows Update để đảm bảo rằng Windows 10 của bạn được cập nhật và tương thích với tất cả các trình điều khiển đã cài đặt.
Phương pháp 6: Thay thế cạc đồ họa
Nếu không có gì hoạt động và màn hình xanh chết chóc Nvlddmkm.sys vẫn xuất hiện, bạn có thể cần tìm một card đồ họa thay thế cho PC của mình.
Bạn có thể nhận được những thứ tương tự từ Amazon hoặc thậm chí trên thị trường điện tử địa phương của bạn.
Từ cuối cùng
Do đó, đây là những cách tốt nhất để sửa lỗi Nvlddmkm.sys.Có nhiều lý do cho lỗi này, đó là lý do tại sao chúng tôi không thể chắc chắn 100% về bất kỳ giải pháp nào được cung cấp trong bài viết này.
Tuy nhiên, các phương pháp được liệt kê là các phương pháp có thể được tìm thấy trên các diễn đàn và trang web khác nhau.Để thuận tiện cho bạn, chúng tôi đã liệt kê tất cả các tệp này một cách đơn giản.
Hy vọng bài viết này có thể giúp bạn khắc phục sự cố Nvlddmkm.sys trong Windows 7, 8 hoặc 10


![Cách xem phiên bản Windows [rất đơn giản]](https://infoacetech.net/wp-content/uploads/2023/06/Windows%E7%89%88%E6%9C%AC%E6%80%8E%E9%BA%BC%E7%9C%8B-180x100.jpg)

