Windows Explorer, còn được gọi là Explorer.exe, là phần cốt lõi của hệ điều hành Windows (Window OS).Nó nằm trong thư mục C: \ Windows và sử dụng giao diện người dùng đồ họa để xử lý kết nối giữa các thư mục và tệp.
Miễn là nó không thể được thực hiện bình thường, Window OS sẽ bật lên một thông báo "cuộc gọi hệ thống không thành công".
Bài viết này là tất cả về lỗi thất bại cuộc gọi hệ thống.Tìm hiểu điều nàylỗi explorer.exeNguyên nhân đằng sau và 10 cách khắc phục lỗi không gọi được hệ thống trên Windows 8, 7 và 4.
Lý do cho lỗi hệ thống cuộc gọi không thành công
Tóm lại, có rất nhiều lý do.Tuy nhiên, lý do phát hiện explorer.exe sẽ luôn giải thích lý do cho cửa sổ bật lên.Khi không thể thực thi explorer.exe một cách chính xác, chương trình PC sẽ không phản hồi và tất cả các tệp được lưu trữ có thể biến mất và xuất hiện lại sau một khoảng thời gian.
Trong hầu hết các trường hợp, sự cố này là do sử dụng explorer.exe trong một thời gian dài.Nhiều khi bạn đặt PC ở chế độ ngủ hoặc ngủ đông trong vài ngày mà hệ thống không được tắt trong một thời gian dài sẽ khiến explorer.exe quá nóng và gây hỏng hóc.Trong trường hợp này, khởi động lại PC sẽ giải quyết được vấn đề.Nhưng điều này không phủ nhận thực tế rằng vấn đề có thể nghiêm trọng hơn.
Trong trường hợp Bản cập nhật Windows 10 tháng 2018 năm 10 bật lên ngay sau khi cài đặt Bản cập nhật Windows XNUMX tháng XNUMX năm XNUMX, các chuyên gia khuyên bạn nên cài đặt bản cập nhật vá lỗi cho Windows XNUMX.Nếu điều này không giải quyết được vấn đề, thìCó thể cần phải cài đặt lại phiên bản Windows cũ.
nhưng,Việc cài đặt Windows 10 không phải lúc nào cũng là nguyên nhân gây ra lỗi Explorer.exe-Đôi khi, điều này có thể do một số phần mềm hoặc vi rút của bên thứ ba gây ra và lỗi tệp hệ thống.
Cũng sửa:Cách sửa lỗi cập nhật Windows 10 không hoạt động
Cách khắc phục lỗi cuộc gọi hệ thống không thành công
Biết rằng có nhiều lý do gây ra lỗi "cuộc gọi hệ thống không thành công" Windows 10, một số giải pháp được thảo luận dưới đây, hãy tiếp tục đọc
Phương pháp 1: Khởi động lại quá trình Explorer.exe
Khi PC được bật trong vài tuần, đặc biệt là khi bạn chỉ ngủ hoặc ngủ đông thay vì tắt nó, quá trình explorer.exe có thể "quá nóng" và không thể thực thi bình thường như trước.Khởi động lại nhanh chóng sẽ khắc phục được sự cố.
Nếu phương pháp này không thành công, hãy làm theo các bước được đề cập bên dưới để khởi động lại quá trình explorer.exe:
- Nhấn Ctrl + Alt + Del để mở trình quản lý tác vụ
- Mở tab Chi tiết và tìm Explorer.exe
- Nhấp chuột phải vào nó và chọn tác vụ kết thúc
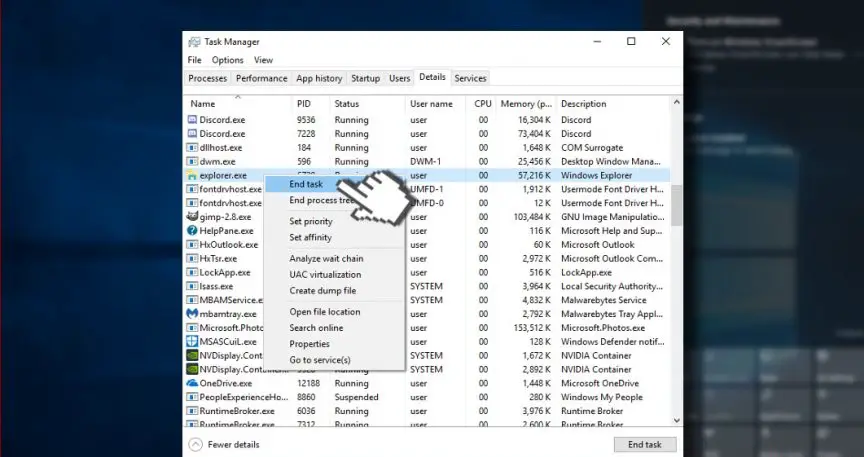
- Nếu bạn đồng ý, hãy nhấp vào "Có" trên thông báo "Cảnh báo: Việc chấm dứt quy trình có thể gây ra kết quả không mong muốn."
- Nhập explorer.exe và không có gì khác.
Phương pháp 2: Chạy trình kiểm tra tệp hệ thống
- Nhấp chuột phải vào phím Windows và chọn "Command Prompt (Admin)".
- Ngoài ra, bạn có thể mở tìm kiếm và nhập dấu nhắc lệnh.
- Nhấp chuột phải vào tùy chọn và chọn "Chạy với tư cách quản trị viên".
- Bây giờ, sao chép và dán lệnh sfc / scannow.
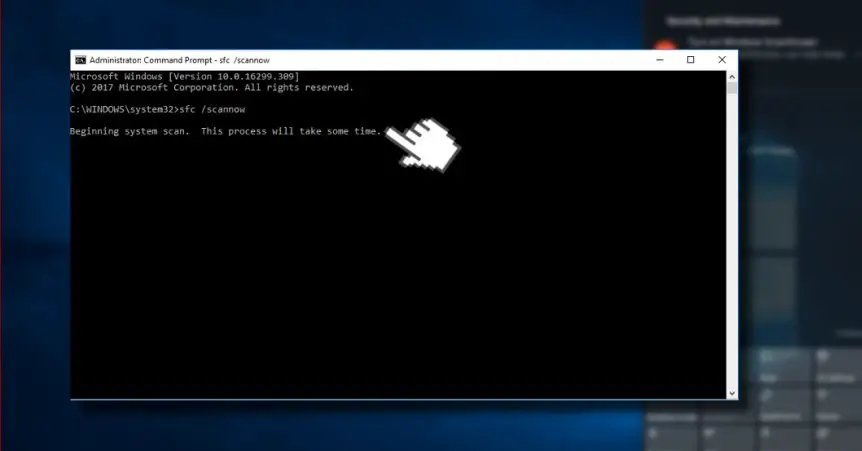
- Nhấn Enter để thực thi.
Quá trình quét có thể mất một lúc, hãy kiên nhẫn.Điều này sẽ tự động sửa chữa tất cả các lỗi với ít căng thẳng hơn.Đóng dấu nhắc lệnh sau khi quét, sau đó kiểm tra xem trình kiểm tra tệp hệ thống có giúp sửa lỗi "cuộc gọi hệ thống không" hay không.
Phương pháp 3: Đăng ký lại ứng dụng Windows 10
Một cách khác để giải quyết lỗi cuộc gọi không thành công của trình quản lý tài nguyên là đăng ký lại Ứng dụng Windows 10!
Cách làm như sau;
- Nhấp vào phím Windows và nhập PowerShell.
- Nhấp chuột phải vào tùy chọn PowerShell và nhấp vào Chạy với tư cách quản trị viên.
- Dán lệnh sau vào cửa sổ PowerShell:
reg xóa "HKCU \ Software \ Microsoft \ Windows NT \ CurrentVersion \ TileDataModel \ Migration \ TileStore" / va / f
gói get-appxpackage -packageType |% {add-appxpackage -register -disabledevelopmentmode ($ _.installlocation + "\ appxmetadata \ appxbundlemanifest.xml")}
$ packfamilies = (gói get-appxpackage -packagetype) .packagefamilyname
get-appxpackage -packagetype main |?{-Non ($ packfamilies-chứa $ _. Packagefamilyname)} |% {add-appxpackage -register -disabledevelopmentmode ($ _. Installlocation + "\ appxmanifest.xml")}}
- Đóng PowerShell, sau đó kiểm tra xem ứng dụng bị thiếu đã được ghim thành công vào menu Bắt đầu chưa.
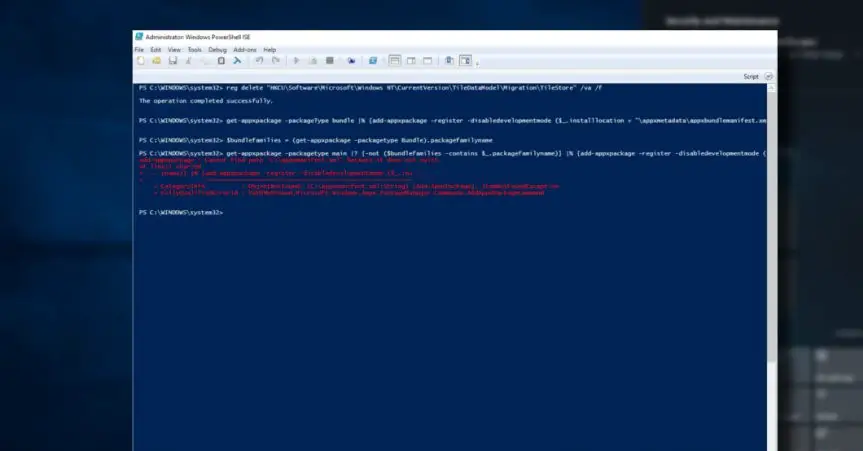
Phương pháp 4: Thử khởi động sạch
Cần sửa lỗi không gọi được hệ thống Explorer.exe!
- Bấm vào Phím Windows + R, sau đó nhập msconfig.
- Bấm vào Cấu hình hệ thông, Sau đó mở 服務 Chuyển hướng.
- dấu Ẩn tất cả các dịch vụ của Microsoft Hộp và chọn Vô hiệu hóa tất cả.
- bật khởi động Tab và nhấp Mở trình quản lý tác vụ.
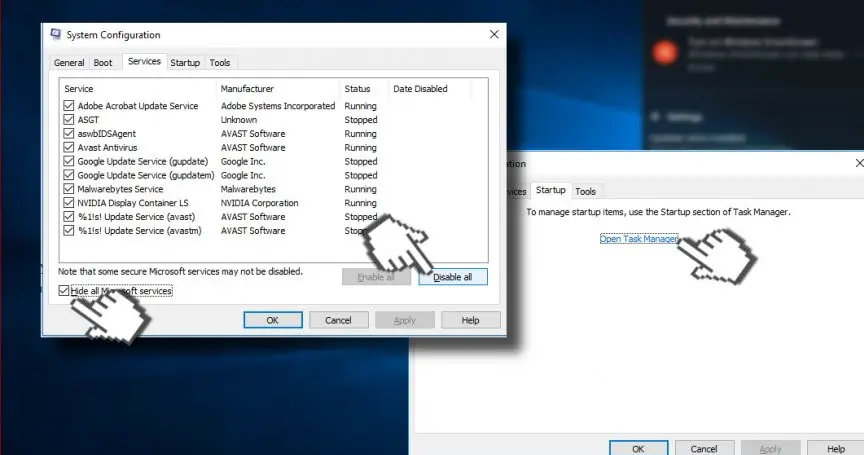
- Nhấp vào từng Mục khởi động, Sau đó nhấp vào Vô hiệu hóa
- tắt Quản lý công việc,sau đóTrong cửa sổ "Cấu hình hệ thống"上 Nhấp vào "OK "
- Hãy thử khởi động lại thiết bị và đợi một lúc.
Nếu sự cố được giải quyết, bạn nên sử dụng hệ thống quét Reimage của phần mềm sửa chữa máy tính trực tuyến Kape Technologies.Dịch vụ do phần mềm cung cấp sẽ quét hệ điều hành của bạn để kiểm tra phần mềm độc hại, ngựa Trojan, chương trình không tương thích, mối đe dọa, vi rút và các tệp bị nhiễm khác, tệp hệ thống bị hỏng và những thứ khác có thể khiến explorer.exe làm hỏng các Thành phần.
Từ cuối cùng
Nhóm của chúng tôi đã cố gắng hết sức để cung cấp hỗ trợ và hướng dẫn người dùng giải quyết các lỗi và sự cố PC của họ bằng các giải pháp tốt nhất.Nếu bạn không muốn đối phó với các phương pháp sửa chữa thủ công được mô tả ở trên trong bài viết này, vui lòng sử dụng phần mềm tự động để giải quyết các vấn đề đó.


![Cách xem phiên bản Windows [rất đơn giản]](https://infoacetech.net/wp-content/uploads/2023/06/Windows%E7%89%88%E6%9C%AC%E6%80%8E%E9%BA%BC%E7%9C%8B-180x100.jpg)

