Đối mặt với màn hình xanh chết chóc,Lỗi khi cố gắng ghi vào bộ nhớ chỉ đọc?
Đây là một vấn đề khó chịu, vui lòng đọc cách dễ dàng giải quyết lỗi ghi nhầm vào bộ nhớ chỉ đọc mà không gặp bất kỳ rắc rối nào trong hướng dẫn này.
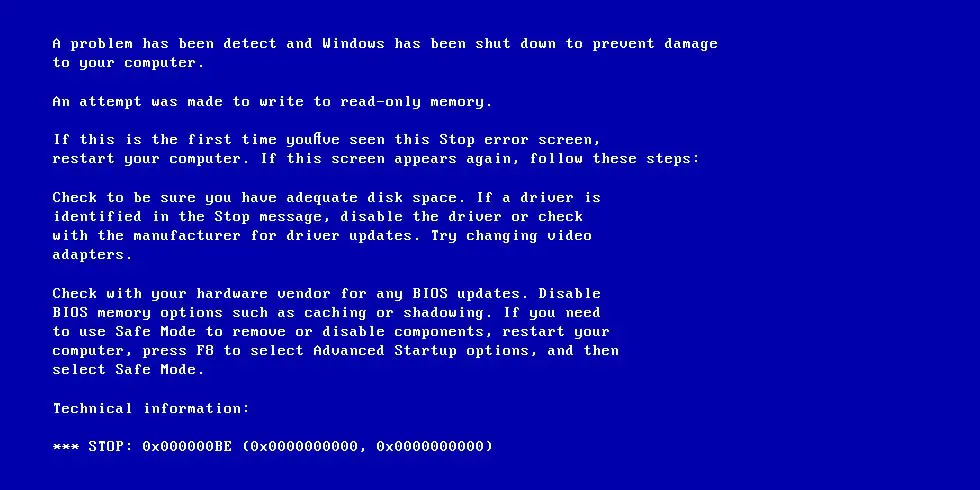
Trong bài viết này, tôi sẽ hướng dẫn bạn cách giải quyết lỗi.Người lái xe sẽ được đề cập gần thông báo "Dừng lại" trên màn hình "Màn hình xanh chết chóc".
Mã lỗi là gì0x000000BEsai lầm, điều sai, ngộ nhận?
Đây là lỗi khởi động do trình điều khiển của hệ điều hành gây ra khi cố gắng ghi vào phân đoạn chỉ đọc của bộ nhớ máy tính.Tự động tắt máy tính sẽ được thực hiện để bảo vệ hệ thống khỏi bị mất dữ liệu.Lỗi BSOD (Màn hình xanh chết chóc) này là do lỗi phần cứng bộ nhớ, đôi khi do lỗi trình điều khiển thiết bị hoặc lỗi phần cứng.
Nguyên nhân gây ra mã lỗi 0x000000BE ?
Có nhiều lý do cho các mã lỗi.Một số trong số họ là
- Trình điều khiển bị hỏng hoặc lỗi thời- Trình điều khiển lỗi thời có thể cố gắng ghi hoặc sửa đổi phần chỉ đọc của bộ nhớ máy tính.Khi điều này xảy ra, một lỗi xảy ra.
- Lỗi hệ điều hành- Đảm bảo rằng Windows cung cấp các dịch vụ hệ thống tệp thích hợp.
- Lỗi chương trình cơ sở- Kiểm tra phần mềm firmware mới nhất được cài đặt trên máy tính.Chúng có thể chứa vi-rút có thể gây ra lỗi.
Cách khắc phục việc cố gắng ghi vào bộ nhớ chỉ đọc (mã lỗi0x000000BE)?
Sau đây tôi sẽ chỉ cho bạn mã để sửa lỗiPhương thức 0x000000BE.Vui lòng làm theo phương pháp được đưa ra dưới đây
1. Cập nhật trình điều khiển
Vì các trình điều khiển lỗi thời có thể gây ra lỗi này nên việc cập nhật hoặc cài đặt lại chúng có thể giải quyết được sự cố.Vui lòng làm theo các bước dưới đây
- Nhấp vào Bắt đầu và tìm kiếm Trình quản lý thiết bị
- Sau đó tìm trình điều khiển thiết bị của bạn, sau đó nhấp chuột phải vào từng trình điều khiển và chọn " Cập nhật driver"
- Bấm vào ngayTự động tìm kiếm các bản cập nhậtTùy chọn
- Để hệ thống nhận trình điều khiển cập nhật của thiết bị cho bạn
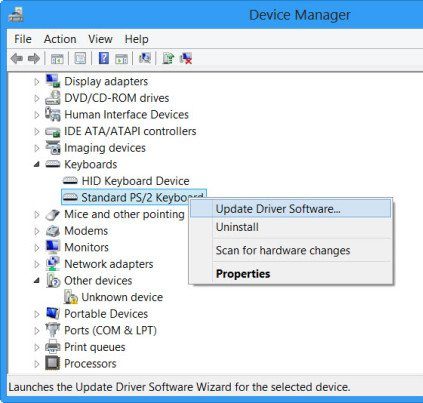
Thao tác này sẽ khắc phục được lỗi và PC của bạn sẽ hoạt động bình thường
2. Quét các tệp hệ thống thông qua dấu nhắc lệnh.
Windows có trình kiểm tra tệp hệ thống tích hợp có thể kiểm tra xem tệp hệ thống đang chạy tốt hay bị hỏng.Nó hiển thị các tệp bị hỏng (nếu có) và cố gắng sửa chữa chúng.Nếu không, bạn phải sử dụng phần mềm khác để sửa chữa các tệp này theo cách thủ công.
- nhấnCtrl + Alt + Delete,sau đóTừ menu xuất hiệnlựa chọn"Quản lý công việc".
- Đi đếnỞ đầu trình quản lý tác vụ文件, Sau đó nhấp vàoTạo nhiệm vụ mới
- KiểucmdVà chọn tác vụ "tạo" với các đặc quyền quản trị
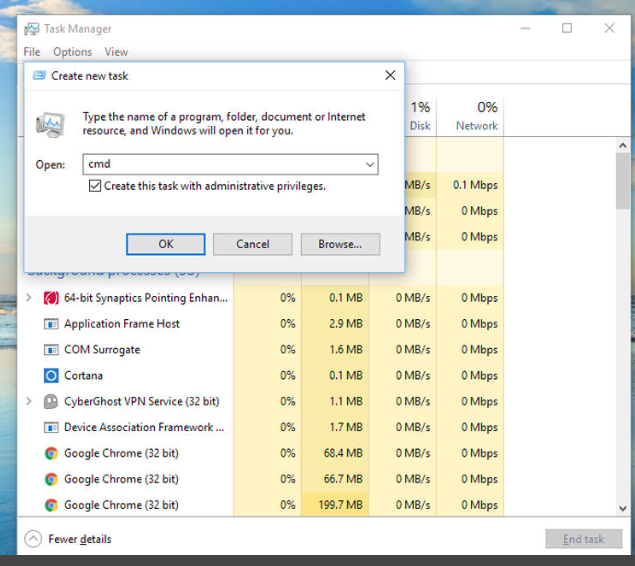
- Một dấu nhắc lệnh bây giờ sẽ mở ra.Kiểu SFC / KẾ HOẠCH , sau đó nhấn Nhập khóa
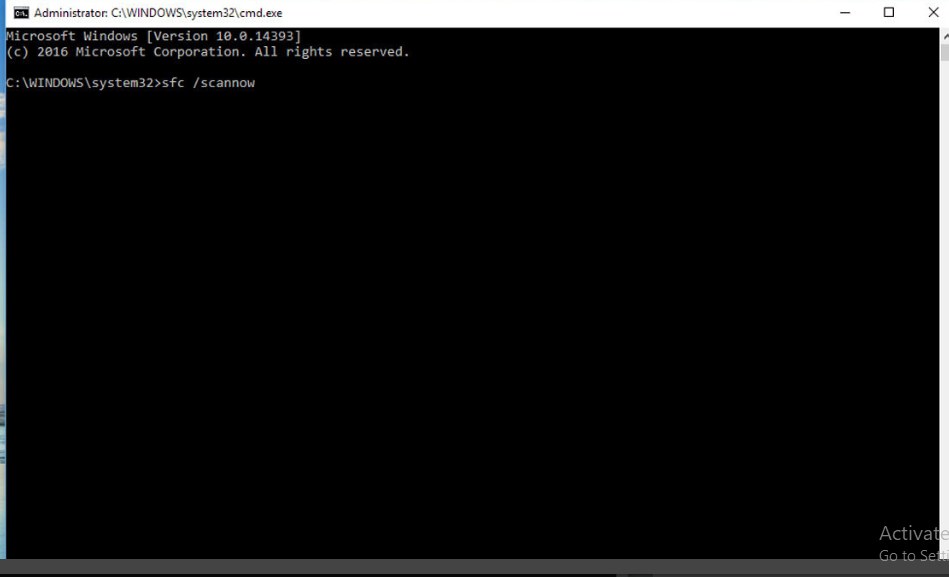
- Windows sẽ quét hệ thống để tìm các tệp bị hỏng và cho bạn biết.
- Nếu bạn thấy bất kỳ thông báo nào, hãy nóiWindows Resource Protection đã tìm thấy các tệp bị hỏng, nhưng một số tệp không thể sửa được.Sau đó, bạn cần chạy một chương trình khác để giải quyết vấn đề theo cách thủ công.
- Vì vậy, loạiDISM / Trực tuyến / Cleanup-Image / RestoreHealth (Bao gồm khoảng trắng giữa các từ), sau đó nhấnVào.
- Quá trình này có thể mất một chút thời gian, vì vậy hãy để PC của bạn thực hiện công việc.
- Sau khi sửa chữa,một lần nữa運行SFC / scannowMã để kiểm tra xem sự cố đã được giải quyết chưa.
3. Chạy kiểm tra bộ nhớ
Thực hiện quét bộ nhớ có thể sửa lỗi.Tiến hành như sau
- nhấnWin + RMở hộp "Chạy"
- Sau đó gõmdsched.exeVà nhấn Enter
- CácCông cụ chẩn đoán bộ nhớSẽ bắt đầu
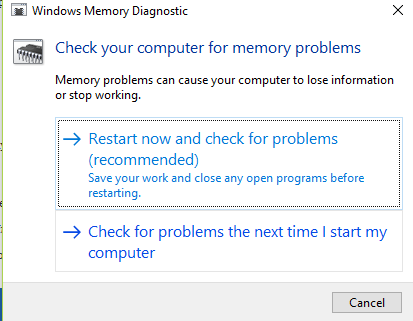
- Chọn ngay bây giờKhởi động lại và kiểm tra sự cốTùy chọn.
- Máy tính sẽ khởi động lại và nếu được phát hiện, nó sẽ tự động sửa mọi lỗi
4. Tạo điểm khôi phục hệ thống, sau đó cuộn đến cấu hình Windows đang hoạt động trước đó.
Thông thường, hệ điều hành sẽ tạo một điểm khôi phục hệ thống khi nó đang chạy bình thường.Nếu điểm khôi phục hệ thống được đặt ra, bạn có thể khôi phục hệ thống và sửa lỗi.Đây là các bước để làm như vậy
Lưu ý: Một số PC có phím tắt để nhập trực tiếp điểm khôi phục hệ thống, chẳng hạn như f10 hoặc f11.Cố gắng nhấn chúng khi khởi động và bạn sẽ được chuyển hướng đến menu sửa chữa.
- Chuyển đến màn hình cài đặt WindowsVà sau đó nhấp vào "Bước tiếp theo"Và sau đó nhấp vào "Sửa chữa máy tính ”.
- Sau đó đi đến "Khắc phục sự cố "Tùy chọn và nhấp vào "khôi phục hệ thống".
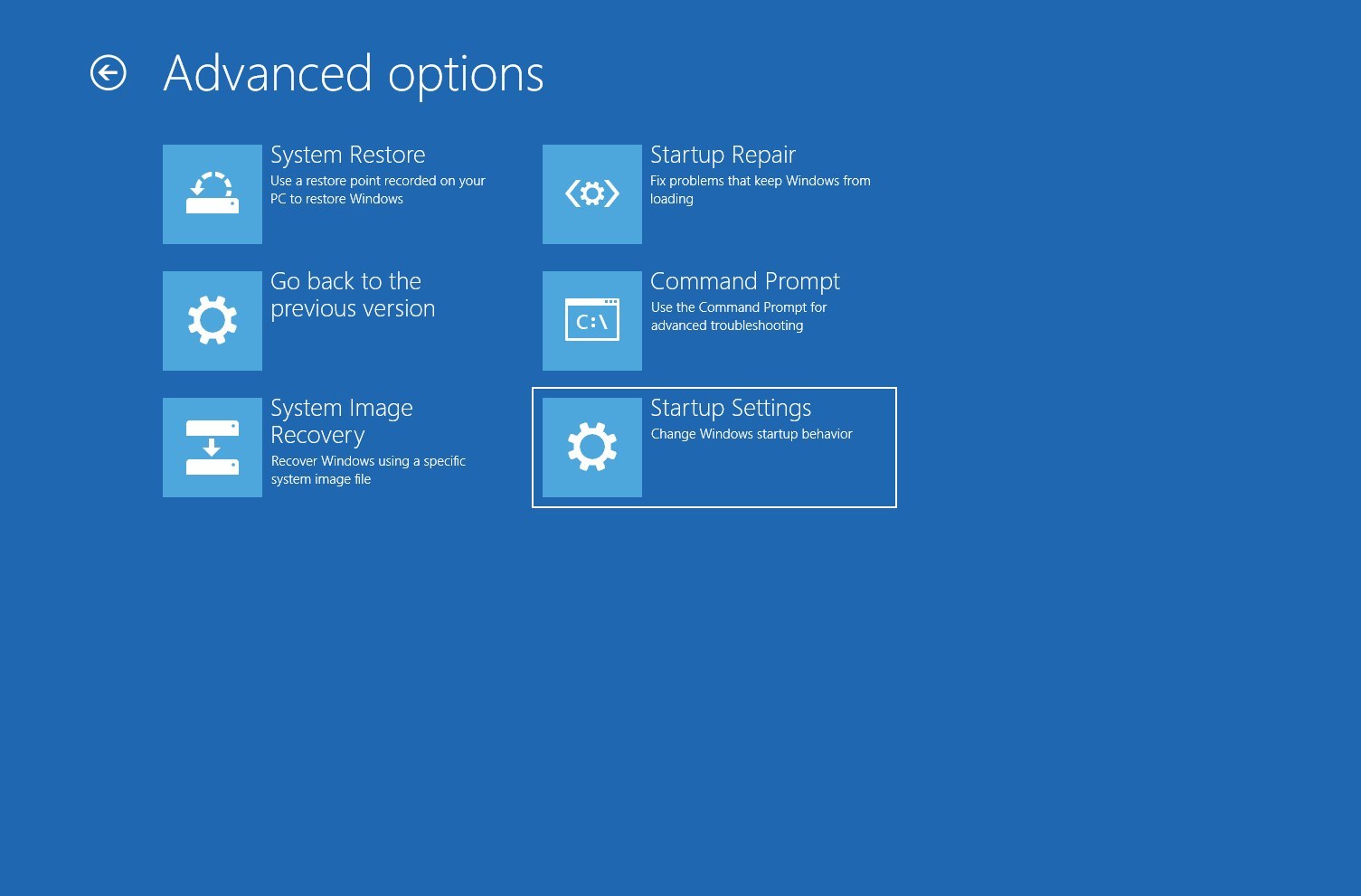
- bật lên" khôi phục hệ thống"Cửa sổ, nhấp vào " Bước tiếp theo". Sau đó, chọn điểm khôi phục từ khi hệ thống đang chạy bình thường,sau đó một lần nữaBấm vào Bước tiếp theo.
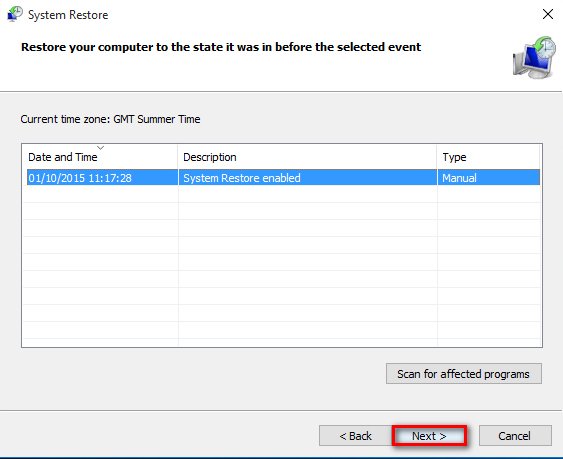
- Sau khi nhấn “Tiếp theo”, nhấn “Hoàn tất” và đợi hệ thống trở lại trạng thái trước khi xảy ra lỗi.
4. Gỡ cài đặt phần mềm được cài đặt gần đây
Vì một số phần mềm chương trình cơ sở có thể chứa vi-rút, chúng có thể can thiệp vào trình điều khiển hệ thống và làm hỏng chúng.Do đó, gỡ cài đặt chúng có thể khắc phục được lỗi.Để thực hiện việc này, hãy làm theo các bước bên dưới
- Đi đến开始Và gõứng dụng
- Sau đó sắp xếp chúng theo ngày cài đặt
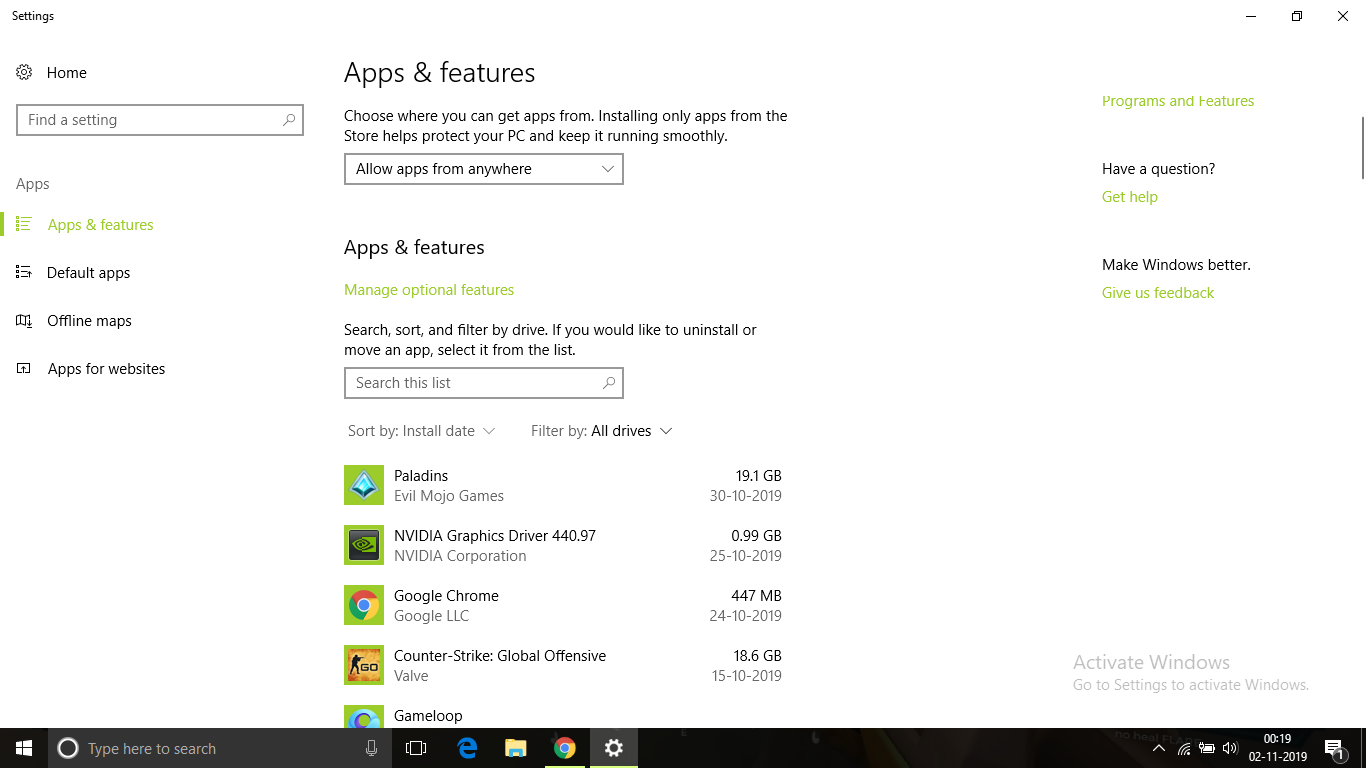
- Gỡ cài đặtĐã cài đặt trước khi xảy ra lỗitất cảphần sụnứng dụng.
- Sau đó, khởi động lại PC và kiểm tra xem lỗi đã được giải quyết chưa.
Xem thêm: Khắc phục: Trình điều khiển màn hình ngừng phản hồi và đã khôi phục
5. Cập nhật Windows
Đôi khi cập nhật Windows lên phiên bản mới có thể giải quyết được lỗi.
Dưới đây là các bước về cách cập nhật Windows 10.
- nhấnWindows + tôiĐi đến "bảng điều khiển".
- Bấm vàoCập nhật và bảo mật.
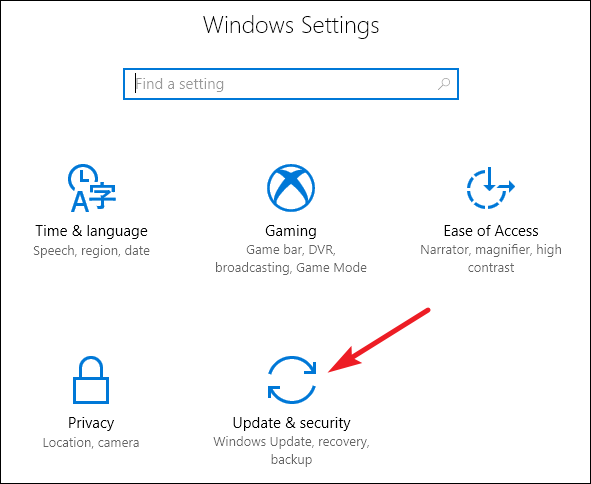
- Sau đó nhấp vàoKiểm tra cập nhậtVà tải xuống.
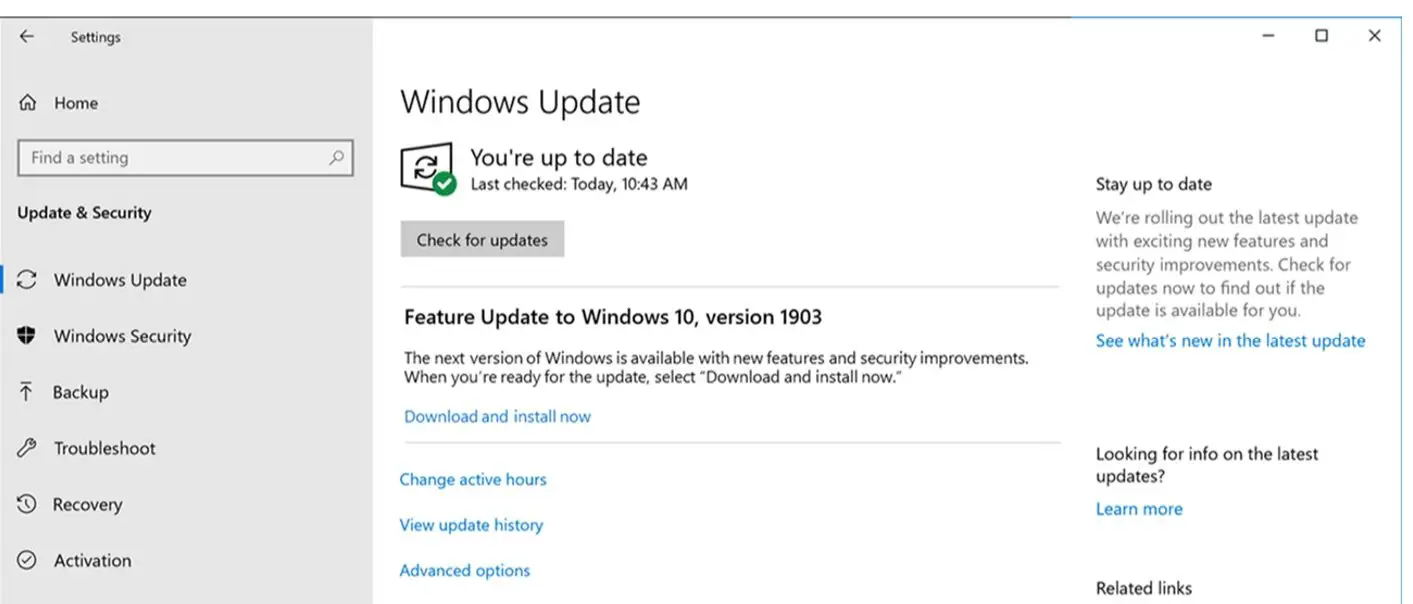
- Để Windows tự động cập nhật và khởi động lại PC.
Sau khi cập nhật, lỗi sẽ được khắc phục và PC có thể hoạt động bình thường.
Kết luận
Những ý muốn nàyCố gắng viếtSaiSửa chữaBộ nhớ chỉ đọcSaiCách tốt nhất.Tôi hy vọng bạn có thể hiểu rõ ràng và làm theo các bước để sửa lỗi này.


![Cách xem phiên bản Windows [rất đơn giản]](https://infoacetech.net/wp-content/uploads/2023/06/Windows%E7%89%88%E6%9C%AC%E6%80%8E%E9%BA%BC%E7%9C%8B-180x100.jpg)


