Nếu bạn là người dùng Windows trung thành trong nhiều năm, rất có thể bạn đã gặp phải lỗi "máy chủ RPC không khả dụng" rất phổ biến.Đối với những bạn không phải là chuyên gia máy tính, lỗi vô hại này có thể khiến bạn phải vò đầu bứt tai về cách loại bỏ các cửa sổ bật lên gây phiền nhiễu.
May mắn thay, chúng tôi có thể giúp đỡ.
Dưới đây, chúng tôi sẽ đề cập đến các giải pháp tiềm năng khác nhau cho lỗi phổ biến này để bạn có thể yên tâm tiếp tục sử dụng máy tính của mình.
Lỗi "Máy chủ RPC không khả dụng" là gì?
Lỗi không khả dụng máy chủ RPC, còn được gọi là mã lỗi 0x800706BA, là viết tắt của Từ xa Thủ tục Gọi (RPC).RPC cho phép hệ điều hành Windows của bạn xử lý và giao tiếp với các máy tính từ mạng khác.Trong bài viết này, chúng tôi gọi thiết bị của bạn là máy khách và máy mà thiết bị của bạn đang cố gắng giao tiếp với tư cách là máy chủ.
Trong một phiên RPC ổn định, máy khách có thể gửi thông báo đến máy chủ yêu cầu vị trí của dịch vụ.Sau đó, máy chủ tiếp tục thông báo cho khách hàng biết vị trí ở đâu để thiết bị của bạn có thể dễ dàng gửi đến vị trí chính xác.
Khi có điều gì đó can thiệp vào quá trình này, cho dù thông qua RPC, máy chủ không thể cho máy khách biết nơi để đi hoặc ngăn máy khách tiếp tục, bạn sẽ không thể truy cập và mở một số chương trình nhất định và phần cứng và phần mềm của máy tính của bạn sẽ chiến thắng ' t có thể cài đặt.
Trong trường hợp này, bạn sẽ thấy một hộp giống như sau:
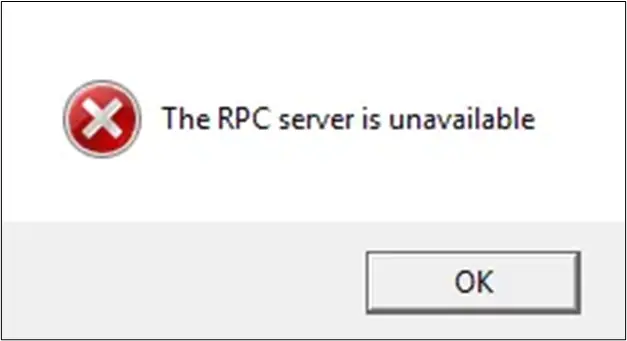
Nguyên nhân gây ra lỗi "máy chủ RPC không khả dụng"?
Vì vậy, những gì chính xác gây ra lỗi máy chủ RPC không khả dụng này?Tóm lại, có nhiều lý do khiến máy khách và máy chủ không thể giao tiếp hiệu quả.Chúng ta hãy xem xét những khả năng này.
-
- Dịch vụ RPC đã dừng- Nếu dịch vụ RPC của máy tính của bạn không hoạt động, điều này ngăn máy khách truy cập thông tin cần thiết để thực hiện hành động.
-
- Có một vấn đề phân giải tên- Nếu máy chủ RPC của bạn không hướng chính xác máy khách đến đúng địa chỉ IP, máy khách sẽ nhận được hướng dẫn sai, khiến nó liên hệ với địa chỉ IP không chính xác, điều này tất nhiên sẽ không hoạt động.
- Không có độ phân giải tên nào cả- Cũng có trường hợp máy chủ không phân giải được tên máy chủ RPC.
- Lưu lượng truy cập bị chặn bởi tường lửa của máy tính của bạn- Không chỉ tường lửa, mà bất kỳ ứng dụng bảo mật nào trên máy chủ đều có khả năng cản trở giao tiếp giữa máy chủ và máy khách, ngăn không cho máy chủ tiếp nhận lưu lượng truy cập.Máy chủ, chứ đừng nói đến máy khách, đi qua cổng 135 của Giao thức điều khiển truyền (TCP).
- Máy tính của bạn đang gặp sự cố mạng- Nếu không có tín hiệu mạng khả thi, máy khách sẽ không thể liên hệ với máy chủ để biết thông tin mà nó cần để hoạt động, dẫn đến lỗi RPC.
- Chia sẻ tệp và máy in của bạn bị tắt- Máy in và phần mềm chia sẻ tập tin được biết đến là thủ phạm gây ra lỗi này.Điều này là do các lệnh gọi và yêu cầu thủ tục được gửi đến thiết bị ngoại vi bên ngoài, chẳng hạn như máy in, cần được kích hoạt để RPC hoạt động.Nếu chúng không được kích hoạt hoặc nếu chúng không được kết nối với mạng của bạn, RPC sẽ không hoạt động.
- Sổ đăng ký của bạn bị hỏng- Sổ đăng ký Windows bị hỏng có thể khiến RPC không thể tìm thấy tệp chính xác được lưu trữ trong dữ liệu, dẫn đến lỗi không khả dụng dịch vụ RPC.
Dù nguyên nhân gây ra lỗi cho máy tính của bạn là gì, bất kỳ sự cố nào can thiệp vào máy chủ RPC đều có thể gây ra sự cố thực thi.May mắn thay, những lý do phổ biến nhất đằng sau nó là dễ sửa chữa nhất, mà chúng ta sẽ thảo luận trong phần tiếp theo.
4 cách đã được chứng minh để sửa lỗi "Máy chủ RPC không khả dụng"
Nếu không có thêm bất kỳ điều gì, hãy bắt đầu khắc phục sự cố thiết bị của bạn để loại bỏ lỗi máy chủ RPC không khả dụng.
Trước tiên, bạn cần thử khởi động lại máy tính của mình để xem sự cố có tự giải quyết được không.Nếu sự cố của bạn đã xảy ra trong một vài ngày và bạn đã khởi động lại máy tính của mình mà không có kết quả, hãy kiểm tra các giải pháp khả thi này.
Kiểm tra kết nối Internet của bạn
Các cuộc gọi Thủ tục Từ xa yêu cầu một mạng vững chắc để gửi và nhận lưu lượng, vì vậy không có gì ngạc nhiên khi kết nối mạng kém có thể dẫn đến lỗi máy chủ RPC không khả dụng.Máy khách không thể gửi thủ tục đến máy chủ, khiến máy khách không thể biết nơi thực thi lệnh.
Vì vậy, bạn sẽ cần phải kiểm tra kết nối của mình để xem liệu có sự cố mạng ngăn các lệnh chính xác được gửi, nhận và tính toán hay không.Điều này rất dễ hiểu vì tất cả những gì bạn cần làm là kiểm tra kết nối của mình để xem liệu có sự cố kết nối mạng đang ngăn cản giao tiếp giữa máy khách và máy chủ RPC hay không.
Hãy xem cách kiểm tra kết nối internet của bạn.Trước tiên, hãy đảm bảo rằng bạn đang ở gần bộ định tuyến của mình.Tốt hơn, hãy thử kết nối thiết bị của bạn trực tiếp với bộ định tuyến bằng cáp ethernet.Nếu bạn có thể mở các trang web và thực hiện các lệnh cơ bản bằng mạng, rất có thể đó không phải là sự cố kết nối.
Tuy nhiên, nếu bạn không thể sử dụng mạng, bạn sẽ cần khắc phục sự cố kết nối bằng trình khắc phục sự cố mạng tự động được tích hợp sẵn trên máy tính của bạn, trình khắc phục sự cố sẽ tự khắc phục sự cố.Để kiểm tra điều này, hãy làm như sau:
- Bấm vàoMenu Bắt đầu.
- Đi đếnCài đặtVà tìm kiếmMạng và internet.
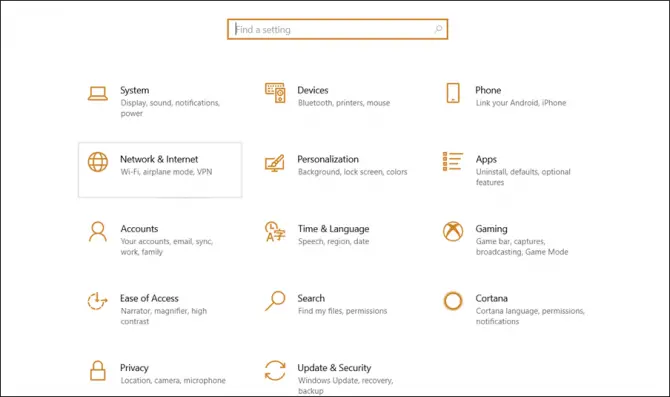
-
- lựa chọntrạng tháiTùy chọn và nhấp vàoKhắc phục sự cố mạng.
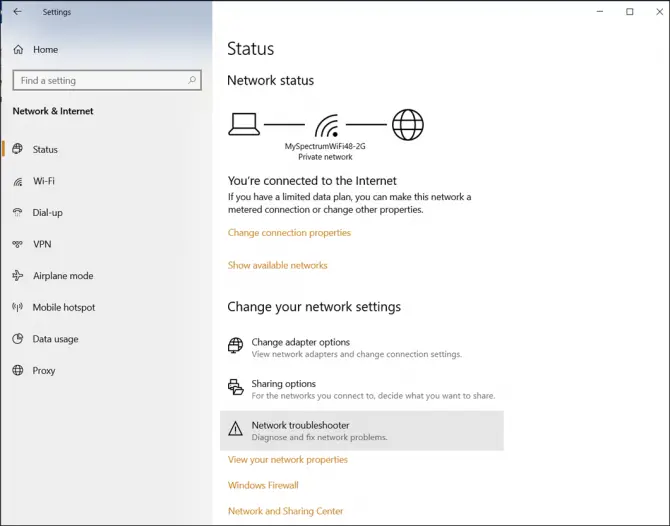
- Sau khi phần mềm khắc phục sự cố quét máy tính của bạn và cố gắng sửa lỗi, hãy khởi động lại thiết bị của bạn để xem liệu cách đó có khắc phục được sự cố hay không.
Nếu bạn vẫn gặp lỗi, hãy chuyển đến tùy chọn khắc phục sự cố tiếp theo.
Kiểm tra thuộc tính máy in của bạn
Như đã đề cập trước đó, máy in và chia sẻ tệp của bạn có thể không được định cấu hình đúng cách.
- bậtbảng điều khiển.
- Bấm vàoMạng và Internet, Sau đó nhấp vàoTrung tâm kết nối và chia sẻ.
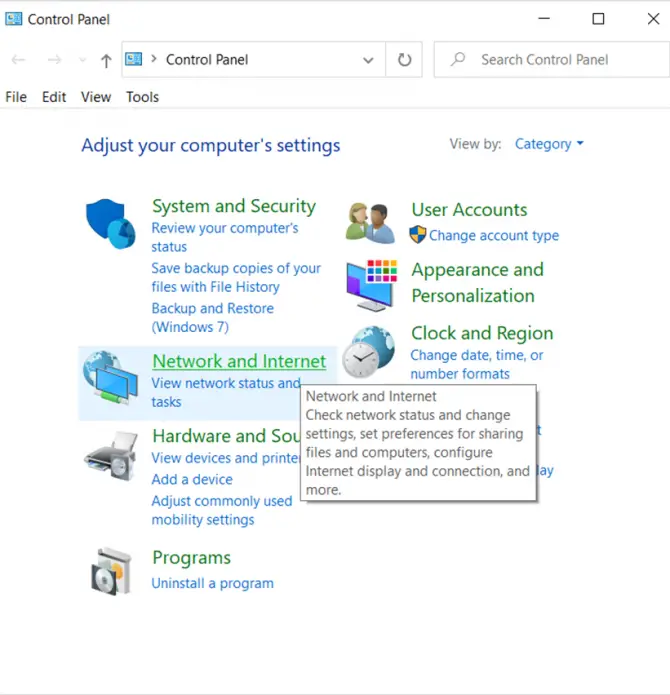
-
- Tiếp theo, nhấp vàoWi-Fi(nếu bạn được kết nối không dây) hoặcEthernet(nếu bạn đang sử dụng cáp ethernet).
- lựa chọnThuộc tínhđể kiểm tra mạng của bạn.
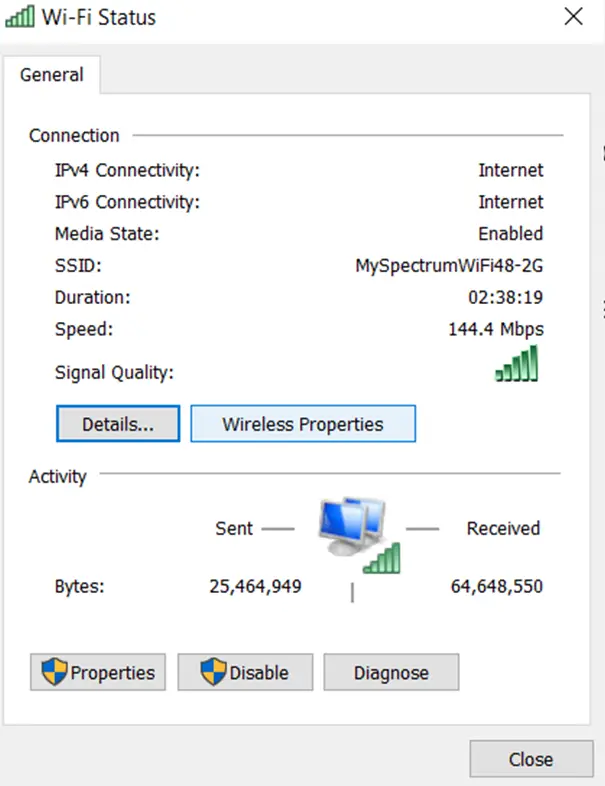
- Bạn sẽ muốn xem " Chia sẻ Tệp và Máy in cho Mạng Microsoft"和" Giao thức Internet Phiên bản 6 (TCP / IPv6) ”Có dấu kiểm bên cạnh.Nếu không, hãy chọn chúng và bấm OK.
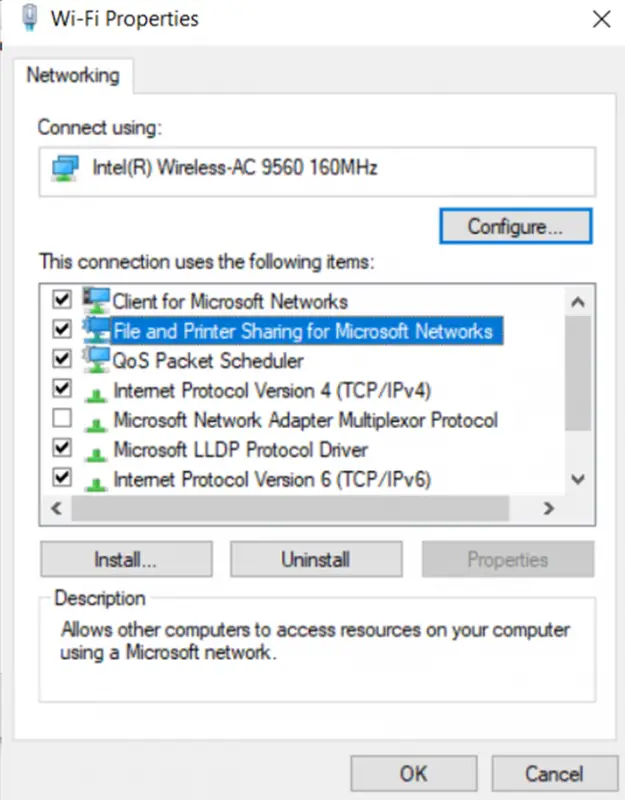
Khởi động lại máy tính của bạn để xem liệu điều đó có giải quyết được lỗi hay không.
Kiểm tra tường lửa của máy tính của bạn
Tường lửa của máy tính có thể chịu trách nhiệm về lỗi của bạn.Ví dụ: tường lửa và các ứng dụng kiểu bảo mật khác như MacAfee được biết đến với chức năng chặn các yêu cầu RPC, ngăn không cho máy khách nhận được lưu lượng quan trọng.
Cách tốt nhất để kiểm tra tường lửa của máy tính hoặc ứng dụng bảo mật khác là định cấu hình phần mềm để cho phép phần mềm cho phép lưu lượng đến và đi đến máy chủ RPC.Tuy nhiên, trước khi cấu hình nó, bạn nên kiểm tra xem Tường lửa của Windows có phải là nguyên nhân hay không và sau đó dành thời gian để khắc phục những gì không giải quyết được vấn đề.
Để thực hiện việc này, bạn có thể thử tắt tạm thời các tính năng này rồi kiểm tra xem sự cố đã được giải quyết chưa để xác nhận rằng sự cố không phải do một trong các loại ứng dụng này.
Theo thứ tự sau:
- mở thiết bịbảng điều khiển.
- lựa chọnHệ thống và bảo mật.
- Tìm kiếmTường lửa của Bộ bảo vệ Windows.
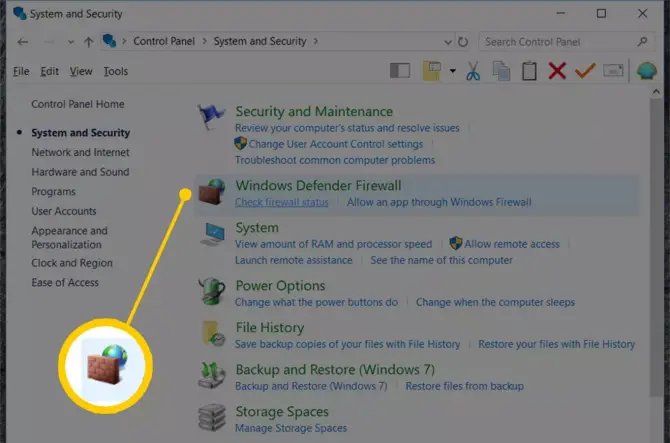
-
- Ở bên trái, bạn sẽ thấyBật hoặc tắt Tường lửa của Bộ bảo vệ WindowsTùy chọn.
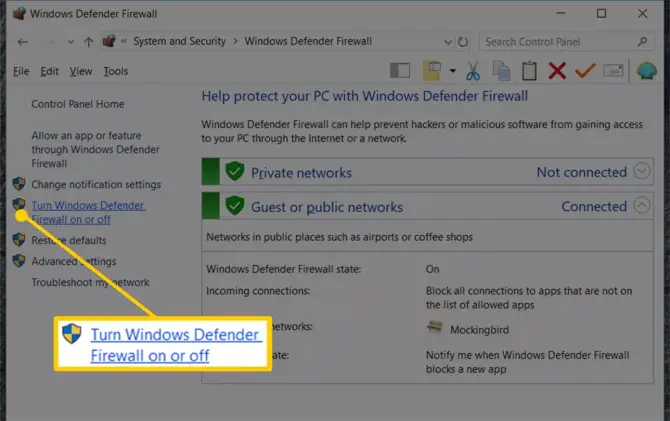
-
- Chọn tắt Tường lửa của Bộ bảo vệ Windows,Tiếp đó hãy chọn確定.
- Khởi động lại máy tính của bạn để xem sự cố có biến mất hay không.Nếu vậy, bạn biết tường lửa đang gây ra sự cố.
Nếu máy tính của bạn không còn hiển thị thông báo lỗi nữa thì đó là tin tốt, vì rõ ràng tường lửa của bạn là thủ phạm.Vì bạn không muốn vô hiệu hóa vĩnh viễn tường lửa, bạn sẽ cần làm theo các bước ở trên để bật lại, sau đó định cấu hình tường lửa của máy tính như được hiển thị bên dưới.
Cách cho phép lưu lượng RPC qua tường lửa
- Quay lạiTường lửa của Bộ bảo vệ Windowsphần.
- Lần này nhấp vào "Cho phép các ứng dụng thông qua Tường lửa của Bộ bảo vệ Windows".
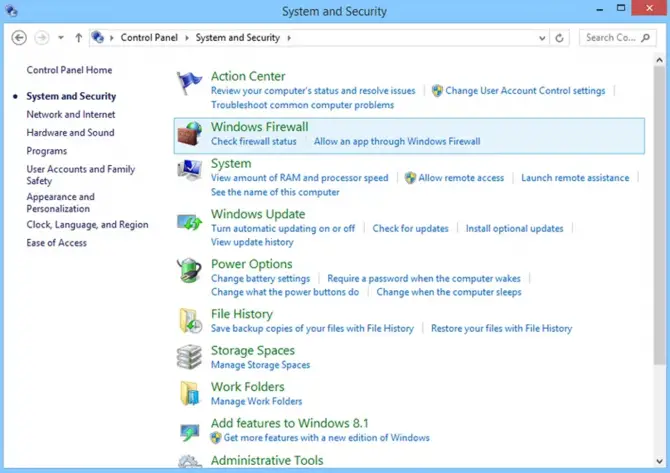
-
- ở đó, chắc chắn rằngĐã bậthỗ trợ từ xa.
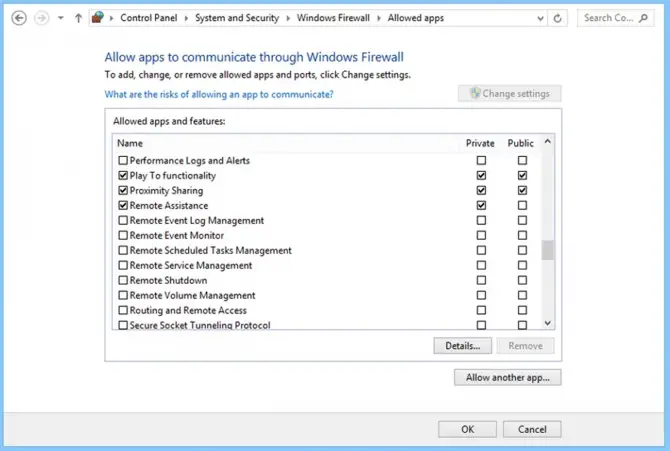
Nếu việc định cấu hình lại tường lửa của máy tính không khắc phục được sự cố hoặc nếu vì lý do nào đó bạn không thể định cấu hình thành công tường lửa trên thiết bị của mình, bạn sẽ cần chuyển sang phần tiếp theo.
Nếu máy tính của tôi vẫn hiển thị lỗi thì sao?
Bạn vẫn gặp sự cố với máy chủ RPC của mình không khả dụng?Có một số cách khác mà bạn có thể thử, như kiểm tra sổ đăng ký, nhưng nếu bạn không phải dân chuyên nghiệp, bạn có nguy cơ làm trầm trọng thêm vấn đề.
Chúng tôi khuyên bạn nên nhờ một kỹ thuật viên máy tính chuyên nghiệp sửa đổi sổ đăng ký và khắc phục sự cố các giải pháp tiềm năng khác.






![Làm thế nào để sửa mã lỗi Windows 10 Kernel Power 41? [đã giải quyết] Làm thế nào để sửa mã lỗi Windows 10 Kernel Power 41? [đã giải quyết]](https://infoacetech.net/wp-content/uploads/2022/08/9568-Kernel-Power-Error-41-Feature-Image-150x150.png)



![Cách xem phiên bản Windows [rất đơn giản]](https://infoacetech.net/wp-content/uploads/2023/06/Windows%E7%89%88%E6%9C%AC%E6%80%8E%E9%BA%BC%E7%9C%8B-180x100.jpg)


